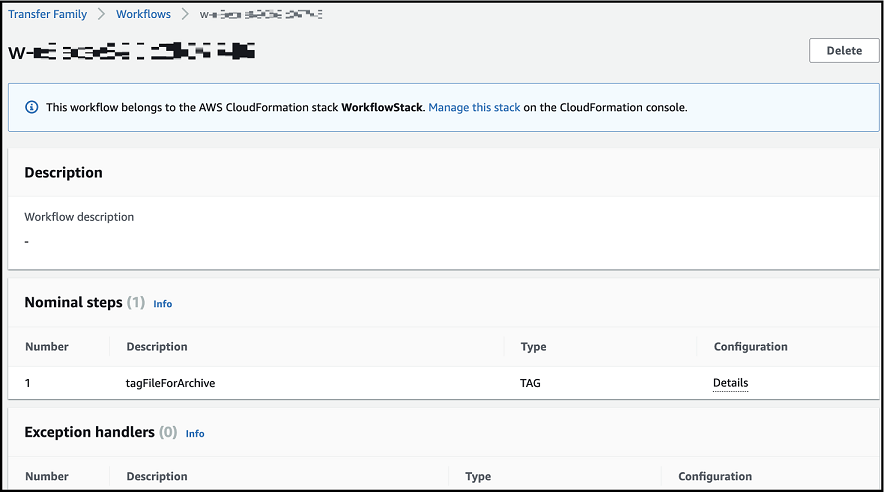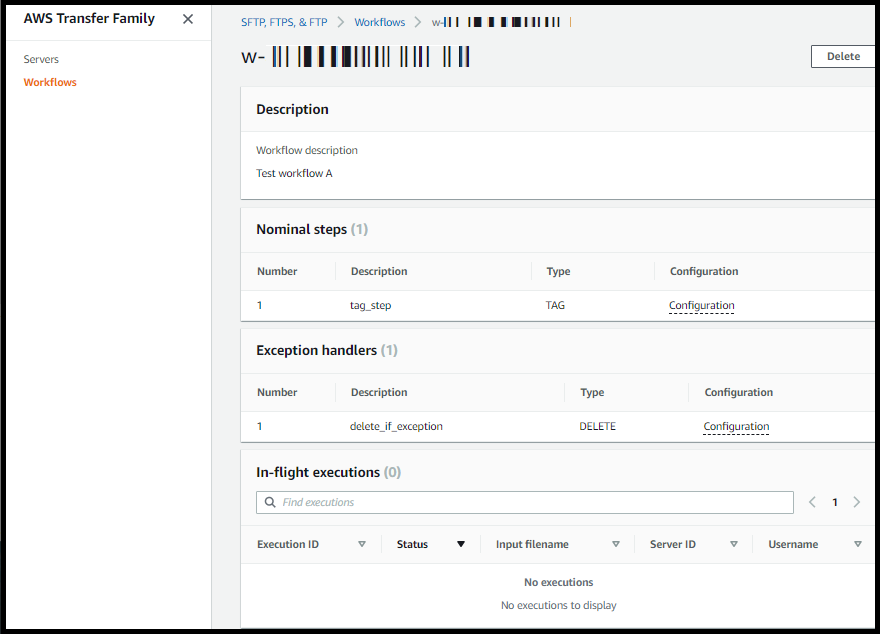Die vorliegende Übersetzung wurde maschinell erstellt. Im Falle eines Konflikts oder eines Widerspruchs zwischen dieser übersetzten Fassung und der englischen Fassung (einschließlich infolge von Verzögerungen bei der Übersetzung) ist die englische Fassung maßgeblich.
Erstellen Sie einen Workflow
Sie können einen verwalteten Workflow mithilfe von erstellen AWS Management Console, wie in diesem Thema beschrieben. Um den Prozess der Workflow-Erstellung so einfach wie möglich zu gestalten, sind für die meisten Abschnitte der Konsole kontextuelle Hilfebereiche verfügbar.
Ein Workflow besteht aus zwei Arten von Schritten:
-
Nominale Schritte — Nominale Schritte sind Schritte zur Dateiverarbeitung, die Sie auf eingehende Dateien anwenden möchten. Wenn Sie mehr als einen nominalen Schritt auswählen, wird jeder Schritt in einer linearen Reihenfolge verarbeitet.
-
Schritte zur Ausnahmebehandlung — Ausnahmehandler sind Schritte zur Dateiverarbeitung, die AWS Transfer Family ausgeführt werden, falls nominelle Schritte fehlschlagen oder zu Validierungsfehlern führen.
Erstellen Sie einen Workflow
-
Öffnen Sie die AWS Transfer Family Konsole unter https://console.aws.amazon.com/transfer/
. -
Wählen Sie im linken Navigationsbereich Workflows aus.
-
Wählen Sie auf der Seite Workflows die Option Workflow erstellen aus.
-
Geben Sie auf der Seite Workflow erstellen eine Beschreibung ein. Diese Beschreibung wird auf der Seite Workflows angezeigt.
-
Wählen Sie im Abschnitt Nominale Schritte die Option Schritt hinzufügen aus. Fügen Sie einen oder mehrere Schritte hinzu.
-
Wählen Sie einen Schritttyp aus den verfügbaren Optionen aus. Weitere Informationen zu den verschiedenen Schritttypen finden Sie unterVerwenden Sie vordefinierte Schritte.
-
Wählen Sie Weiter und konfigurieren Sie dann die Parameter für den Schritt.
-
Wählen Sie Weiter und überprüfen Sie dann die Details für den Schritt.
-
Wählen Sie Schritt erstellen, um den Schritt hinzuzufügen und fortzufahren.
-
Fügen Sie nach Bedarf weitere Schritte hinzu. Die maximale Anzahl von Schritten in einem Workflow beträgt 8.
-
Nachdem Sie alle erforderlichen nominalen Schritte hinzugefügt haben, scrollen Sie nach unten zum Abschnitt Ausnahmebehandler — optional und wählen Sie Schritt hinzufügen aus.
Anmerkung
Damit Sie in Echtzeit über Fehler informiert werden, empfehlen wir Ihnen, Ausnahmebehandlungsroutinen und Schritte einzurichten, die ausgeführt werden, wenn Ihr Workflow fehlschlägt.
-
-
Um Ausnahmehandler zu konfigurieren, fügen Sie Schritte auf die gleiche Weise wie zuvor beschrieben hinzu. Wenn eine Datei dazu führt, dass ein Schritt eine Ausnahme auslöst, werden Ihre Ausnahmebehandlungsroutinen nacheinander aufgerufen.
-
(Optional) Scrollen Sie nach unten zum Abschnitt „Tags“ und fügen Sie Tags für Ihren Workflow hinzu.
-
Überprüfen Sie die Konfiguration und wählen Sie Workflow erstellen aus.
Wichtig
Nachdem Sie einen Workflow erstellt haben, können Sie ihn nicht mehr bearbeiten. Überprüfen Sie die Konfiguration daher sorgfältig.
Konfigurieren Sie einen Workflow und führen Sie ihn aus
Bevor Sie einen Workflow ausführen können, müssen Sie ihn einem Transfer Family Family-Server zuordnen.
So konfigurieren Sie Transfer Family so, dass ein Workflow für hochgeladene Dateien ausgeführt wird
-
Öffnen Sie die AWS Transfer Family Konsole unter https://console.aws.amazon.com/transfer/
. -
Wählen Sie im linken Navigationsbereich Server aus.
-
Um den Workflow zu einem vorhandenen Server hinzuzufügen, wählen Sie den Server aus, den Sie für Ihren Workflow verwenden möchten.
-
Alternativ können Sie einen neuen Server erstellen und den Workflow hinzufügen. Weitere Informationen finden Sie unter Konfiguration eines SFTP FTPS FTP Serverendpunkts, oder.
-
-
Scrollen Sie auf der Detailseite für den Server nach unten zum Abschnitt Zusätzliche Details und wählen Sie dann Bearbeiten aus.
Anmerkung
Standardmäßig sind Servern keine Workflows zugeordnet. Sie verwenden den Abschnitt Zusätzliche Details, um dem ausgewählten Server einen Workflow zuzuordnen.
-
Wählen Sie auf der Seite Zusätzliche Details bearbeiten im Abschnitt Verwaltete Workflows einen Workflow aus, der für alle Uploads ausgeführt werden soll.
Anmerkung
Wenn Sie noch keinen Workflow haben, wählen Sie Neuen Workflow erstellen aus, um einen zu erstellen.
-
Wählen Sie die zu verwendende Workflow-ID aus.
-
Wählen Sie eine Ausführungsrolle aus. Dies ist die Rolle, die Transfer Family bei der Ausführung der Workflow-Schritte einnimmt. Weitere Informationen finden Sie unter IAMRichtlinien für Workflows. Wählen Sie Save (Speichern) aus.
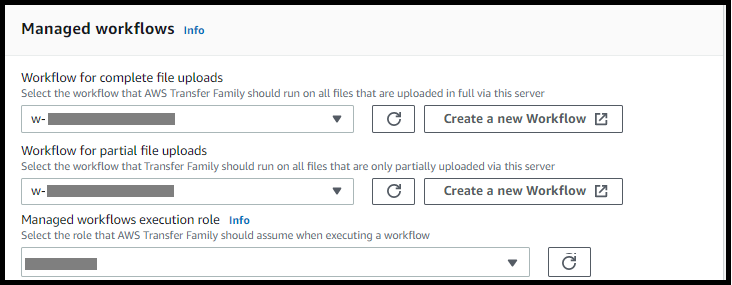
-
Anmerkung
Wenn Sie nicht mehr möchten, dass ein Workflow dem Server zugeordnet wird, können Sie die Zuordnung entfernen. Details hierzu finden Sie unter Einen Workflow von einem Transfer Family Family-Server entfernen.
Um einen Workflow auszuführen
Um einen Workflow auszuführen, laden Sie eine Datei auf einen Transfer Family Family-Server hoch, den Sie mit einem zugehörigen Workflow konfiguriert haben.
Anmerkung
Jedes Mal, wenn Sie einen Workflow von einem Server entfernen und ihn durch einen neuen ersetzen oder die Serverkonfiguration aktualisieren (was sich auf die Ausführungsrolle eines Workflows auswirkt), müssen Sie etwa 10 Minuten warten, bevor Sie den neuen Workflow ausführen. Der Transfer Family Family-Server speichert die Workflow-Details im Cache, und es dauert 10 Minuten, bis der Server seinen Cache aktualisiert hat.
Darüber hinaus müssen Sie sich von allen aktiven SFTP Sitzungen abmelden und sich nach Ablauf der 10-minütigen Wartezeit wieder anmelden, um die Änderungen zu sehen.
# Execute a workflow > sftp bob@s-1234567890abcdef0.server.transfer.us-east-1.amazonaws.com Connected to s-1234567890abcdef0.server.transfer.us-east-1.amazonaws.com. sftp> put doc1.pdf Uploading doc1.pdf to /DOC-EXAMPLE-BUCKET/home/users/bob/doc1.pdf doc1.pdf 100% 5013KB 601.0KB/s 00:08 sftp> exit >
Nachdem Ihre Datei hochgeladen wurde, wird die definierte Aktion für Ihre Datei ausgeführt. Wenn Ihr Workflow beispielsweise einen Kopierschritt enthält, wird die Datei an den Speicherort kopiert, den Sie in diesem Schritt definiert haben. Sie können Amazon CloudWatch Logs verwenden, um die ausgeführten Schritte und ihren Ausführungsstatus nachzuverfolgen.
Workflow-Details anzeigen
Sie können Details zu zuvor erstellten Workflows oder zu Workflow-Ausführungen anzeigen. Um diese Details anzuzeigen, können Sie die Konsole oder die AWS Command Line Interface (AWS CLI) verwenden.
Wenn Ihr Workflow als Teil eines AWS CloudFormation Stacks erstellt wurde, können Sie den Workflow mithilfe der AWS CloudFormation Konsole (https://console.aws.amazon.com/cloudformation