Dieses Handbuch enthält Dokumentation für AWS Wickr. Informationen zu Wickr Enterprise, der lokalen Version von Wickr, finden Sie im Enterprise Administration Guide.
Die vorliegende Übersetzung wurde maschinell erstellt. Im Falle eines Konflikts oder eines Widerspruchs zwischen dieser übersetzten Fassung und der englischen Fassung (einschließlich infolge von Verzögerungen bei der Übersetzung) ist die englische Fassung maßgeblich.
Eröffnen Sie ein Gastkonto im Wickr-Client
Sie können sich bei AWS Wickr für ein Gastbenutzerkonto anmelden.
Gehen Sie wie folgt vor, um sich als Gastbenutzer bei Wickr anzumelden.
-
Laden Sie den Wickr-Client herunter und installieren Sie ihn. Weitere Informationen finden Sie unter Wickr-Client herunterladen und installieren.
-
Öffnen Sie den Wickr-Client.
-
Wählen Sie unten auf dem Anmeldebildschirm die Option Haben Sie kein Konto? Melde dich an.
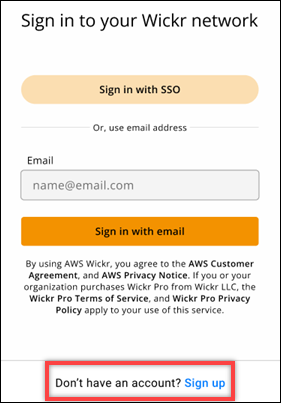
-
Wählen Sie auf der Seite Erste Schritte mit Wickr die Option Persönliches Gastkonto erstellen aus.
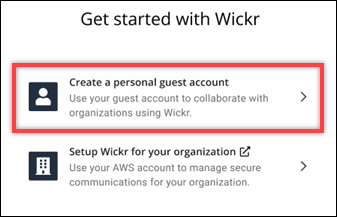
-
Geben Sie auf der Seite Mit einem neuen Konto registrieren Ihren Vornamen, Nachnamen, Ihre E-Mail-Adresse und Ihr Passwort ein.
-
Wählen Sie „Registrieren“.
Wickr sendet Ihnen nach der Anmeldung eine Bestätigungs-E-Mail. Sie können mit dem nächsten Schritt in diesem Verfahren fortfahren. Beachten Sie jedoch, dass es bis zu 30 Minuten dauern kann, bis die Bestätigungs-E-Mail Ihren Posteingang erreicht. Wählen Sie „Neuen Link senden“ erst, wenn mindestens 30 Minuten vergangen sind. Lassen Sie den Wickr-Client geöffnet, während Sie auf die Bestätigungs-E-Mail warten.
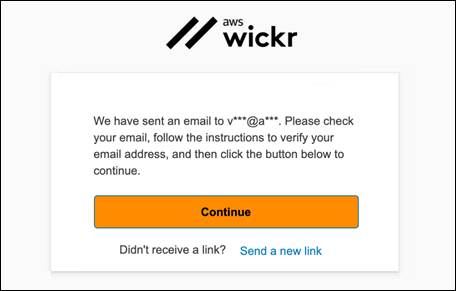
-
Wählen Sie in der Wickr-Bestätigungs-E-Mail die Option E-Mail-Adresse verifizieren aus.
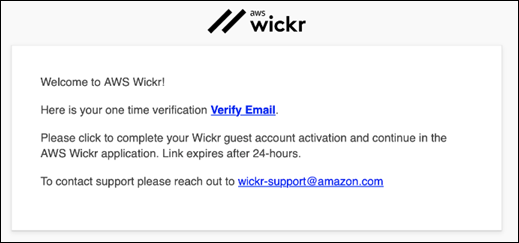
-
Wählen Sie Weiter und melden Sie sich beim Wickr-Client an.
-
Der Wickr-Client zeigt Ihren Master Recovery Key () MRK an. Sie können den verwendenMRK, um sich auf einem anderen Gerät als dem, das Sie gerade verwenden, bei Wickr anzumelden. Speichern Sie Ihre MRK an einem sicheren Ort und wählen Sie Weiter.
Anmerkung
Der Master-Wiederherstellungsschlüssel ist im folgenden Beispiel verschwommen.
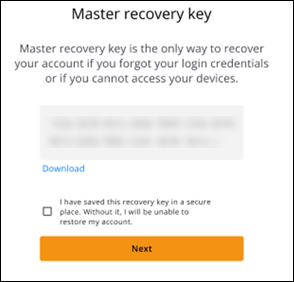
Sie sollten jetzt beim Wickr-Client angemeldet sein. Sie erhalten vom Wickrbot eine Nachricht mit den Einschränkungen Ihres Gastkontos.
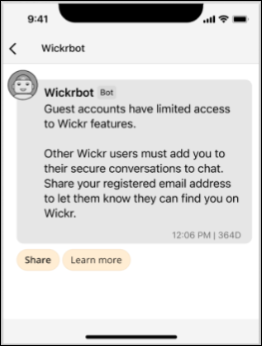
Zu diesem Zeitpunkt können Wickr-Netzwerkbenutzer Sie zu ihren Konversationen hinzufügen. Der Gastbenutzerzugriff muss jedoch für ihr Wickr-Netzwerk aktiviert sein. Wenn Sie Schwierigkeiten haben, mit anderen Wickr-Benutzern in einem Wickr-Netzwerk zu kommunizieren, sollten sich diese Benutzer an ihren Wickr-Administrator wenden, um das Problem zu beheben.
Anmerkung
Wenn Sie ein Gastbenutzer sind, können Sie ein Wickr-Netzwerkbenutzer werden, indem Sie ein Netzwerk erstellen. Weitere Informationen finden Sie unter Erste Schritte mit AWS Wickr im AWS Wickr-Administrationshandbuch.