Die vorliegende Übersetzung wurde maschinell erstellt. Im Falle eines Konflikts oder eines Widerspruchs zwischen dieser übersetzten Fassung und der englischen Fassung (einschließlich infolge von Verzögerungen bei der Übersetzung) ist die englische Fassung maßgeblich.
Geben Sie Active Directory-Details für Ihr WorkSpaces Pools-Verzeichnis an
In diesem Thema zeigen wir Ihnen, wie Sie Ihre Active Directory-Details (AD) auf der Seite WorkSpaces Pool-Verzeichnis erstellen der WorkSpaces Konsole angeben. Wenn Sie ein AD WorkSpaces mit Ihren Pools verwenden möchten, sollten Sie beim Erstellen Ihres Pool-Verzeichnisses Ihre WorkSpaces AD-Details angeben. Sie können die Active Directory-Konfiguration für Ihr WorkSpaces Pools-Verzeichnis nicht bearbeiten, nachdem Sie es erstellt haben. Im Folgenden finden Sie ein Beispiel für den Abschnitt Active Directory-Konfiguration auf der Seite WorkSpaces Pool-Verzeichnis erstellen.
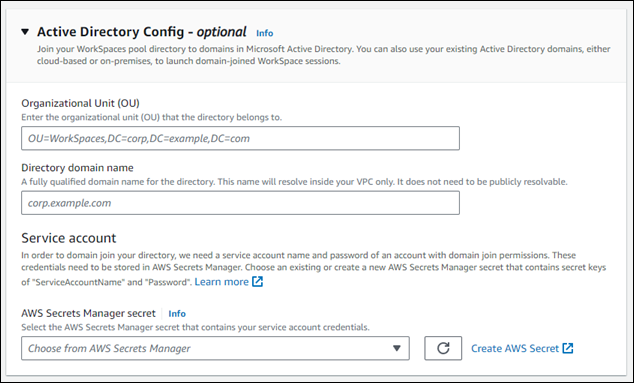
Anmerkung
Der vollständige Vorgang zum Erstellen eines WorkSpaces Pool-Verzeichnisses wird im SAML2.0 konfigurieren und ein WorkSpaces Pools-Verzeichnis erstellen Thema beschrieben. Die auf dieser Seite beschriebenen Verfahren stellen nur einen Teil der Schritte des vollständigen Prozesses zur Erstellung eines WorkSpaces Pool-Verzeichnisses dar.
Themen
Geben Sie die Organisationseinheit und den Domänennamen des Verzeichnisses für Ihr AD an
Gehen Sie wie folgt vor, um auf der Seite WorkSpaces Pool-Verzeichnis erstellen eine Organisationseinheit (OU) und einen Verzeichnisdomänennamen für Ihr AD anzugeben.
-
Geben Sie unter Organisationseinheit die Organisationseinheit ein, zu der der Pool gehört. WorkSpace Computerkonten werden in der Organisationseinheit (OU) platziert, die Sie für das WorkSpaces Pool-Verzeichnis angeben.
Anmerkung
Die OU darf keine Leerzeichen enthalten. Wenn Sie einen OU-Namen angeben, der Leerzeichen enthält, können beim Versuch, der Active Directory-Domäne wieder beizutreten, die Computerobjekte WorkSpaces nicht korrekt durchlaufen, und der erneute Domänenbeitritt funktioniert nicht.
-
Geben Sie unter Verzeichnisdomänenname den vollqualifizierten Domänennamen (FQDN) der Active Directory-Domäne ein (z. B.
corp.example.com). Jeder AWS Region kann nur einen Verzeichniskonfigurationswert mit einem bestimmten Verzeichnisnamen haben.-
Sie können Ihre WorkSpaces Pool-Verzeichnisse mit Domänen in Microsoft Active Directory verbinden. Sie können auch Ihre vorhandenen Active Directory-Domänen, entweder cloudbasiert oder lokal, verwenden, um WorkSpaces domänengebundene Domänen zu starten.
-
Sie können auch Folgendes verwenden AWS Directory Service for Microsoft Active Directory, auch bekannt als AWS Managed Microsoft AD, um eine Active Directory-Domäne zu erstellen. Anschließend können Sie diese Domäne zur Unterstützung Ihrer WorkSpaces Ressourcen verwenden.
-
Wenn Sie WorkSpaces Ihrer Active Directory-Domäne beitreten, können Sie:
-
Ermöglichen Sie Ihren Benutzern und Anwendungen den Zugriff auf Active Directory-Ressourcen wie Drucker und Dateifreigaben aus Streaming-Sitzungen.
-
Verwenden Sie die Gruppenrichtlinieneinstellungen, die in der Gruppenrichtlinien-Verwaltungskonsole (GPMC) verfügbar sind, um die Endbenutzererfahrung zu definieren.
-
Streamen Sie Anwendungen, für die Benutzer mit ihren Active Directory-Anmeldeinformationen authentifiziert werden müssen.
-
Wenden Sie die Compliance- und Sicherheitsrichtlinien Ihres Unternehmens auf Ihre WorkSpaces Streaming-Instances an.
-
-
-
Fahren Sie für das Dienstkonto mit dem Geben Sie das Dienstkonto für Ihr AD an nächsten Abschnitt dieser Seite fort.
Geben Sie das Dienstkonto für Ihr AD an
Wenn Sie Active Directory (AD) für Ihre WorkSpaces Pools im Rahmen der Verzeichniserstellung konfigurieren, müssen Sie das AD-Dienstkonto angeben, das für die Verwaltung des AD verwendet werden soll. Dazu müssen Sie die Anmeldeinformationen für das Dienstkonto angeben, die in gespeichert werden müssen AWS Secrets Manager und verschlüsselt mit einem AWS Key Management Service (AWS KMS) vom Kunden verwalteter Schlüssel. In diesem Abschnitt zeigen wir Ihnen, wie Sie den erstellen AWS KMS vom Kunden verwalteter Schlüssel und Secrets Manager Manager-Secret zum Speichern der Anmeldeinformationen Ihres AD-Dienstkontos.
Schritt 1: Erstellen Sie ein AWS KMS vom Kunden verwalteter Schlüssel
Gehen Sie wie folgt vor, um einen zu erstellen AWS KMS vom Kunden verwalteter Schlüssel
-
Öffnen Sie AWS KMS Konsole bei https://console.aws.amazon.com/kms
. -
Um das zu ändern AWS-Region, verwenden Sie die Regionsauswahl in der oberen rechten Ecke der Seite.
-
Wählen Sie „Schlüssel erstellen“ und dann „Weiter“.
-
Wählen Sie Symetric als Schlüsseltyp und Verschlüsseln und Entschlüsseln für die Schlüsselverwendung aus, und klicken Sie dann auf Weiter.
-
Geben Sie einen Alias für den Schlüssel ein, z. B.
WorkSpacesPoolDomainSecretKey, und wählen Sie dann Weiter. -
Wählen Sie keinen Schlüsseladministrator. Wählen Sie Next (Weiter), um fortzufahren.
-
Definieren Sie keine Berechtigungen zur Verwendung von Schlüsseln. Wählen Sie Next (Weiter), um fortzufahren.
-
Fügen Sie im Abschnitt Schlüsselrichtlinie der Seite Folgendes hinzu:
{ "Sid": "Allow access for Workspaces SP", "Effect": "Allow", "Principal": { "Service": "workspaces.amazonaws.com" }, "Action": "kms:Decrypt", "Resource": "*" }Das Ergebnis sollte wie im folgenden Beispiel aussehen.
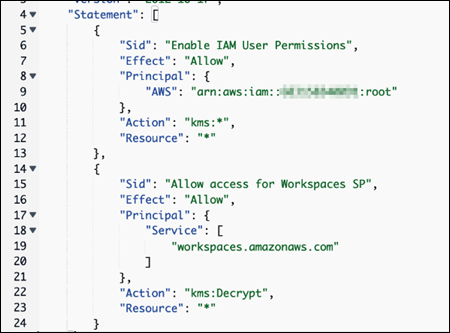
-
Wählen Sie Finish (Abschließen).
Ihre AWS KMS Der vom Kunden verwaltete Schlüssel kann jetzt mit Secrets Manager verwendet werden. Fahren Sie mit dem Schritt 2: Secrets Manager Secret erstellen, um die Anmeldeinformationen Ihres AD-Dienstkontos zu speichern Abschnitt auf dieser Seite fort.
Schritt 2: Secrets Manager Secret erstellen, um die Anmeldeinformationen Ihres AD-Dienstkontos zu speichern
Gehen Sie wie folgt vor, um ein Secrets Manager Manager-Geheimnis zum Speichern der Anmeldeinformationen Ihres AD-Dienstkontos zu erstellen.
-
Öffnen Sie AWS Secrets Manager Konsole unter https://console.aws.amazon.com/secretsmanager/
. -
Wählen Sie Create a new secret (Neues Geheimnis erstellen).
-
Wählen Sie Andere Art von Geheimnis.
-
Geben Sie
Service Account Namefür das erste Schlüssel/Wert-Paar den Schlüssel und den Namen des Dienstkontos für den Wert ein, z. B.domain\username -
Geben Sie für das zweite Schlüssel/Wert-Paar a als Schlüssel und das Passwort des Dienstkontos
Service Account Passwordfür den Wert ein. -
Wählen Sie für den Verschlüsselungsschlüssel AWS KMS Vom Kunden verwalteter Schlüssel, den Sie zuvor erstellt haben, und wählen Sie dann Weiter aus.
-
Geben Sie einen Namen für das Geheimnis ein, z.
WorkSpacesPoolDomainSecretADB. -
Wählen Sie im Bereich Ressourcenberechtigungen der Seite die Option Berechtigungen bearbeiten aus.
-
Geben Sie die folgende Berechtigungsrichtlinie ein:
{ "Version": "2012-10-17", "Statement": [ { "Effect": "Allow", "Principal": { "Service": [ "workspaces.amazonaws.com" ] }, "Action": "secretsmanager:GetSecretValue", "Resource": "*" } ] } -
Wählen Sie Speichern, um die Berechtigungsrichtlinie zu speichern.
-
Wählen Sie Next (Weiter), um fortzufahren.
-
Konfigurieren Sie keine automatische Rotation. Wählen Sie Next (Weiter), um fortzufahren.
-
Wählen Sie Store, um die Speicherung Ihres Geheimnisses abzuschließen.
Ihre Anmeldeinformationen für das AD-Dienstkonto sind jetzt in Secrets Manager gespeichert. Fahren Sie mit dem Schritt 3: Wählen Sie das Secrets Manager Manager-Geheimnis aus, das die Anmeldeinformationen Ihres AD-Dienstkontos enthält Abschnitt auf dieser Seite fort.
Schritt 3: Wählen Sie das Secrets Manager Manager-Geheimnis aus, das die Anmeldeinformationen Ihres AD-Dienstkontos enthält
Gehen Sie wie folgt vor, um den Secrets Manager Manager-Schlüssel auszuwählen, den Sie in der Active Directory-Konfiguration für Ihr WorkSpaces Pool-Verzeichnis erstellt haben.
-
Wählen Sie für das Dienstkonto die AWS Secrets Manager Geheimnis, das die Anmeldeinformationen Ihres Dienstkontos enthält. Führen Sie die folgenden Schritte aus, um das Geheimnis zu erstellen, falls Sie dies noch nicht getan haben. Das Geheimnis muss mit einem verschlüsselt werden AWS Key Management Service vom Kunden verwalteter Schlüssel.
Nachdem Sie nun alle Felder im Abschnitt Active Directory-Konfiguration auf der Seite WorkSpaces Pool-Verzeichnis erstellen ausgefüllt haben, können Sie mit der Erstellung Ihres WorkSpaces Pool-Verzeichnisses fortfahren. Gehen Sie zu Schritt 9 des Verfahrens Schritt 4: WorkSpace Pool-Verzeichnis erstellen und beginnen Sie mit diesem.