Recovery instance details view
The recovery instance details view provides an in-depth overview of the recovery instance, including the instance's reversed direction launch process, post-launch action runs and data replication status while allowing you to control instance tags and the instance's failback settings.

You can access the recovery instance details view by choosing the instance ID of the recovery instance you wish to access under the Instance ID column.

You can also access the recovery instance details view by selecting the checkbox to the left of the recovery instance and choosing the View instance details option under the Actions menu.

The recovery instance information page shows the Instance ID at the top.

The Overview panel provides an overview of the failback process, including:

-
EC2 instance – the ID of the recovery instance in EC2. Choose the View in EC2 option to open the AWS EC2 Console.
-
Pending actions – information derived from the Pending actions column (for example, Launch for failback on {region}).
-
Replicating to source server – the source server to which the recovery instance is replicating. Choose the source server ID to open the Source server details view page for the specific source server.
-
Launched from source server – the source server source server from which the recovery instance was launched. Choose the source server ID to open the Source server details view page for the specific source server.
-
Post-launch actions status – shows the status of the last post-launch actions run on this instance.
The recovery instance details page is divided into the following sections:

-
Launch dashboard - see the current status of failback or reversed direction replication and launch.
-
Instance information - view information about the underlying EC2 instance.
-
Tags - manage the tags of the recovery instance.
-
Failback replication settings - configure settings for failback to on-premises servers. Not relevant for in-AWS launches.
-
Post-launch actions status - the progress or result of the last post-launch actions run.
Launch dashboard
The Launch dashboard provides a detailed overview of the reversed direction launch process.
Reversed direction launch state
The Reversed direction launch state panel provides an overview of the reversed direction launch process, including:

-
The current state of the failback.
-
Launch target – the server onto which the recovery instance is launching into. This will indicate whether the recovery instance is launching into the original server or to a new server. Note that for in-AWS flows, this value is always a new server.
-
Last job ID – the date and time of the last failback Job was started for the recovery instance.
-
Last job started – the date and time the last failback job was started for the recovery instance.
-
Last job finished – the date and time the last failback job was finished for the recovery instance.
-
Last launch results – the results of the most recent launch.
Data replication status
The Data replication status panel shows the current data replication status state for the recovery instance, including:

-
Replication progress – the progress of the replication of the recovery instance in percent completed.
-
Total replicated storage – the total amount of storage replicated in GiB.
-
Lag – the total Lag time, if any.
-
Backlog – the total backlog amount and time to clear, if any.
-
Elapsed replication time – time elapsed since replication began.
-
AWS replication agent last seen – the date and time connectivity was last established between the recovery instance and the AWS Replication Agent.
-
Failback client last seen – the date and time connectivity was last established between the recovery instance and the Failback client.
-
Replication start time – and date and time replication was started for the recovery instance.
Events and metrics
The Events and metrics section contains external links to monitor your recovery instance in AWS CloudTrail. Learn more about monitoring DRS with CloudTrail.

Instance information
The Instance information tab shows a variety of general server information, hardware, and network information.
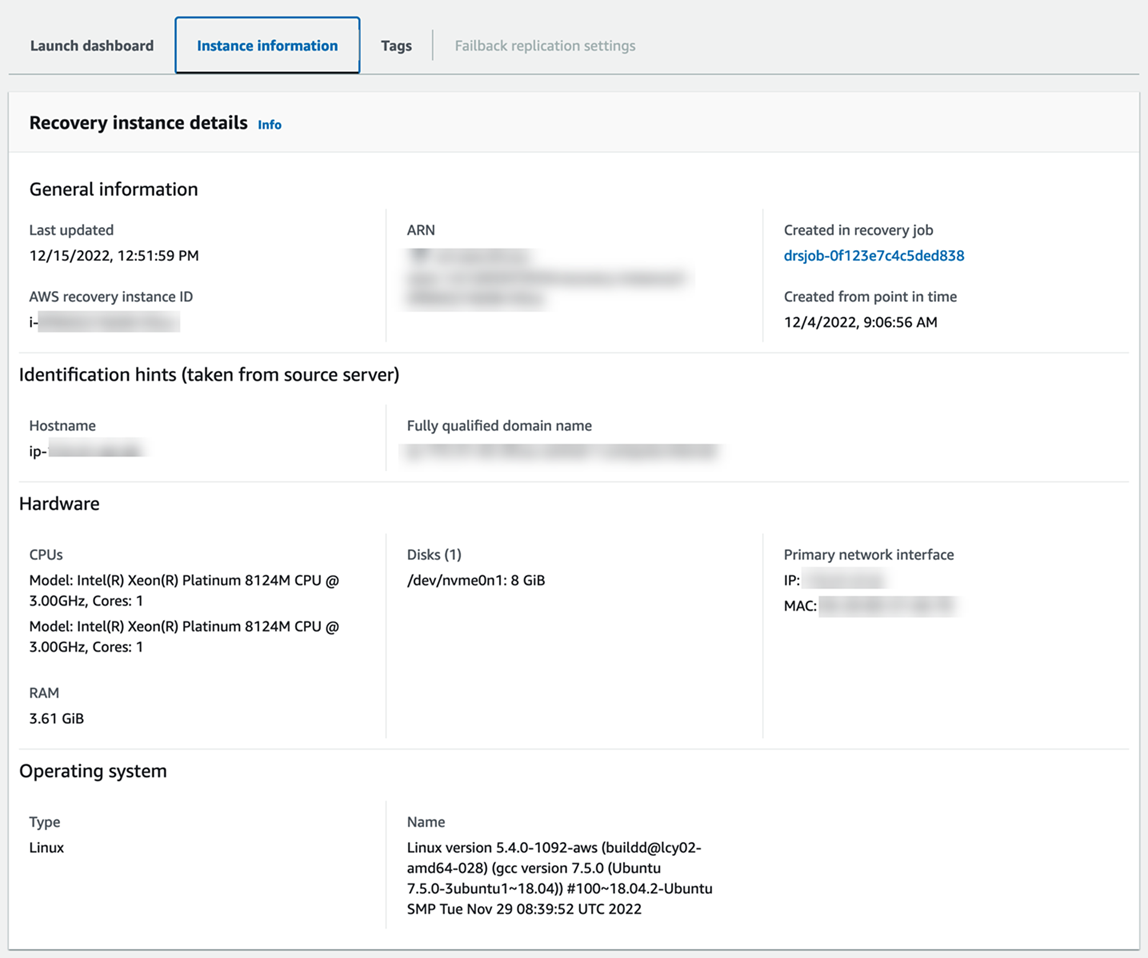
Information shown includes:
-
Last updated
-
AWS recovery instance ID
-
Created in recovery job
-
Hostname
-
Fully qualified domain name
-
CPUs
-
Disks
-
Primary network interface
-
Operating system information
Tags
The Tags section shows any tags that have been assigned to the server. A tag is a label that you assign to an AWS resource. Each tag consists of a key and an optional value. You can use tags to search and filter your resources or track your AWS costs. Learn more about AWS tags in this Amazon EC2 article.

Choose Manage tags to add or remove tags.
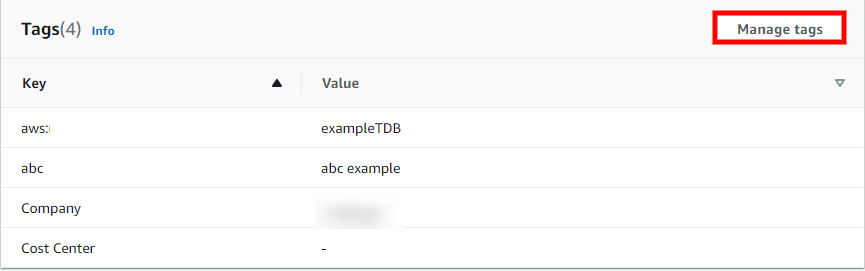
The Manage tags page will open. Choose Add new tag to add a new tag.

Add a tag Key and an optional tag Value. Choose Save to save your added tags.

To remove a tag, choose Remove to the right of the tag you want to remove, and then choose Save.

Failback replication settings
The Failback replication settings tab allows you to edit various failback replication settings for the recovery instance prior to performing a failback.
Choose Edit to edit the settings.
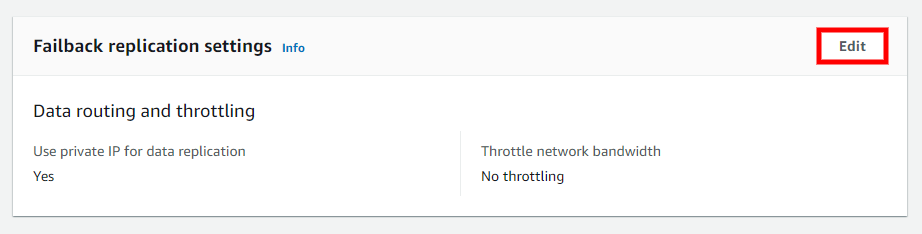
You can configure the failback replication settings for multiple recovery instances at once. The Selected recovery instances box shows for which recovery instances you are updating the settings.

Network bandwidth throttling
You can control the amount of network bandwidth used for data replication per server. By default, Elastic Disaster Recovery will use all available network bandwidth utilizing five concurrent connections.

Choose Throttle bandwidth if you want to control the transfer rate of data sent from your recovery instances to your source servers during failback over TCP Port 1500. Otherwise, choose Do not throttle bandwidth.
If you chose to throttle bandwidth, then the Throttle network bandwidth (per instance, in Mbps) box will appear. Enter your desired bandwidth in Mbps.

Use private IP
By default, data is sent from the recovery instance to the source servers over the public internet, using the public IP that was automatically assigned to the Replication Servers. Transferred data is always encrypted in transit.

Choose the Use private IP option if you want to route the replicated data from your recovery instance to your source servers through a private network with a VPN, AWS Direct Connect, VPC peering, or another type of existing private connection. You should use this option if you want to:
-
Allocate a dedicated bandwidth for replication;
-
Use another level of encryption;
-
Add another layer of security by transferring the replicated data from one private IP address (source) to another private IP address (on AWS).
Important
Data replication will not work unless you have already set up the VPN, AWS Direct Connect, or VPC peering in the AWS Console.
Note
-
If you selected the default subnet, it is highly unlikely that the private IP is activated for that subnet. Ensure that Private IP (VPN, AWS Direct Connect, or VPC peering) is activated for your chosen subnet if you wish to use this option.
-
Choosing the Use Private IP option will not create a new private connection.
Saving failback replication settings
Once you have configured your failback replication settings, choose Save failback replication settings.

Post-launch actions status
The Post-launch actions view shows the current run status of post-launch actions.

The status includes:
-
Order - the running order of the action.
-
Name - the name of the action is a link to the detailed run status in the AWS Systems Manager console.
-
Run result – provides the current action run status.
-
Start time – the time when the action script started to run. This column will be empty for actions that have not yet started running.
-
End time – the time when the action script run ended. This column will be empty for actions that have not yet completed running.
-
Details – error messages will be shown in this column.
-
Link – provides a link to resources created by this action if there are any, or to the action run logs in the AWS Systems Manager console.