Configuring Amazon EC2 instances using the Elastic Beanstalk console
You can create or modify your Elastic Beanstalk environment's Amazon EC2 instance configuration in the Elastic Beanstalk console.
Note
Although the Elastic Beanstalk console doesn't provide the option to change the processor architecture of an existing environment, you can do so with the AWS CLI. For example commands, see Configuring Amazon EC2 instances using the AWS CLI.
To configure Amazon EC2 instances in the Elastic Beanstalk console during environment creation
Open the Elastic Beanstalk console
, and in the Regions list, select your AWS Region. -
In the navigation pane, choose Environments.
-
Choose Create a new environment to start creating your environment.
-
On the wizard's main page, before choosing Create environment, choose Configure more options.
-
In the Instances configuration category, choose Edit. Make changes to settings in this category, and then choose Apply. For setting descriptions, see the section Instances category settings on this page.
-
In the Capacity configuration category, choose Edit. Make changes to settings in this category, and then choose Continue. For setting descriptions, see the section Capacity category settings on this page.
Selecting processor architecture
Scroll down to Processor to select a processor architecture for your EC2 instances. The console lists processor architectures that are supported by the platform that you chose earlier in the Create environment panel.
If you don't see the processor architecture that you need, return to the configuration category list to select a platform that supports it. From the Modify Capacity panel, choose Cancel. Then, choose Change platform version to choose new platform settings. Next, in the Capacity configuration category choose Edit tot see the processor architecture choices again.

-
Choose Save, and then make any other configuration changes that your environment requires.
-
Choose Create environment.
To configure a running environment’s Amazon EC2 instances in the Elastic Beanstalk console
Open the Elastic Beanstalk console
, and in the Regions list, select your AWS Region. -
In the navigation pane, choose Environments, and then choose the name of your environment from the list.
Note
If you have many environments, use the search bar to filter the environment list.
In the navigation pane, choose Configuration.
-
In the Instances configuration category, choose Edit. Make changes to settings in this category, and then choose Apply. For setting descriptions, see the section Instances category settings on this page.
-
In the Capacity configuration category, choose Edit. Make changes to settings in this category, and then choose Continue. For setting descriptions, see the section Capacity category settings on this page.
Instances category settings
The following settings related to Amazon EC2 instances are available in the Instances configuration category.

Monitoring interval
By default, the instances in your environment publish basic health metrics to Amazon CloudWatch at five-minute intervals at no additional cost.
For more detailed reporting, you can set the Monitoring interval to 1 minute to increase the frequency
that the resources in your environment publish basic health metrics to CloudWatch at. CloudWatch service
charges apply for one-minute interval metrics. For more information, see Amazon CloudWatch
Root volume (boot device)
Each instance in your environment is configured with a root volume. The root volume is the Amazon EBS block device attached to the instance to store the operating system, libraries, scripts, and your application source code. By default, all platforms use general-purpose SSD block devices for storage.
You can modify Root volume type to use magnetic storage or provisioned IOPS SSD volume types and, if needed, increase the volume size. For provisioned IOPS volumes, you must also select the number of IOPS to provision. Throughput is only applicable to gp3 SSD volume types. You might enter the desired throughput to provision. It can range between 125 and 1000 mebibytes per second (MiB/s). Select the volume type that meets your performance and price requirements.
Important
The RootVolumeType
option setting can cause Elastic Beanstalk to create an environment with a launch template or update an existing environment from launch configurations to launch
templates. Doing so requires the necessary permissions to manage launch templates. These permissions are included in our managed policy. If you use custom
policies instead of our managed policies, environment creation or updates might fail when you enable spot instances for your environment. For more information
and other considerations, see Launch templates for your Elastic Beanstalk environment.
For more information, see Amazon EBS Volume Types in the Amazon EC2 User Guide
and Amazon EBS Product Details
Instance metadata service
The instance metadata service (IMDS) is an on-instance component that code on the instance uses to securely access instance metadata. Code can access instance metadata from a running instance using one of two methods. They are Instance Metadata Service Version 1 (IMDSv1) or Instance Metadata Service Version 2 (IMDSv2). IMDSv2 is more secure. Disable IMDSv1 to enforce IMDSv2. For more information, see Configuring the IMDS on your Elastic Beanstalk environment's instances.
Note
The IMDS section on this configuration page appears only for platform versions that support IMDSv2.
Security groups
The security groups that are attached to your instances determine which traffic is allowed to reach the instances. They also determine which traffic is allowed to leave the instances. Elastic Beanstalk creates a security group that allows traffic from the load balancer on the standard ports for HTTP (80) and HTTPS (443).
You can specify additional security groups that you have created to allow traffic on other ports or from other sources. For example, you can create a security group for SSH access that allows inbound traffic on port 22 from a restricted IP address range. Otherwise, for additional security, create one that allows traffic from a bastion host that only you have access to.
Note
To allow traffic between environment A's instances and environment B's instances, you can add a rule to the security group that Elastic Beanstalk attached to environment B. Then, you can specify the security group that Elastic Beanstalk attached to environment A. This allows inbound traffic from, or outbound traffic to, environment A's instances. However, doing so creates a dependency between the two security groups. If you later try to terminate environment A, Elastic Beanstalk can't delete the environment's security group, because environment B's security group is dependent on it.
Therefore, we recommend that you instead first create a separate security group. Then, attach it to environment A, and specify it in a rule of environment B's security group.
For more information about Amazon EC2 security groups, see Amazon EC2 Security Groups in the Amazon EC2 User Guide.
Capacity category settings
The following settings related to Amazon EC2 instances are available in the Capacity configuration category.
Options
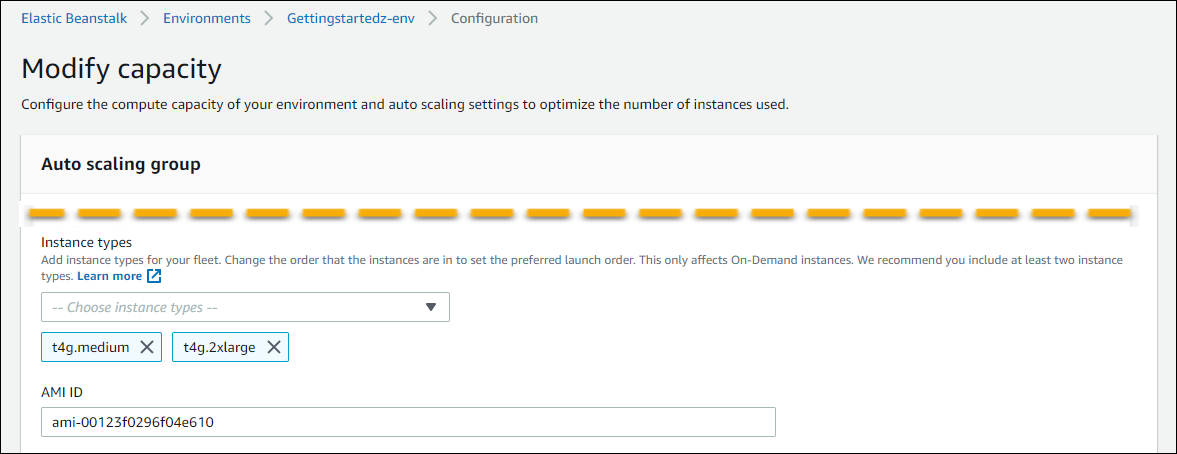
Instance types
The Instance types setting determines the type of Amazon EC2 instance that's launched to run your application. This configuration page shows a list of Instance types. You can select one or more instance types. The Elastic Beanstalk console only displays the instance types based on the processor architecture that's configured for your environment. Therefore, you can only add instance types of the same processor architecture.
Note
Although the Elastic Beanstalk console doesn't provide the option to change the processor architecture of an existing environment, you can do so with the AWS CLI. For example commands, see Configuring Amazon EC2 instances using the AWS CLI.
Choose an instance that's powerful enough to run your application under load, but not so powerful that it's idle most of the time. For development purposes, the t2 family of instances provides a moderate amount of power with the ability to burst for short periods of time. For large-scale, high-availability applications, use a pool of instances to ensure that capacity isn't too strongly affected if any single instance goes down. Start with an instance type that you can use to run five instances under moderate loads during normal hours. If any instance fails, the rest of the instances can absorb the rest of the traffic. The capacity buffer also allows time for the environment to scale up as traffic begins to rise during peak hours.
For more information about Amazon EC2 instance families and types, see Instance types in the Amazon EC2 User Guide. To determine which instance types meet your requirements and their supported Regions, see Available instance types in the Amazon EC2 User Guide.
AMI ID
The Amazon Machine Image (AMI) is the Amazon Linux or Windows Server machine image that Elastic Beanstalk uses to launch Amazon EC2 instances in your environment. Elastic Beanstalk provides machine images that contain the tools and resources required to run your application.
Elastic Beanstalk selects a default AMI for your environment based on the Region, platform version and processor architecture that you choose. If you have created a custom AMI, replace the default AMI ID with your own default custom one.