Introducción a Amazon EC2
Utilice esta explicación para empezar con Amazon Elastic Compute Cloud (Amazon EC2). Aprenderá a lanzar y conectarse a una instancia EC2. Una instancia es un servidor virtual en la nube de AWS. Con Amazon EC2, puede instalar y configurar el sistema operativo y las aplicaciones que se ejecutan en la instancia.
Descripción general
En el siguiente diagrama se muestran los componentes clave que se utilizan en este tutorial:
-
Una imagen: plantilla que contiene el software que se va a ejecutar en la instancia, como el sistema operativo.
-
Un par de claves: es un conjunto de credenciales de seguridad que se usa para demostrar la identidad al conectarse a una instancia . Se almacena una clave privada en el equipo y una clave pública en la instancia.
-
Una red: una nube privada virtual (VPC) es una red virtual dedicada para su Cuenta de AWS. Para ayudarlo a comenzar rápidamente, su cuenta incluye una VPC predeterminada en cada Región de AWS, y cada VPC predeterminada tiene una subred predeterminada en cada zona de disponibilidad.
-
Un grupo de seguridad: funciona como un firewall virtual para controlar el tráfico entrante y saliente.
-
Un volumen de EBS: necesitamos un volumen raíz para la imagen. Si lo desea, puede agregar volúmenes de datos.
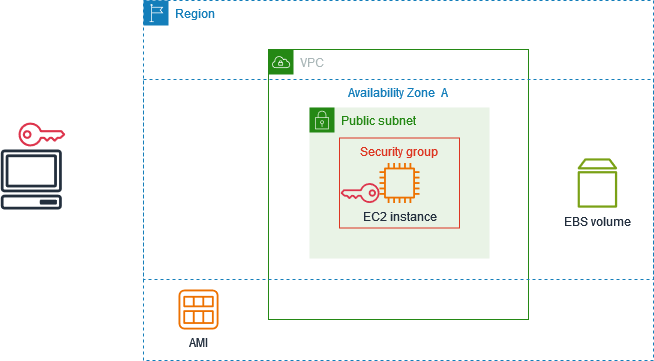
Costo de este tutorial
Cuando crea su Cuenta de AWS, puede comenzar a utilizar Amazon EC2 de forma gratuita con el capa gratuita de AWS
Si creó su Cuenta de AWS antes del 15 de julio de 2025, esta tiene menos de 12 meses de antigüedad y aún no ha superado los beneficios del nivel gratuito para Amazon EC2, completar este tutorial no le supondrá ningún costo, ya que lo ayudamos a seleccionar opciones que formen parte de los beneficios del nivel gratuito. En otro caso, incurrirá en las tarifas de uso estándar de Amazon EC2 desde el momento en que lance la instancia (incluso si permanece inactiva) hasta que la termine.
Si creó su Cuenta de AWS el 15 de julio de 2025 o después, esta tiene menos de 6 meses de antigüedad y aún no ha agotado todos sus créditos, completar este tutorial no le supondrá ningún costo, ya que lo ayudamos a seleccionar opciones que formen parte de los beneficios del nivel gratuito.
Para obtener información sobre cómo determinar si reúne los requisitos para el nivel gratuito, consulte Seguimiento del uso del nivel gratuito para Amazon EC2.
Tareas
Paso 1: lance una instancia
Puede lanzar una instancia EC2 mediante la AWS Management Console, tal como se describe en el siguiente procedimiento. Este tutorial tiene por objetivo ayudarlo a lanzar su primera instancia rápidamente, por lo que no cubre todas las opciones posibles.
Cómo lanzar una instancia
Abra la consola de Amazon EC2 en https://console.aws.amazon.com/ec2/
. -
En la barra de navegación de la parte superior de la pantalla, se muestra la Región de AWS actual (por ejemplo, Ohio). Puede usar la región seleccionada o, si lo desea, seleccionar una región que esté más cerca de usted.
-
En el panel de la consola de EC2, en el panel Iniciar instancia, elija Iniciar instancia.
-
En Name and tags (Nombre y etiquetas), ingrese un nombre descriptivo para la instancia en Name (Name).
-
En Application and OS Images (Amazon Machine Image) (Imágenes de aplicaciones y sistema operativo [imagen de máquina de Amazon]), realice lo siguiente:
-
Elija Inicio rápido y elija el sistema operativo (SO) de la instancia. Para la primera instancia de Linux, le recomendamos que elija Amazon Linux.
-
En Imagen de máquina de Amazon (AMI), seleccione una AMI que esté marcada como Apta para el nivel gratuito.
-
-
En Tipo de instancia, para Tipo de instancia, seleccione un tipo de instancia que esté marcado como Apto para el nivel gratuito.
-
En Par de claves (inicio de sesión), para Nombre del par de claves, seleccione un par de claves existente o elija Crear nuevo par de claves para crear el primero.
aviso
Si elige Continuar sin un par de claves (no recomendado), no podrá conectarse a la instancia mediante los métodos que se describen en este tutorial.
-
En Configuración de red, observe que seleccionamos su VPC predeterminada y la opción de usar la subred predeterminada en una zona de disponibilidad que elijamos para usted y configuramos un grupo de seguridad con una regla que permite las conexiones a su instancia desde cualquier lugar (
0.0.0.0.0/0).aviso
Si especifica
0.0.0.0/0, habilitará el tráfico desde cualquier dirección IP del mundo. Para los protocolos SSH y RDP, este método podría ser aceptable durante un periodo de tiempo corto en un entorno de prueba, pero no es seguro en entornos de producción. En producción, asegúrese de autorizar el acceso solo desde la dirección IP individual o el rango de direcciones adecuadas.Para la primera instancia, le recomendamos que utilice la configuración predeterminada. De lo contrario, puede actualizar la configuración de red de la siguiente manera:
-
(Opcional) Para usar una subred predeterminada específica, seleccione Editar y, a continuación, elija una subred.
-
(Opcional) Para usar una VPC diferente, elija Editar y, a continuación, elija una VPC existente. Si la VPC no está configurada para el acceso público a Internet, no podrá conectarse a la instancia.
-
(Opcional) Para restringir el tráfico de conexión entrante a una red específica, seleccione Personalizado en lugar de Cualquier lugar e introduzca el bloque CIDR de su red.
-
(Opcional) Para utilizar un grupo de seguridad diferente, elija Seleccionar un grupo de seguridad existente y, a continuación, elija un grupo de seguridad existente. Si el grupo de seguridad no tiene una regla que permita el tráfico de conexión desde la red, no podrá conectarse a la instancia. En el caso de una instancia de Linux, debe permitir el tráfico SSH. En el caso de una instancia de Windows, debe permitir el tráfico RDP.
-
-
En Configurar almacenamiento, observe que configuramos un volumen raíz, pero no un volumen de datos. Esto es suficiente para fines de prueba.
-
Revise un resumen de la configuración de su instancia en el panel Summary (Resumen); cuando haya terminado, elija Launch instance.
-
Si el lanzamiento se ha realizado correctamente, elija el ID de la instancia en la notificación de Correcto para abrir la página Instancias y supervisar el estado del lanzamiento.
-
Seleccione la casilla de verificación de la instancia. El estado inicial de una instancia es
pending. Una vez iniciada la instancia, su estado cambia arunning. Seleccione la pestaña Estado y alarmas. Una vez que la instancia pase las comprobaciones de estado, estará lista para recibir solicitudes de conexión.
Paso 2: Conexión a la instancia
El procedimiento que utiliza depende del sistema operativo de la instancia. Si no puede conectarse a la instancia, consulte Solución de problemas de conexión a la instancia de Linux de Amazon EC2 para obtener asistencia.
Puede conectarse a la instancia de Linux mediante un cliente SSH. Si está ejecutando Windows en su equipo, abra un terminal y ejecute el comando ssh para comprobar que tiene un cliente SSH instalado. Si no encuentra el comando, instale OpenSSH para Windows
Para conectarse a la instancia mediante SSH
-
Abra la consola de Amazon EC2 en https://console.aws.amazon.com/ec2/
. -
En el panel de navegación, seleccione Instances (Instancias).
-
Seleccione la instancia y, a continuación, elija Connect (Conectar).
-
En la página Conectarse a la instancia, elija la pestaña Cliente SSH.
-
(Opcional) Si creó un par de claves al lanzar la instancia y descargó la clave privada (archivo .pem) en un equipo con Linux o macOS, ejecute el comando chmod de ejemplo para configurar los permisos de la clave privada.
-
Copie el comando SSH de ejemplo. A continuación se muestra un ejemplo en el que
key-pair-name.pem es el nombre del archivo de clave privada,ec2-useres el nombre de usuario asociado a la imagen y la cadena que sigue al símbolo @ es el nombre de DNS público de la instancia.ssh -ikey-pair-name.pemec2-user@ec2-198-51-100-1.us-east-2.compute.amazonaws.com -
En una ventana del terminal de su equipo, ejecute el comando ssh que guardó en el paso anterior. Si el archivo de clave privada no está en el directorio actual, debe especificar la ruta completa al archivo de clave en este comando.
A continuación, se muestra un ejemplo de respuesta:
The authenticity of host 'ec2-198-51-100-1.us-east-2.compute.amazonaws.com (198-51-100-1)' can't be established. ECDSA key fingerprint is l4UB/neBad9tvkgJf1QZWxheQmR59WgrgzEimCG6kZY. Are you sure you want to continue connecting (yes/no)?
-
(Opcional) Verifique que la huella digital en la alerta de seguridad coincida con la huella digital de la instancia que aparece en la salida de la consola cuando inicia una instancia por primera vez. Para obtener el resultado de la consola, seleccione Acciones, Monitoreo y solución de problemas, Obtener el registro del sistema. Si las huellas digitales no coinciden, alguien podría intentar un ataque de intermediario. Si coinciden, continúe con el siguiente paso.
-
Escriba
yes.A continuación, se muestra un ejemplo de respuesta:
Warning: Permanently added 'ec2-198-51-100-1.us-east-2.compute.amazonaws.com' (ECDSA) to the list of known hosts.
Para conectarse a una instancia de Windows mediante RDP, debe recuperar la contraseña inicial del administrador y luego ingresar esta contraseña cuando se conecte a la instancia. Pasarán unos minutos desde que la instancia se inicia hasta que la contraseña está disponible. Su cuenta debe tener permiso para llamar a la acción GetPasswordData. Para obtener más información, consulte Políticas de ejemplo para controlar el acceso a la API de Amazon EC2.
El nombre de usuario predeterminado de la cuenta de administrador depende del idioma del sistema operativo (SO) incluido en la AMI. Para determinar el nombre de usuario correcto, identifique el idioma del sistema operativo y, a continuación, elija el nombre de usuario correspondiente. Por ejemplo, en el caso de un sistema operativo en inglés, el nombre de usuario es Administrator; en el caso de un sistema operativo en francés, es Administrateur; y en el caso de un sistema operativo en portugués, es Administrador. Si la versión de un idioma del sistema operativo no tiene un nombre de usuario en el mismo idioma, elija el nombre de usuario Administrator (Other). Para obtener más información, consulte Nombres localizados para la cuenta de administrador en Windows
Para recuperar la contraseña inicial del administrador
-
Abra la consola de Amazon EC2 en https://console.aws.amazon.com/ec2/
. -
En el panel de navegación, seleccione Instances (Instancias).
-
Seleccione la instancia y, a continuación, elija Connect (Conectar).
-
En la página Conectarse a la instancia, elija la pestaña Cliente de RDP.
-
En Nombre de usuario, elija el nombre de usuario predeterminado de la cuenta de administrador. El nombre de usuario que elija debe coincidir con el idioma del sistema operativo (SO) incluido en la AMI que utilizó para iniciar la instancia. Si no hay ningún nombre de usuario en el mismo idioma que su sistema operativo, elija Administrador (otro).
-
Elija Obtener contraseña.
-
En la página Obtener contraseña de Windows, haga lo siguiente:
-
Elija Cargar archivo de clave privada y vaya el archivo de clave privada (
.pem) que especificó al iniciar la instancia. Seleccione el archivo y elija Open (Abrir) para copiar todo el contenido del archivo en esta ventana. -
Elija Descifrar contraseña. La página Obtener contraseña de Windows se cierra y la contraseña de administrador predeterminada de la instancia aparece en Contraseña y reemplaza al enlace Obtener contraseña mostrado anteriormente.
-
Copie la contraseña y guárdela en un lugar seguro. Necesitará la contraseña para conectarse a la instancia.
-
El siguiente procedimiento utiliza el cliente de conexión a escritorio remoto para Windows (MSTSC). Si utiliza un cliente RDP diferente, descargue el archivo RDP y, a continuación, consulte la documentación para el cliente de RDP para conocer los pasos necesarios para establecer la conexión RDP.
Para conectarse a la instancia de Windows mediante un cliente de RDP
-
En la página Conectarse a la instancia, seleccione Descargar archivo de escritorio remoto. Cuando haya terminado de descargar el archivo, elija Cancelar para volver a la página Instancias. El archivo RDP se descarga en su carpeta
Downloads. -
Ejecute
mstsc.exepara abrir el cliente de RDP. -
Expanda Mostrar opciones, elija Abrir, y seleccione el archivo .rdp de su carpeta
Downloads. -
De forma predeterminada, Equipo es el nombre de DNS IPv4 público de la instancia y el Nombre de usuario es la cuenta del administrador. En su lugar, para conectarse a la instancia mediante IPv6, sustituya el nombre de DNS IPv4 público de la instancia con su dirección IPv6. Revise la configuración predeterminada y cámbiela como sea necesario.
-
Elija Conectar. Si aparece una advertencia en la que se indique que se desconoce el publicador de la conexión remota, elija Conectar para continuar.
-
Escriba la contraseña que guardó anteriormente, y, a continuación, elija OK.
-
Debido a la naturaleza de los certificados autofirmados, es posible que aparezca una advertencia que indica que no se pudo autenticar el certificado de seguridad. Realice una de las siguientes acciones:
-
Si confía en el certificado, seleccione Sí para conectarse a la instancia.
-
[Windows] Antes de continuar, compare la huella digital del certificado con el valor del registro del sistema para confirmar la identidad del equipo remoto. Elija Ver el certificado y, a continuación, seleccione Huella digital en la pestaña Detalles. Compare este valor con el valor de
RDPCERTIFICATE-THUMBPRINTen Acciones, Monitoreo y solución de problemas, Obtener el registro del sistema. -
[Mac OS X] Antes de continuar, compare la huella digital del certificado con el valor del registro del sistema para confirmar la identidad del equipo remoto. Seleccione Mostrar certificado, expanda Detalles y elija Huellas digitales SHA1. Compare este valor con el valor de
RDPCERTIFICATE-THUMBPRINTen Acciones, Monitoreo y solución de problemas, Obtener el registro del sistema.
-
-
Si la conexión RDP se realiza correctamente, el cliente de RDP muestra la pantalla de inicio de sesión de Windows y, a continuación, el escritorio de Windows. En su lugar, si recibe un mensaje de error, consulte El escritorio remoto no puede conectarse al equipo remoto. Cuando haya terminado con la conexión RDP, puede cerrar el cliente de RDP.
Paso 3: Eliminación de la instancia
Cuando haya acabado con la instancia que creó para este tutorial, debería eliminarla terminando la instancia. Si quiere hacer más cosas con esta instancia antes de eliminarla, consulte Pasos a seguir a continuación.
importante
Cuando se finaliza una instancia, se elimina totalmente: no es posible volver a conectarse a ella.
Dejarás de incurrir en gastos para dicha instancia o uso que se desconten del nivel gratuito en cuanto su estado cambie a shutting down o terminated. Si desea conservar la instancia para más adelante pero no incurrir en ningún gasto o uso que cuenta para el nivel gratuito, puede detener la instancia ahora y volver a iniciarla más tarde. Para obtener más información, consulte Detención e iniciación de una instancia de Amazon EC2.
Para terminar la instancia
-
En el panel de navegación, seleccione Instances (Instancias). En la lista de instancias, seleccione la instancia.
-
Elija Estado de la instancia y Terminar (eliminar) instancia.
-
Cuando se le indique que confirme, elija Terminar (eliminar).
Amazon EC2 apaga y termina la instancia. Una vez terminada la instancia, permanecerá visible en la consola durante un breve periodo y, a continuación, se elimina automáticamente la entrada. No puede quitar la instancia terminada de la pantalla de la consola por sí mismo.
Pasos a seguir a continuación
Después de iniciar la instancia, es posible que desee explorar alguno de los siguientes pasos:
-
Explore los conceptos básicos de Amazon EC2 con los tutoriales introductorios. Para obtener más información, consulte Tutoriales para lanzar instancias de EC2.
-
Aprenda cómo hacer un seguimiento del uso del nivel gratuito de Amazon EC2 mediante la consola. Para obtener más información, consulte Seguimiento del uso del nivel gratuito para Amazon EC2.
-
Configure una alarma de CloudWatch para notificarle si el uso supera el máximo que permite el nivel gratuito (para cuentas creadas antes del 15 de julio de 2025). Para obtener más información, consulte Seguimiento del uso de capa gratuita de AWS en la Guía del usuario de AWS Billing.
-
Añada un volumen de EBS. Para obtener más información, consulte Creación de un volumen de Amazon EBS en la Guía del usuario de Amazon EBS.
-
Obtenga información sobre cómo administrar de forma remota la instancia de EC2 con el comando Run. Para obtener más información, consulte Run Command de AWS Systems Manager en la Guía del usuario de AWS Systems Manager.
-
Obtenga más información sobre las opciones de compra de instancias. Para obtener más información, consulte Opciones de facturación y compra de Amazon EC2.
-
Obtenga asesoramiento sobre los tipos de instancias. Para obtener más información, consulte Obtención de recomendaciones del buscador de tipos de instancias de EC2.