Restablecer la contraseña del administrador de Windows para la instancia de EC2 mediante EC2Config
Si perdió su contraseña de administrador de Windows y utiliza una AMI de Windows anterior a Windows Server 2016, puede utilizar el agente EC2Config para generar una contraseña nueva.
Si utiliza una AMI de Windows Server 2016 o una versión posterior, consulte Restablecer la contraseña del administrador de Windows para la instancia de EC2 mediante EC2Launch o bien, puede utilizar la herramienta EC2Rescue, que emplea el servicio EC2Launch para generar una nueva contraseña.
nota
Si ha deshabilitado la cuenta de administrador local en la instancia y esta está configurada para Systems Manager, también puede volver a habilitar y restablecer la contraseña de administrador local por medio de EC2Rescue y Run Command. Para obtener más información, consulte Uso de EC2Rescue para Windows Server con Systems Manager Run Command.
nota
Existe un documento de automatización de AWS Systems Manager que aplica de manera automática los pasos manuales necesarios para restablecer la contraseña del administrador local. Para obtener más información, consulte Restablecimiento de contraseñas y claves de SSH en instancias de EC2 en la Guía del usuario de AWS Systems Manager.
Para restablecer la contraseña de administrador de Windows utilizando EC2Config, debe hacer lo siguiente:
Paso 1: Comprobar que el servicio EC2Config se está ejecutando
Antes de intentar restablecer la contraseña de administrador, verifique que el servicio EC2Config está instalado y en ejecución. Utilizará el servicio EC2Config para restablecer la contraseña de administrador más adelante en esta sección.
Para comprobar que el servicio EC2Config se está ejecutando
Abra la consola de Amazon EC2 en https://console.aws.amazon.com/ec2/
. -
En el panel de navegación, seleccione Instances (Instancias) y luego, la instancia que necesita restablecer la contraseña. Esta instancia se denomina instancia original en este procedimiento.
-
Elija Actions (Acciones), Monitor and troubleshoot (Monitoreo y solución de problemas), Get system log (Obtener registro del sistema).
-
Localice la entrada de EC2 Agent, por ejemplo, EC2 Agent: Ec2Config service v3.18.1118. Si ve esta entrada, el servicio EC2Config está ejecutándose.
Si el resultado del registro del sistema está vacío o si el servicio EC2Config no se está ejecutando, solucione los problemas de la instancia usando el servicio de capturas de pantalla de consola de instancia. Para obtener más información, consulte Captura de pantalla de una instancia inaccesible.
Paso 2: Separar el volumen raíz de la instancia
No puede utilizar el servicio EC2Config para restablecer una contraseña de administrador si el volumen donde se almacena la contraseña está vinculado a una instancia como volumen raíz. Debe separar el volumen de la instancia original para que pueda adjuntarlo a una instancia temporal como volumen secundario.
Desconectar el volumen raíz de la instancia
Abra la consola de Amazon EC2 en https://console.aws.amazon.com/ec2/
. -
En el panel de navegación, seleccione Instances (Instancia[s]).
-
Seleccione la instancia que requiere el restablecimiento de la contraseña y elija Estado de instancia, Detener instancia. Después de que el estado de la instancia cambie a Stopped (Detenido), proceda con el siguiente paso.
-
(Opcional) Si dispone de la clave privada que especificó cuando lanzó esta instancia, proceda con el siguiente paso. De lo contrario, siga los pasos siguientes para reemplazar la instancia por una nueva que se lance con un nuevo par de claves.
-
Cree un nuevo par de claves mediante la consola de Amazon EC2. Si desea dar al nuevo par de claves el mismo nombre que tenía la clave privada que perdió, primero debe eliminar el par de claves existente.
-
Seleccione la instancia que desea reemplazar. Tenga en cuenta el tipo de instancia, la VPC, la subred, el grupo de seguridad y el rol de IAM de la instancia.
-
Seleccione la instancia y elija Acciones Imagen y plantillas Crear imagen. Escriba un nombre y una descripción para la imagen y, luego, elija Create image (Crear imagen).
-
En el panel de navegación, elija AMIs. Aguarde a que el estado de la imagen cambie a disponible. Luego, elija Inicialización de instancias desde la AMI.
-
Complete los campos para inicializar una instancia, asegurándose de seleccionar el mismo tipo de instancia, VPC, subred, grupo de seguridad y rol de IAM que la instancia que se desea reemplazar y, a continuación, seleccione Inicializar instancia.
-
Cuando se solicite, elija la clave que creó para la nueva instancia y, a continuación, elija Inicializar instancia.
-
(Opcional) Si la instancia original tenía una dirección IP elástica asociada, transfiérala a la nueva instancia. Si la instancia original tiene volúmenes de EBS además del volumen raíz, transfiéralos a la nueva instancia.
-
-
Desconecte el volumen raíz de la instancia original de la siguiente manera:
-
Seleccione la instancia original y elija la pestaña Almacenamiento. Anote el nombre del dispositivo raíz en Nombre del dispositivo raíz. Busque el volumen con el nombre de este dispositivo en Dispositivos de bloques y anote el ID del volumen.
-
En el panel de navegación, elija Volumes (Volúmenes).
-
En la lista de volúmenes, seleccione el volumen que anotó como dispositivo raíz y elija Acciones, Separar volumen. Una vez que el estado del volumen cambie a available (disponible), siga con el paso siguiente.
-
-
Si creó una instancia nueva para reemplazar la instancia original, puede terminar la original ahora. Ya no se necesita. Para el resto del procedimiento, todas las referencias a la instancia original se aplican a la que acaba de crear.
Paso 3: Adjuntar el volumen a una instancia temporal
A continuación, lance una instancia temporal y adjúntele el volumen como volumen secundario. Esta es la instancia que debe utilizar para modificar el archivo de configuración.
Para lanzar una instancia temporal y adjuntar el volumen
-
Lance la instancia temporal de la siguiente manera:
-
En el panel de navegación, elija Instances (Instancias), luego elija Launch instances (Lanzar instancias) y por último, seleccione una AMI.
importante
Es necesario seleccionar una AMI para una versión diferente de Windows a fin de impedir que se produzcan conflictos de firmas de disco. Por ejemplo, si la instancia original ejecuta Windows Server 2019, lance la instancia temporal mediante el uso de una AMI para Windows Server 2016.
-
Mantenga el tipo de instancia predeterminada y, a continuación, seleccione Next: Configure Instance Details (Siguiente: Configurar detalles de la instancia).
-
En la página Configure Instance Details (Configurar detalles de la instancia), para Subred, seleccione la misma zona de disponibilidad que la de la instancia original y elija Review and Launch (Revisar y lanzar).
importante
La instancia temporal debe estar en la misma zona de disponibilidad que la instancia original. Si su instancia temporal se encuentra en una zona de disponibilidad diferente, no podrá adjuntar a ella el volumen raíz de la instancia original.
-
En la página Review Instance Launch, elija Launch.
-
Cuando lo solicite, cree un nuevo par de claves, descárguelas en un lugar seguro de su computadora y, a continuación, elija Launch Instances (Lanzar instancias).
-
-
Adjuntar el volumen a la instancia temporal como volumen secundario de la siguiente manera:
-
En el panel de navegación, elija Volumes (Volúmenes), seleccione el volumen que desconectó de la instancia original y, luego, elija Actions (Acciones), Detach Volume (Adjuntar volumen).
-
En el cuadro de diálogo, Attach Volume (Adjuntar volumen), para Instances (Instancias), comience a escribir el nombre o el ID de la instancia temporal y, a continuación, seleccione la instancia de la lista.
-
Para Device (Dispositivo), escriba
xvdf(si aún no está allí) y, luego, elija Attach (Adjuntar).
-
Paso 4: Modificar el archivo de configuración
Después de adjuntar el volumen a una instancia temporal como volumen secundario, modifique el complemento Ec2SetPassword en el archivo de configuración.
Para modificar el archivo de configuración
-
En la instancia temporal, modifique el archivo de configuración en el volumen secundario del modo siguiente:
Lance y conéctese a la instancia temporal.
-
Siga las instrucciones a continuación para poner la unidad en línea: Ponga un volumen de Amazon EBS a disposición para su uso.
-
Desplácese hasta el volumen secundario y abra
\Program Files\Amazon\Ec2ConfigService\Settings\config.xmlcon un editor de texto, como el Bloc de notas. -
En la parte superior del archivo, busque el complemento con el nombre
Ec2SetPassword, tal como se muestra en la captura de pantalla. Cambie el estado deDisabledaEnabledy guarde el archivo.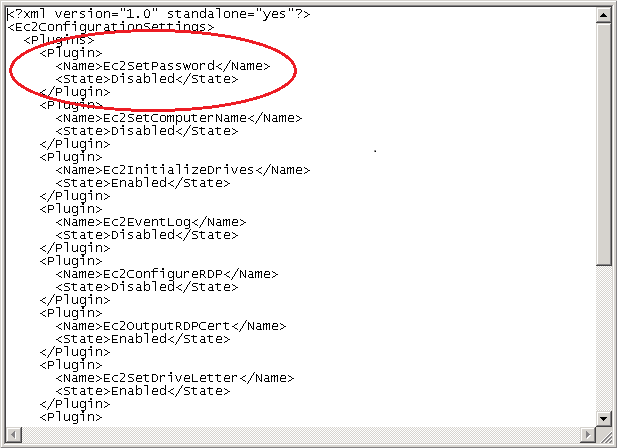
-
Después de modificar el archivo de configuración, separe el volumen secundario de la instancia temporal del modo siguiente:
-
Mediante la utilidad Disk Management (Administración de discos), desconecte el volumen.
Desconéctese de la instancia temporal y vuelva a la consola de Amazon EC2.
-
En el panel de navegación, elija Volumes (Volúmenes), seleccione el volumen y luego elija Actions (Acciones), Detach Volume (Separar volumen). Una vez que el estado del volumen cambie a available (disponible), siga con el paso siguiente.
-
Paso 5: Reiniciar la instancia original
Después de modificar el archivo de configuración, adjunte el volumen de nuevo a la instancia original como volumen raíz y conéctese a la instancia utilizando su par de claves para recuperar la contraseña de administrador.
-
Vuelva a adjuntar el volumen a la instancia original de la siguiente manera:
-
En el panel de navegación, elija Volumes (Volúmenes), seleccione el volumen que desconectó de la instancia original y, luego, elija Actions (Acciones), Detach Volume (Adjuntar volumen).
-
En el cuadro de diálogo, Attach Volume (Adjuntar volumen), para Instances (Instancias), comience a escribir el nombre o el ID de la instancia temporal y, a continuación, seleccione la instancia de la lista.
-
Para Device (Dispositivo), escriba
/dev/sda1. -
Elija Attach (Adjuntar). Una vez que el estado del volumen cambie a
in-use, proceda con el siguiente paso.
-
-
En el panel de navegación, seleccione Instances (Instancias). Seleccione la instancia original y elija Instance state (Estado de la instancia) y, luego, Start instance (Iniciar instancia). Una vez que el estado de la instancia cambie a
Running, proceda con el siguiente paso. -
Recupere su nueva contraseña de administrador de Windows mediante la clave privada del nuevo par de claves y conéctese a la instancia. Para obtener más información, consulte Conexión a una instancia de Windows de mediante RDP.
importante
La instancia recibe una dirección IP pública nueva cuando la para y la comienza. Asegúrese de conectar la instancia utilizando su nombre de DNS público actual. Para obtener más información, consulte Cambios de estado de una instancia de Amazon EC2.
-
(Opcional) Puede terminar la instancia temporal cuando no vaya a utilizarla más. Seleccione la instancia temporal y elija Instance state (Estado de la instancia) y Terminate instance (Terminar instancia).