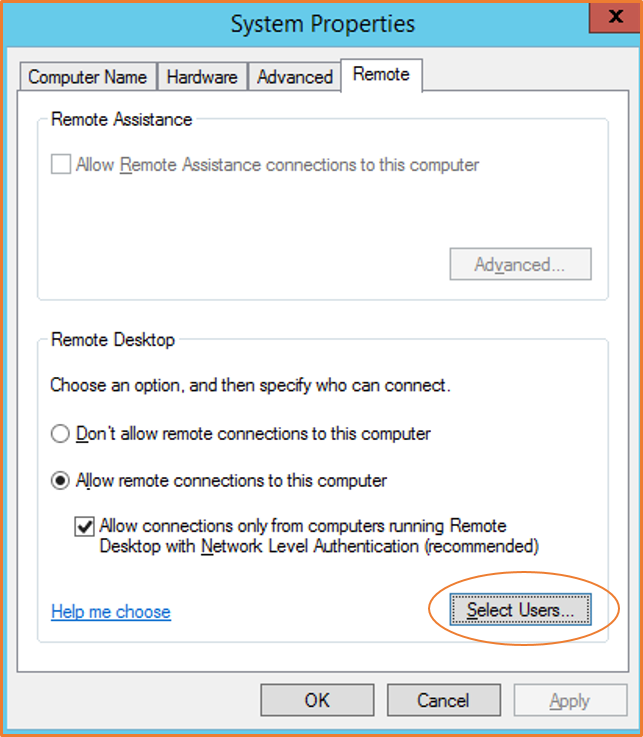Conexión a la instancia de Windows mediante un cliente RDP
Puede conectarse a la instancia de Windows mediante un cliente de RDP de la siguiente manera.
sugerencia
Como alternativa, puede conectarse a la instancia de Windows mediante Administrador de flotas de Systems Manager o Punto de conexión de EC2 Instance Connect.
Requisitos previos
Debe cumplir los siguientes requisitos previos para conectarse a la instancia de Windows mediante un cliente RDP.
-
Complete los requisitos previos generales.
-
Verifique que su instancia ha pasado las comprobaciones de estado. Puede que transcurran unos minutos hasta que la instancia esté lista para aceptar solicitudes de conexión. Para obtener más información, consulte Ver comprobaciones de estado.
-
-
Instale un cliente RDP.
-
(Windows) Windows incluye un cliente RDP de forma predeterminada. Para verificarlo, escriba mstsc en la ventana del símbolo del sistema. Si el equipo no reconoce este comando, consulte la página de inicio de Windows
y busque la descarga de la aplicación del Escritorio remoto de Microsoft. -
(macOS X) Descargue la aplicación Microsoft Remote Desktop
desde la App Store de Mac. -
(Linux) Use Remmina
.
-
Permita el tráfico de RDP entrante desde su dirección IP.
Garantice que el grupo de seguridad asociado con la instancia permita el tráfico de RDP entrante desde la dirección IP. Para obtener más información, consulte Reglas para conectarse a las instancias desde un equipo.
Recuperar la contraseña del administrador
Si unió la instancia a un dominio, puede conectarse a la instancia con las credenciales del dominio desde AWS Directory Service. En la pantalla de inicio de sesión del escritorio remoto, en lugar de utilizar el nombre del ordenador local y la contraseña generada, utilice el nombre de usuario completo del administrador (por ejemplo, corp.example.com\Admin) y la contraseña de esta cuenta.
Para conectarse a una instancia de Windows mediante RDP, debe recuperar la contraseña inicial del administrador y luego ingresar esta contraseña cuando se conecte a la instancia. Pasarán unos minutos desde que la instancia se inicia hasta que la contraseña está disponible. Su cuenta debe tener permiso para llamar a la acción GetPasswordData. Para obtener más información, consulte Políticas de ejemplo para controlar el acceso a la API de Amazon EC2.
El nombre de usuario predeterminado de la cuenta de administrador depende del idioma del sistema operativo (SO) incluido en la AMI. Para determinar el nombre de usuario correcto, identifique el idioma del sistema operativo de la AMI y, a continuación, elija el nombre de usuario correspondiente. Por ejemplo, en el caso de un sistema operativo en inglés, el nombre de usuario es Administrator; en el caso de un sistema operativo en francés, es Administrateur; y en el caso de un sistema operativo en portugués, es Administrador. Si la versión de un idioma del sistema operativo no tiene un nombre de usuario en el mismo idioma, elija el nombre de usuario Administrator (Other). Para obtener más información, consulte Nombres localizados para la cuenta de administrador de Windows
Para recuperar la contraseña inicial del administrador
-
Abra la consola de Amazon EC2 en https://console.aws.amazon.com/ec2/
. -
En el panel de navegación, seleccione Instances (Instancia[s]).
-
Seleccione la instancia y, a continuación, elija Connect (Conectar).
-
En la página Conectarse a la instancia, elija la pestaña Cliente de RDP.
-
En Nombre de usuario, elija el nombre de usuario predeterminado de la cuenta de administrador. El nombre de usuario que elija debe coincidir con el idioma del sistema operativo (SO) incluido en la AMI que utilizó para iniciar la instancia. Si no hay ningún nombre de usuario en el mismo idioma que su sistema operativo, elija Administrador (otro).
-
Elija Obtener contraseña.
-
En la página Obtener contraseña de Windows, haga lo siguiente:
-
Elija Cargar archivo de clave privada y vaya el archivo de clave privada (
.pem) que especificó al iniciar la instancia. Seleccione el archivo y elija Open (Abrir) para copiar todo el contenido del archivo en esta ventana. -
Elija Descifrar contraseña. La página Obtener contraseña de Windows se cierra y la contraseña de administrador predeterminada de la instancia aparece en Contraseña y reemplaza al enlace Obtener contraseña mostrado anteriormente.
-
Copie la contraseña y guárdela en un lugar seguro. Necesitará la contraseña para conectarse a la instancia.
-
Conexión con la instancia de Windows de
El siguiente procedimiento utiliza el cliente de conexión a escritorio remoto para Windows (MSTSC). Si utiliza un cliente RDP diferente, descargue el archivo RDP y, a continuación, consulte la documentación para el cliente de RDP para conocer los pasos necesarios para establecer la conexión RDP.
Para conectarse a la instancia de Windows mediante un cliente de RDP
-
En la página Conectarse a la instancia, seleccione Descargar archivo de escritorio remoto. Cuando haya terminado de descargar el archivo, elija Cancelar para volver a la página Instancias. El archivo RDP se descarga en su carpeta
Downloads. -
Ejecute
mstsc.exepara abrir el cliente de RDP. -
Expanda Mostrar opciones, elija Abrir, y seleccione el archivo .rdp de su carpeta
Downloads. -
De forma predeterminada, Equipo es el nombre de DNS IPv4 público de la instancia y el Nombre de usuario es la cuenta del administrador. En su lugar, para conectarse a la instancia mediante IPv6, sustituya el nombre de DNS IPv4 público de la instancia con su dirección IPv6. Revise la configuración predeterminada y cámbiela como sea necesario.
-
Elija Conectar. Si aparece una advertencia en la que se indique que se desconoce el publicador de la conexión remota, elija Conectar para continuar.
-
Escriba la contraseña que guardó anteriormente, y, a continuación, elija OK.
-
Debido a la naturaleza de los certificados autofirmados, es posible que aparezca una advertencia que indica que no se pudo autenticar el certificado de seguridad. Realice una de las siguientes acciones siguientes:
-
Si confía en el certificado, seleccione Sí para conectarse a la instancia.
-
[Windows] Antes de continuar, compare la huella digital del certificado con el valor del registro del sistema para confirmar la identidad del equipo remoto. Elija Ver el certificado y, a continuación, seleccione Huella digital en la pestaña Detalles. Compare este valor con el valor de
RDPCERTIFICATE-THUMBPRINTen Acciones, Monitoreo y solución de problemas, Obtener el registro del sistema. -
[Mac OS X] Antes de continuar, compare la huella digital del certificado con el valor del registro del sistema para confirmar la identidad del equipo remoto. Seleccione Mostrar certificado, expanda Detalles y elija Huellas digitales SHA1. Compare este valor con el valor de
RDPCERTIFICATE-THUMBPRINTen Acciones, Monitoreo y solución de problemas, Obtener el registro del sistema.
-
-
Si la conexión RDP se realiza correctamente, el cliente de RDP muestra la pantalla de inicio de sesión de Windows y, a continuación, el escritorio de Windows. En su lugar, si recibe un mensaje de error, consulte El escritorio remoto no puede conectarse al equipo remoto. Cuando haya terminado con la conexión RDP, puede cerrar el cliente de RDP.
Configurar cuentas
Después de conectarse a su instancia a través de RDP, se recomienda que realice las siguientes tareas:
-
Cambie la contraseña de administrador del valor predeterminado. Puede cambiar la contraseña mientras se está conectado a la instancia
, al igual que en cualquier otro equipo que ejecuta Windows Server. -
Cree otro usuario con privilegios de administrador en la instancia. Esto es una protección en caso de que olvide la contraseña de administrador o tenga un problema con la cuenta de administrador. El usuario nueva debe tener permiso de acceso a la instancia de manera remota. Abra Propiedades del sistema haciendo clic con el botón derecho del ratón en el icono Este equipo en su escritorio de Windows o en el Explorador de archivos y seleccione Propiedades. Elija Configuración de Acceso remoto y elija Seleccionar usuarios para añadir el usuario al grupo Usuarios de escritorio remoto.