Las traducciones son generadas a través de traducción automática. En caso de conflicto entre la traducción y la version original de inglés, prevalecerá la version en inglés.
Diseñar su propio ElastiCache clúster (Valkey)
Las siguientes son las acciones que debe realizar una sola vez para empezar a diseñar su clúster ElastiCache (Valkey).
Paso 1: crear un grupo de subredes
Antes de crear un clúster ElastiCache (Valkey), primero debe crear un grupo de subredes. Un grupo de subredes de caché es un conjunto de subredes que puede designar para los clústeres de caché en un. VPC Al lanzar un clúster de caché en unVPC, debe seleccionar un grupo de subredes de caché. A continuación, ElastiCache utiliza ese grupo de subredes de caché para asignar direcciones IP dentro de esa subred a cada nodo de caché del clúster.
Cuando cree un nuevo grupo de subredes, tenga en cuenta el número de direcciones IP disponibles. Si la subred tiene pocas direcciones IP libres, el número de nodos que podrá agregar al clúster será limitado. Para solucionar este problema, puede asignar una o varias subredes a un grupo de subredes para, de este modo, disponer de suficientes direcciones IP en la zona de disponibilidad de su clúster. Hecho esto, podrá agregar más nodos a su clúster.
Para obtener más información sobre la configuración ElastiCache , consulte. Configuración ElastiCache
En los siguientes procedimientos, se muestra cómo crear un grupo de subredes denominado mysubnetgroup (consola) y la AWS CLI.
En el siguiente procedimiento, se muestra cómo crear un grupo de subredes (consola).
Para crear un grupo de subredes (consola)
-
Inicie sesión en la consola AWS de administración y abra la ElastiCache consola en https://console.aws.amazon.com/elasticache/
. -
En la lista de navegación, elija Subnet Groups (Grupos de subredes).
-
Elija Create Subnet Group (Crear grupo de subredes).
-
En el asistente Create Subnet Group(Crear grupo de subredes), haga lo siguiente. Una vez que la configuración sea la deseada, elija Yes, Create (Sí, crear).
-
En el cuadro Name (Nombre), escriba un nombre para el grupo de subredes.
-
En el cuadro Description(Descripción), escriba la descripción del grupo de subredes.
-
En el cuadro VPCID, selecciona el Amazon VPC que has creado.
-
En las listas de zonas de disponibilidad e ID de subred, selecciona la zona de disponibilidad o Uso de zonas locales con ElastiCache el ID de tu subred privada y, a continuación, selecciona Añadir.
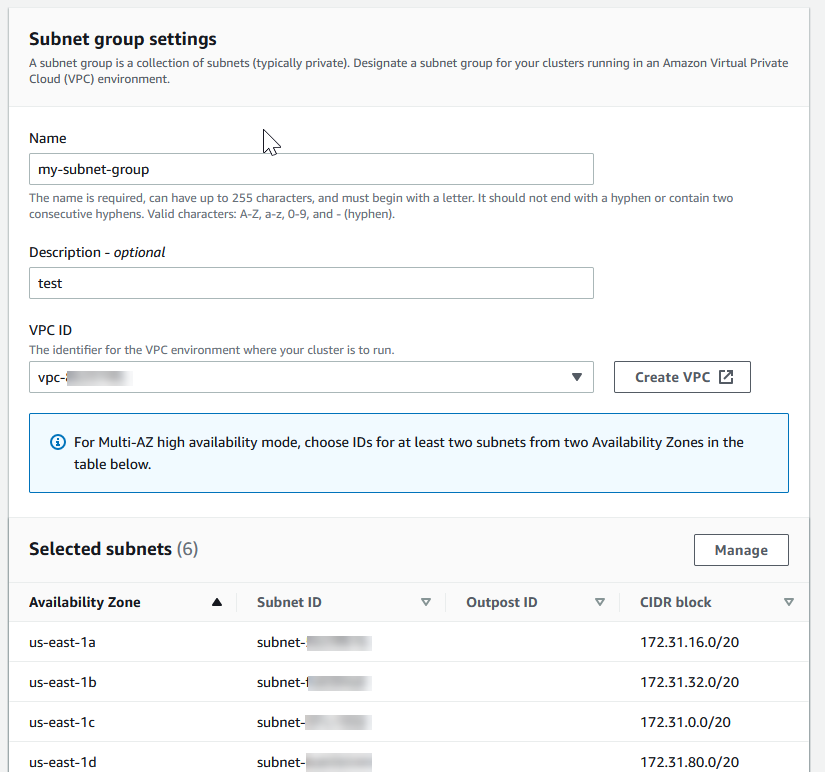
-
-
En el mensaje de confirmación que aparece, elija Close (Cerrar).
El nuevo grupo de subredes aparece en la lista de grupos de subredes de la consola. ElastiCache En la parte inferior de la ventana, podrá elegir el grupo de subredes para ver detalles tales como todas las subredes asociadas al grupo.
En el símbolo del sistema, utilice el comando create-cache-subnet-group para crear un grupo de subredes.
Para Linux, macOS o Unix:
aws elasticache create-cache-subnet-group \ --cache-subnet-group-namemysubnetgroup\ --cache-subnet-group-description"Testing"\ --subnet-idssubnet-53df9c3a
Para Windows:
aws elasticache create-cache-subnet-group ^ --cache-subnet-group-namemysubnetgroup^ --cache-subnet-group-description"Testing"^ --subnet-idssubnet-53df9c3a
Este comando debería producir un resultado similar al siguiente:
{
"CacheSubnetGroup": {
"VpcId": "vpc-37c3cd17",
"CacheSubnetGroupDescription": "Testing",
"Subnets": [
{
"SubnetIdentifier": "subnet-53df9c3a",
"SubnetAvailabilityZone": {
"Name": "us-west-2a"
}
}
],
"CacheSubnetGroupName": "mysubnetgroup"
}
}Para obtener más información, consulte el tema AWS CLI create-cache-subnet-group.
Paso 2: crear un clúster
Antes de crear un clúster para su uso en producción, obviamente debe considerar cómo configurará el clúster a fin de satisfacer las necesidades del negocio. Estos problemas se abordan en la sección Preparar un clúster en ElastiCache. A los efectos de este ejercicio de introducción, creará un clúster con el modo de clúster deshabilitado y podrá aceptar los valores de configuración predeterminados donde se apliquen.
El clúster que crea se ejecutará en un entorno real, no en uno de pruebas. Se le cobrarán las tarifas de ElastiCache uso estándar de la instancia hasta que la elimine. Los cargos totales serán mínimos (normalmente menos de un dólar) si completa el ejercicio descrito aquí de una vez y elimina el clúster al finalizar. Para obtener más información sobre las tasas de ElastiCache uso, consulta Amazon ElastiCache
El clúster se lanza en una nube privada virtual (VPC) basada en el VPC servicio de Amazon.
Creación de un clúster Valkey (modo de clúster desactivado) (consola)
Para crear un clúster Valkey (modo de clúster desactivado) mediante la consola ElastiCache
-
Inicia sesión en la ElastiCache consola de Amazon AWS Management Console y ábrela en https://console.aws.amazon.com/elasticache/
. -
En la lista de la esquina superior derecha, selecciona la AWS región en la que quieres lanzar este clúster.
-
En el panel de navegación, seleccione Get started (Introducción).
Elija Crear VPC y siga los pasos descritos en Creación de una nube privada virtual () VPC.
En la página del ElastiCache panel, elija caché de Valkey o caché de Redis y, a continuación, elija Crear OSS caché de Valkey o caché de Redis. OSS
-
En Cluster settings (Configuración de clúster), realice la siguiente operación:
Elija Configure and create a new cluster (Configurar y crear un nuevo clúster).
Para Cluster mode (Modo clúster), elige Disabled (Desactivado).
-
Para Cluster info (Información del clúster) introduzca un valor para Name (Nombre).
-
(Opcional) Introduzca un valor para Description (Descripción).
En Location (Ubicación):
En cuanto el estado de tu clúster esté disponible, podrás conceder a Amazon EC2 acceso a él, conectarse a él y empezar a usarlo. Para obtener más información, consulte Paso 3. Autorizar el acceso al clúster y Paso 4. Conéctese al nodo del clúster.
importante
Una vez que su clúster esté disponible, se cobrará por cada hora u hora parcial que el clúster esté activo, incluso si no lo está utilizando de forma activa. Para dejar de incurrir en cargos por este clúster, debe eliminarlo. Consulte Eliminar un clúster en ElastiCache.
ejemplo
El siguiente CLI código crea un clúster de caché de Valkey (modo de clúster desactivado) sin réplicas.
Para Linux, macOS o Unix:
aws elasticache create-cache-cluster \ --cache-cluster-idmy-cluster\ --cache-node-typecache.r4.large\ --enginevalkey\ --num-cache-nodes1\ --snapshot-arnsarn:aws:s3:::my_bucket/snapshot.rdb
Para Windows:
aws elasticache create-cache-cluster ^ --cache-cluster-idmy-cluster^ --cache-node-typecache.r4.large^ --enginevalkey^ --num-cache-nodes1^ --snapshot-arnsarn:aws:s3:::my_bucket/snapshot.rdb
Para trabajar con el modo de clúster habilitado, consulte los temas siguientes:
Para utilizar la consola, consulte Crear un clúster de Valkey o Redis OSS (modo de clúster activado) (consola).
Para usar el AWS CLI, consulte. Crear un clúster de Valkey o Redis OSS (modo de clúster activado) ()AWS CLI
Paso 3. Autorizar el acceso al clúster
En esta sección se supone que está familiarizado con el lanzamiento y la conexión a EC2 instancias de Amazon. Para obtener más información, consulta la Guía de EC2 introducción de Amazon.
Todos los ElastiCache clústeres están diseñados para que se pueda acceder a ellos desde una EC2 instancia de Amazon. El escenario más común es acceder a un ElastiCache clúster desde una EC2 instancia de Amazon en la misma Amazon Virtual Private Cloud (AmazonVPC), que será el caso de este ejercicio.
De forma predeterminada, el acceso de red al clúster está limitado a la cuenta que se utilizó para crearlo. Antes de poder conectarse a un clúster desde una EC2 instancia, debe autorizar a la EC2 instancia a acceder al clúster.
El caso de uso más común es cuando una aplicación implementada en una EC2 instancia necesita conectarse a un clúster de la mismaVPC. La forma más sencilla de administrar el acceso entre EC2 las instancias y los clústeres de VPC una misma instancia es hacer lo siguiente:
-
Cree un grupo VPC de seguridad para su clúster. Este grupo de seguridad se puede utilizar para restringir el acceso a las instancias de clúster. Por ejemplo, puede crear una regla personalizada para este grupo de seguridad que permita el TCP acceso mediante el puerto que asignó al clúster cuando lo creó y una dirección IP que utilizará para acceder al clúster.
El puerto predeterminado para los OSS clústeres y grupos de replicación de Valkey o Redis es.
6379importante
Los grupos ElastiCache de seguridad de Amazon solo se aplican a los clústeres que no se ejecutan en un entorno de Amazon Virtual Private Cloud (VPC). Si la ejecución tiene lugar en una Amazon Virtual Private Cloud, Security Groups (Grupos de seguridad) no se encontrará disponible en el panel de navegación de la consola.
Si ejecuta sus ElastiCache nodos en un AmazonVPC, controla el acceso a sus clústeres con los grupos de VPC seguridad de Amazon, que son diferentes de los grupos de ElastiCache seguridad. Para obtener más información sobre ElastiCache el uso en AmazonVPC, consulta Amazon VPCs y la ElastiCache seguridad
-
Cree un grupo VPC de seguridad para sus EC2 instancias (servidores web y de aplicaciones). Si es necesario, este grupo de seguridad puede permitir el acceso a la EC2 instancia desde Internet a través de la tabla VPC de enrutamiento de la instancia. Por ejemplo, puede establecer reglas en este grupo de seguridad para permitir el TCP acceso a la EC2 instancia a través del puerto 22.
-
Crea reglas personalizadas en el grupo de seguridad de tu clúster que permitan las conexiones desde el grupo de seguridad que creaste para tus EC2 instancias. Esto permitirá a cualquier miembro del grupo de seguridad obtener acceso a los clústeres.
nota
Si planea utilizar Local Zones, asegúrese de que las ha habilitado. Al crear un grupo de subredes en esa zona local, el tuyo VPC se extiende a esa zona local y VPC tratarás la subred como cualquier otra subred de cualquier otra zona de disponibilidad. Todas las gateways y tablas de enrutamiento relevantes se ajustarán de forma automática.
Para crear una regla en un grupo de VPC seguridad que permita las conexiones desde otro grupo de seguridad
-
Inicie sesión en la consola AWS de administración y abra la VPC consola de Amazon en https://console.aws.amazon.com/vpc
. -
En el panel de navegación, elija Security Groups.
-
Seleccione o cree un grupo de seguridad que utilizará para sus instancias de clúster. En Inbound Rules (Reglas de entrada), seleccione Edit Inbound Rules (Editar reglas de entrada) y, a continuación, seleccione Add Rule (Agregar regla). Este grupo de seguridad permitirá el acceso a los miembros de otro grupo de seguridad.
-
En Tipo, selecciona Regla personalizada TCP.
-
En Port Range (Rango de puerto), especifique el puerto que utilizó al crear su clúster.
El puerto predeterminado para los OSS clústeres y grupos de replicación de Valkey o Redis es.
6379 -
En el cuadro Source (Fuente), comience a escribir el ID del grupo de seguridad. En la lista, selecciona el grupo de seguridad que usarás para tus EC2 instancias de Amazon.
-
-
Cuando haya terminado, elija Save (Guardar).

Una vez que haya habilitado el acceso, se encontrará listo para conectarse al nodo, como se describe en la siguiente sección.
Para obtener información sobre cómo acceder a tu ElastiCache clúster desde un Amazon diferenteVPC, una AWS región diferente o incluso tu red corporativa, consulta lo siguiente:
Paso 4. Conéctese al nodo del clúster
Antes de continuar, realice el Paso 3. Autorizar el acceso al clúster.
En esta sección se supone que has creado una EC2 instancia de Amazon y que puedes conectarte a ella. Para obtener instrucciones sobre cómo hacerlo, consulta la Guía de EC2 introducción de Amazon.
Una EC2 instancia de Amazon solo se puede conectar a un nodo de clúster si la has autorizado a hacerlo.
Encontrar los puntos de enlace de los nodos
Cuando tu clúster esté en estado disponible y hayas autorizado el acceso a él, puedes iniciar sesión en una EC2 instancia de Amazon y conectarte al clúster. Para ello, primero debe determinar el punto de conexión.
Búsqueda de los puntos finales de un clúster de Valkey (modo de clúster desactivado) (consola)
Si un clúster de Valkey (modo de clúster desactivado) tiene un solo nodo, el punto final del nodo se utiliza tanto para las lecturas como para las escrituras. Si un clúster tiene varios nodos, hay tres tipos de puntos de conexión: el punto de conexión primario, el punto de conexión de lectura y los puntos de conexión de nodo.
El punto final principal es un DNS nombre que siempre se resuelve en el nodo principal del clúster. El punto de conexión principal es inmune a los cambios en el clúster, como la promoción de una réplica de lectura a la función principal. Para una actividad de escritura, recomendamos que sus aplicaciones se conecten al punto de conexión principal.
Un punto final del lector dividirá equitativamente las conexiones entrantes al punto final entre todas las réplicas de lectura de un ElastiCache clúster. Factores adicionales como cuando la aplicación crea las conexiones o cómo la aplicación (re)utiliza las conexiones determinará la distribución del tráfico. Los puntos de enlace de lector se mantienen actualizados con los cambios del clúster en tiempo real cuando se añaden o eliminan réplicas. Puede colocar las múltiples réplicas de lectura del ElastiCache clúster en diferentes zonas de AWS disponibilidad (AZ) para garantizar una alta disponibilidad de los puntos finales de los lectores.
nota
Un punto de conexión del lector no es un equilibrador de carga. Es un DNS registro que se convertirá en una dirección IP de uno de los nodos de la réplica de forma rotativa.
Para la actividad de lectura, las aplicaciones pueden conectarse también a cualquier nodo del clúster. A diferencia del punto de conexión principal, los puntos de conexión de nodo se resuelven en puntos de enlace específicos. Si realiza un cambio en su clúster, como añadir o eliminar una réplica, debe actualizar los puntos de enlace del nodo en su aplicación.
Para encontrar los puntos finales de un clúster de Valkey (modo de clúster desactivado)
-
Inicie sesión en AWS Management Console y abra la ElastiCache consola en. https://console.aws.amazon.com/elasticache/
-
En el panel de navegación, selecciona Cachés de Valkey o Cachés de OSSRedis.
Aparecerá la pantalla de clústeres con una lista que incluirá todas las cachés OSS sin servidor de Valkey o Redis existentes, así como los clústeres de Valkey (modo de clúster desactivado) y Valkey (modo de clúster activado). Elija el clúster que ha creado en la sección Creación de un clúster Valkey (modo de clúster desactivado) (consola).
-
Para buscar los puntos de conexión principal o de lector, elija el nombre del clúster (no el botón de opción).
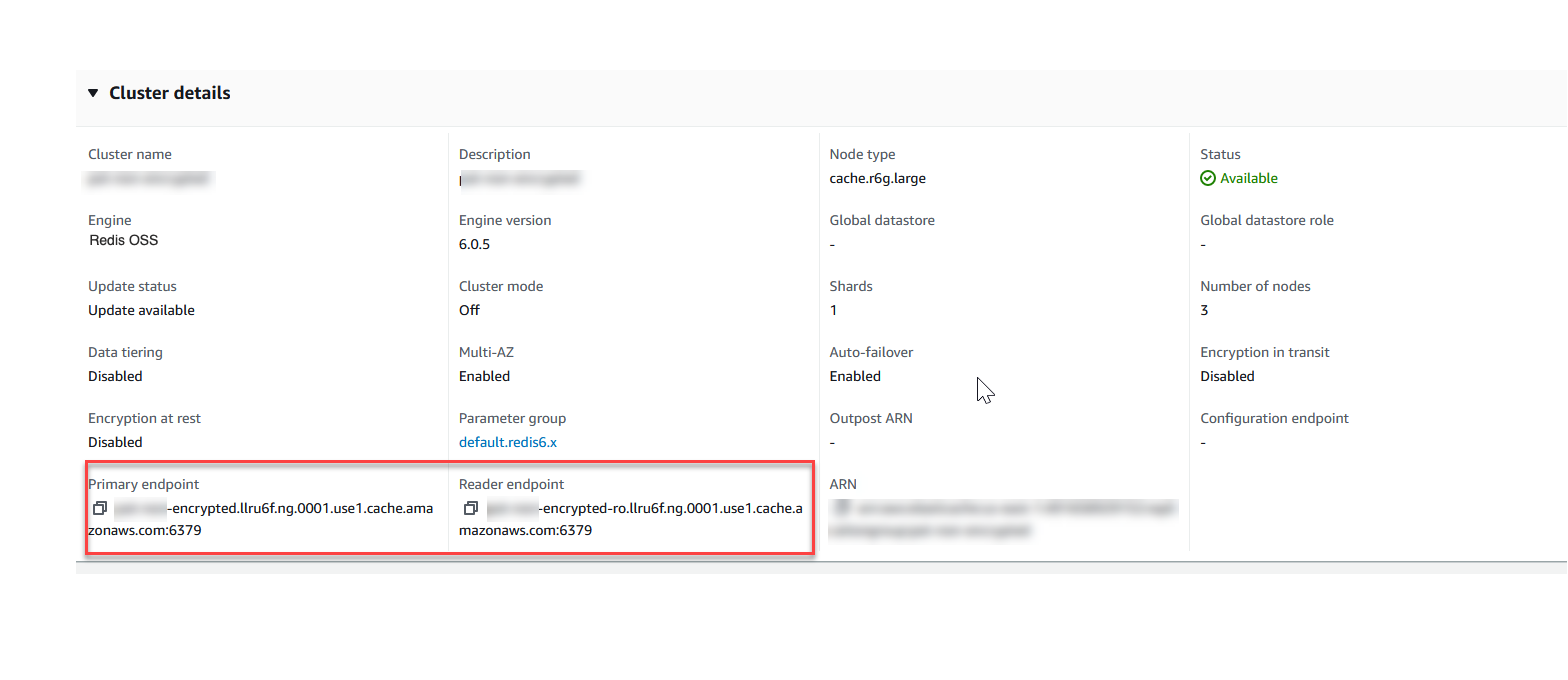
Puntos finales principal y de lector de un clúster de Valkey (modo de clúster desactivado)
Si el clúster tiene solo un nodo, quiere decir que no hay punto de conexión principal y, por lo tanto, puede continuar con el paso siguiente.
-
Si el clúster de Valkey (modo de clúster desactivado) tiene nodos de réplica, puede encontrar los puntos finales de los nodos de réplica del clúster seleccionando el nombre del clúster y, a continuación, seleccionando la pestaña Nodos.
Aparecerá la pantalla de nodos con los nodos del clúster, principal y réplicas; cada uno con su punto de conexión.
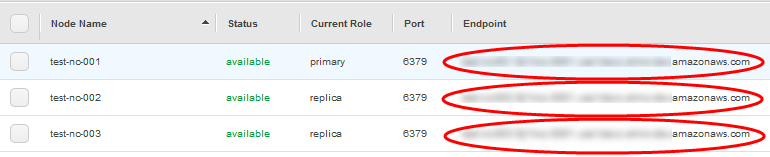
Puntos finales de nodo de un clúster de Valkey (modo de clúster desactivado)
-
Para copiar un punto de conexión al portapapeles:
-
Un punto de conexión cada vez, encuentre el punto de conexión que desea copiar.
-
Elija el icono de copia directamente delante del punto de conexión.
El punto de conexión se ha copiado ahora en el portapapeles. Para obtener información sobre el uso del punto de conexión a fin de conectarse a un nodo, consulte Conexión a los nodos.
-
El punto final principal de Valkey (modo de clúster desactivado) tiene un aspecto similar al siguiente. Existe una diferencia dependiendo de si está habilitado el cifrado en tránsito o no lo está.
Cifrado en tránsito no habilitado
clusterName.xxxxxx.nodeId.regionAndAz.cache.amazonaws.com:port
redis-01.7abc2d.0001.usw2.cache.amazonaws.com:6379Cifrado en tránsito habilitado
master.clusterName.xxxxxx.regionAndAz.cache.amazonaws.com:port
master.ncit.ameaqx.use1.cache.amazonaws.com:6379Para buscar puntos de enlace, consulte el tema correspondiente sobre el motor y el tipo de clúster que ejecuta.
Búsqueda de puntos de conexión para un clúster (consola) de Valkey o Redis OSS (modo de clúster activado): necesita el punto de conexión de configuración del clúster.
Ahora que tiene el punto de conexión que necesita, puede iniciar sesión en una EC2 instancia y conectarse al clúster o al grupo de replicación. En el siguiente ejemplo, utilizas la utilidad valkey-cli para conectarte a un clúster. La última versión de valkey-cli también admiteSSL/TLSpara conectar clústeres con cifrado o autenticación habilitados.
En el siguiente ejemplo, se utilizan EC2 instancias de Amazon que ejecutan Amazon Linux y Amazon Linux 2. Para obtener información detallada sobre la instalación y compilación de valkey-cli con otras distribuciones de Linux, consulta la documentación de tu sistema operativo específico.
nota
Este proceso cubre la prueba de una conexión mediante la utilidad valkey-cli únicamente para uso no planificado. Para obtener una lista de los OSS clientes de Valkey y Redis compatibles, consulte la documentación de Valkey.
Conexión a un clúster sin cifrar en modo de clúster deshabilitado
Ejecute el siguiente comando para conectarse al clúster y reemplazar
primary-endpointyport numbercon el punto final del clúster y el número de puerto. (El puerto predeterminado para Valkey o Redis OSS es 6379).src/valkey-cli -hprimary-endpoint-pport numberEl resultado en una línea de OSS comandos de Valkey o Redis es similar al siguiente:
primary-endpoint:port numberAhora puede ejecutar los comandos de Valkey o Redis. OSS
set x Hello OK get x "Hello"
Conexión a un clúster en modo de clúster sin cifrar habilitado
Ejecute el siguiente comando para conectarse al clúster y reemplazarlo
configuration-endpointyport numbercon el punto final del clúster y el número de puerto. (El puerto predeterminado para Valkey o Redis OSS es 6379).src/valkey-cli -hconfiguration-endpoint-c -pport numberEl resultado en una línea de OSS comandos de Valkey o Redis es similar al siguiente:
configuration-endpoint:port numberAhora puede ejecutar los comandos de Valkey o Redis. OSS Tenga en cuenta que la redirección se produce porque la habilitó mediante la opción -c. Si la redirección no está habilitada, el comando devuelve el error. MOVED Para obtener más información sobre el MOVED error, consulte la especificación del OSSclúster de Redis
. set x Hi -> Redirected to slot [16287] located at 172.31.28.122:6379 OK set y Hello OK get y "Hello" set z Bye -> Redirected to slot [8157] located at 172.31.9.201:6379 OK get z "Bye" get x -> Redirected to slot [16287] located at 172.31.28.122:6379 "Hi"
Conexión a un clúster habilitado para cifrado y autenticación
De forma predeterminada, valkey-cli utiliza una TCP conexión no cifrada cuando se conecta a Valkey o Redis. OSS La opción BUILD_TLS=yes habilitaSSL/TLSen el momento de la compilación de valkey-cli, como se muestra en la sección anterior. Descarga y configura el acceso por línea de comandos La activación AUTH es opcional. Sin embargo, debe habilitar el cifrado en tránsito para poder AUTH habilitarlo. Para obtener más información sobre el ElastiCache cifrado y la autenticación, consulteElastiCache cifrado en tránsito () TLS.
nota
Puede usar la opción --tls con valkey-cli para conectarse a clústeres cifrados habilitados o deshabilitados en modo de clúster. Si un clúster tiene un conjunto de AUTH tokens, puedes usar la opción -a para proporcionar una contraseña. AUTH
En los ejemplos siguientes, asegúrate de reemplazar cluster-endpoint y port number con el punto final del clúster y el número de puerto. (El puerto predeterminado para Valkey o Redis OSS es 6379).
Conectarse a clústeres cifrados en modo de clúster deshabilitado
El siguiente ejemplo se conecta a un clúster habilitado para cifrado y autenticación:
src/valkey-cli -hcluster-endpoint--tls -ayour-password-pport number
El siguiente ejemplo se conecta a un clúster que solo tiene habilitado el cifrado:
src/valkey-cli -hcluster-endpoint--tls -pport number
Conectarse a clústeres cifrados en modo de clúster habilitado
El siguiente ejemplo se conecta a un clúster habilitado para cifrado y autenticación:
src/valkey-cli -c -hcluster-endpoint--tls -ayour-password-pport number
El siguiente ejemplo se conecta a un clúster que solo tiene habilitado el cifrado:
src/valkey-cli -c -hcluster-endpoint--tls -pport number
Tras conectarse al clúster, puede ejecutar los OSS comandos de Valkey o Redis, como se muestra en los ejemplos anteriores, para los clústeres no cifrados.
alternativa a valkey-cli
Si el clúster no está habilitado para el modo de clúster y necesitas establecer una conexión al clúster para realizar una breve prueba, pero sin pasar por la compilación de valkey-cli, puedes usar telnet u openssl. En los siguientes comandos de ejemplo, asegúrate de reemplazar cluster-endpoint y port number con el punto final del clúster y el número de puerto. (El puerto predeterminado para Valkey o Redis OSS es 6379).
El siguiente ejemplo se conecta a un clúster en modo de clúster deshabilitado que se encuentra habilitado para el cifrado o la autenticación:
openssl s_client -connectcluster-endpoint:port number
Si el clúster tiene una contraseña establecida, primero conéctese al clúster. Después de conectarse, autentique el clúster con el siguiente comando y, a continuación, presione la tecla Enter. En el siguiente ejemplo, sustituya your-password por la contraseña del clúster.
Authyour-password
El siguiente ejemplo se conecta a un clúster en modo de clúster deshabilitado que no cuenta con el cifrado o la autenticación habilitados:
telnetcluster-endpointport number
Para conectarse al OSS clúster de Valkey o Redis desde una instancia de EC2 Windows mediante Valkey CLI o Redis OSSCLI, debe descargar el paquete valkey-cli y usar el archivo valkey-cli.exe para conectarse al clúster de Valkey o Redis desde una instancia de Windows. OSS EC2
En el siguiente ejemplo, se utiliza la utilidad valkey-cli para conectarse a un clúster que no esté habilitado para el cifrado y que ejecute Valkey o Redis. OSS Para obtener más información sobre Valkey o Redis OSS y los comandos disponibles, consulte los comandos de Valkey y Redis en el sitio web de Valkey
Para conectarse a un clúster de Valkey o Redis OSS que no esté habilitado para el cifrado mediante valkey-cli
-
Conéctate a tu EC2 instancia de Amazon mediante la utilidad de conexión que prefieras. Para obtener instrucciones sobre cómo conectarse a una EC2 instancia de Amazon, consulta la Guía de EC2 introducción de Amazon.
Copia y pega el enlace https://github.com/microsoftarchive/redis/releases/download/win-3.0.504/Redis-x64-3.0.504.zip
en un navegador de Internet para descargar el archivo zip del cliente Valkey de la versión disponible en GitHub https://github.com/microsoftarchive/redis/releases/tag/win-3.0.504 Extraiga el archivo zip en la carpeta/ruta deseada.
Abra la línea de comandos, vaya al directorio de Valkey y ejecute el comando.
c:\Valkey>valkey-cli -hRedis_Cluster_Endpoint-p 6379Por ejemplo:
c:\Valkey>valkey-cli -h cmd.xxxxxxx.ng.0001.usw2.cache.amazonaws.com -p 6379-
Ejecute los comandos de Valkey o RedisOSS.
Ahora está conectado al clúster y puede ejecutar OSS comandos de Valkey o Redis como los siguientes.
set a "hello"// Set key "a" with a string value and no expiration OKget a// Get value for key "a" "hello"get b// Get value for key "b" results in miss (nil)set b "Good-bye" EX 5// Set key "b" with a string value and a 5 second expiration "Good-bye"get b// Get value for key "b" "Good-bye" // wait >= 5 secondsget b(nil) // key has expired, nothing returnedquit// Exit from valkey-cli
¿Qué tengo que hacer ahora?
Ahora que ha hecho el ejercicio de introducción, puede explorar las siguientes secciones para obtener más información sobre ElastiCache las herramientas disponibles:
Después de completar el ejercicio de introducción, puede leer estas secciones para obtener más información sobre ElastiCache la administración:
-
Desea que la caché sea lo suficientemente grande como para alojar todos los datos que necesite almacenar en caché. Al mismo tiempo, no desea pagar más caché de la que necesita. Utilice este tema para elegir el mejor tamaño de nodo.
-
ElastiCache mejores prácticas y estrategias de almacenamiento en caché
Explica cómo identificar y abordar los problemas que pueden influir en la eficiencia del clúster.
