Análisis de los registros de PostgreSQL mediante CloudWatch Logs Insights
Con los registros de PostgreSQL de su clúster de base de datos de Aurora PostgreSQL publicados como Registros de CloudWatch, puede usar CloudWatch Logs Insights para buscar y analizar de forma interactiva los datos de registro en Registros de Amazon CloudWatch. CloudWatch Logs Insights incluye un lenguaje de consulta, consultas de muestra y otras herramientas para analizar los datos de registro, de modo que pueda identificar posibles problemas y verificar las correcciones. Para obtener más información, consulte el tema sobre el análisis de los datos de registro con CloudWatch Logs Insights en la Guía del usuario de Registros de Amazon CloudWatch.
Para analizar los registros de PostgreSQL con CloudWatch Logs Insights
Abra la consola de CloudWatch en https://console.aws.amazon.com/cloudwatch/
. -
En el panel de navegación, abra Logs (Registros) y elija Insights (Información).
-
En Select log group(s) (Seleccionar grupos de registro), seleccione el grupo de registro para el clúster de base de datos de Aurora PostgreSQL.
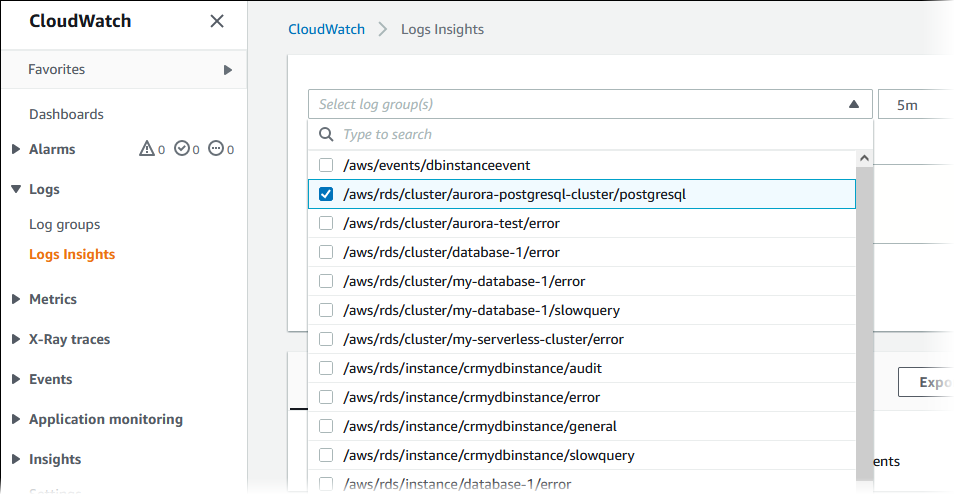
-
En el editor de consultas, elimine la consulta que se muestra actualmente y, a continuación, ingrese lo siguiente y elija Run query (Ejecutar consulta).
##Autovacuum execution time in seconds per 5 minute fields @message | parse @message "elapsed: * s" as @duration_sec | filter @message like / automatic vacuum / | display @duration_sec | sort @timestamp | stats avg(@duration_sec) as avg_duration_sec, max(@duration_sec) as max_duration_sec by bin(5 min)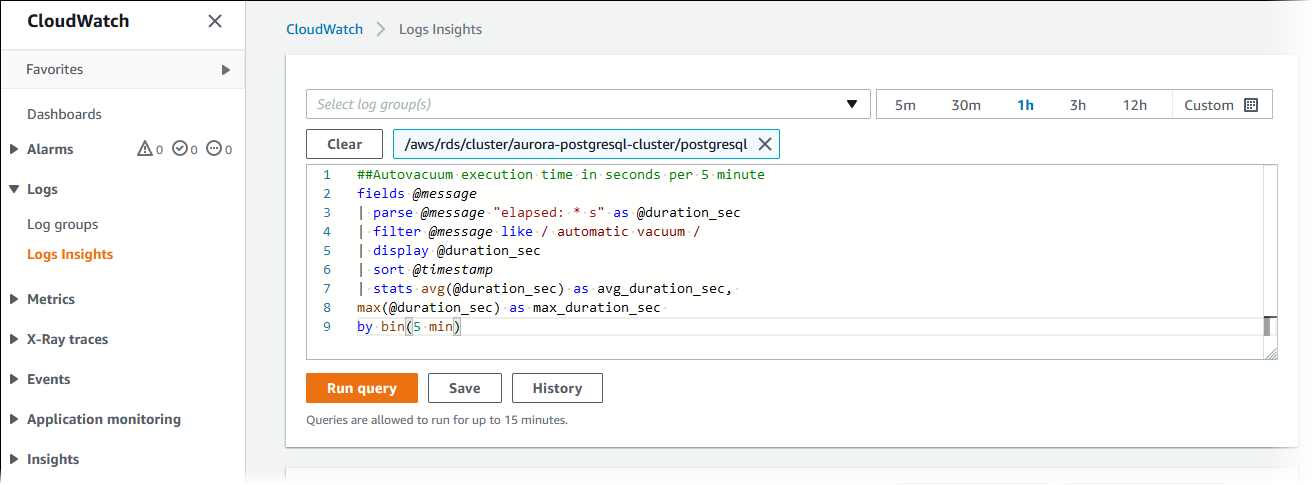
-
Elija la pestaña Visualization (Visualización).
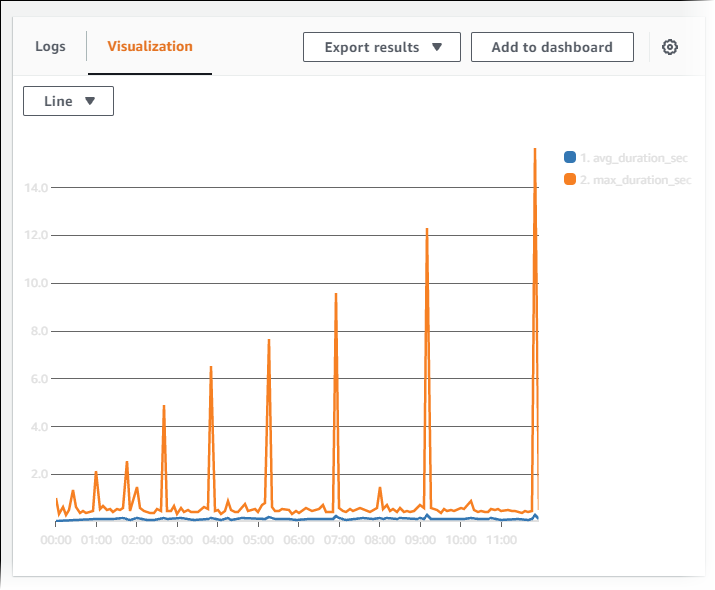
-
Elija Add to dashboard (Añadir a panel).
-
En Select a dashboard (Seleccionar un panel), seleccione un panel o ingrese un nombre para crear un nuevo panel.
-
En Widget type (Tipo de widget), elija un tipo de widget para la visualización.
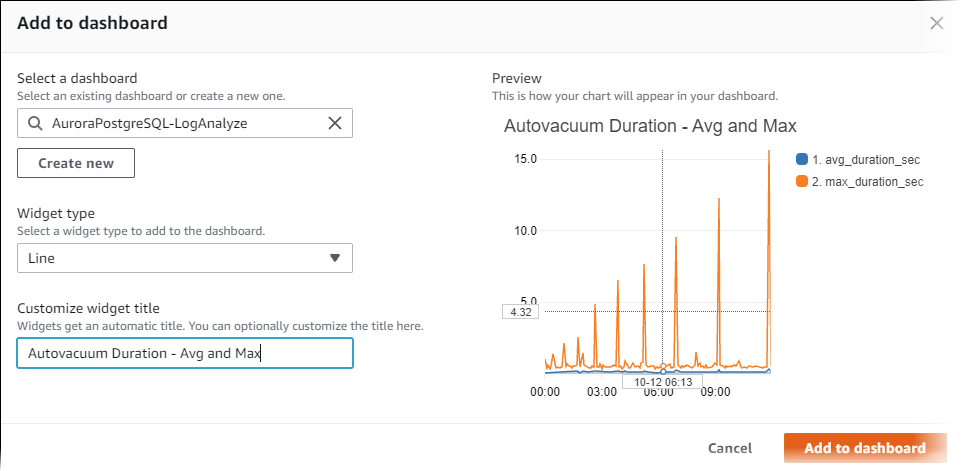
-
(Opcional) Agregue más widgets según los resultados de la consulta de registro.
-
Elija Add widget (Añadir widget).
-
Elija un tipo de widget, como Line (Línea).
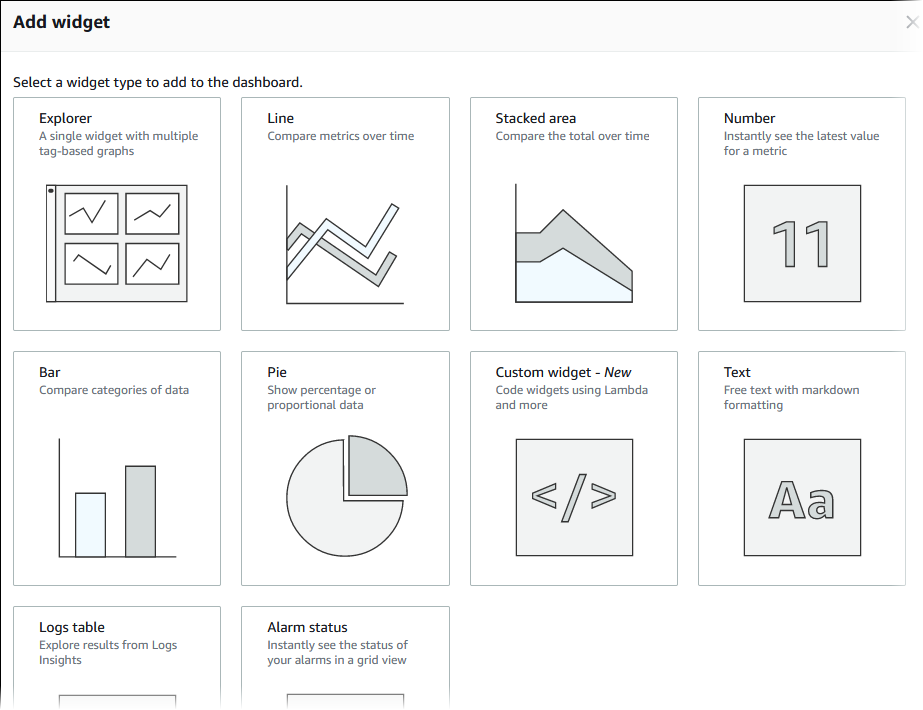
-
En la ventana Add to this dashboard (Agregar a este panel), elija Logs (Registros).
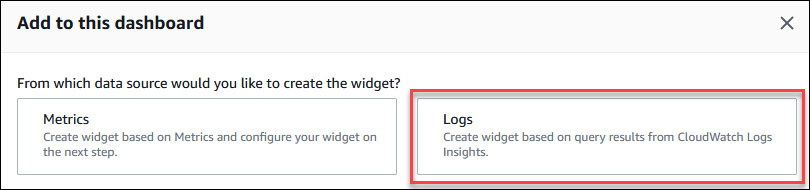
-
En Select log group(s) (Seleccionar grupos de registros), seleccione el grupo de registros para el clúster de base de datos.
-
En el editor de consultas, elimine la consulta que se muestra actualmente y, a continuación, ingrese lo siguiente y elija Run query (Ejecutar consulta).
##Autovacuum tuples statistics per 5 min fields @timestamp, @message | parse @message "tuples: " as @tuples_temp | parse @tuples_temp "* removed," as @tuples_removed | parse @tuples_temp "remain, * are dead but not yet removable, " as @tuples_not_removable | filter @message like / automatic vacuum / | sort @timestamp | stats avg(@tuples_removed) as avg_tuples_removed, avg(@tuples_not_removable) as avg_tuples_not_removable by bin(5 min)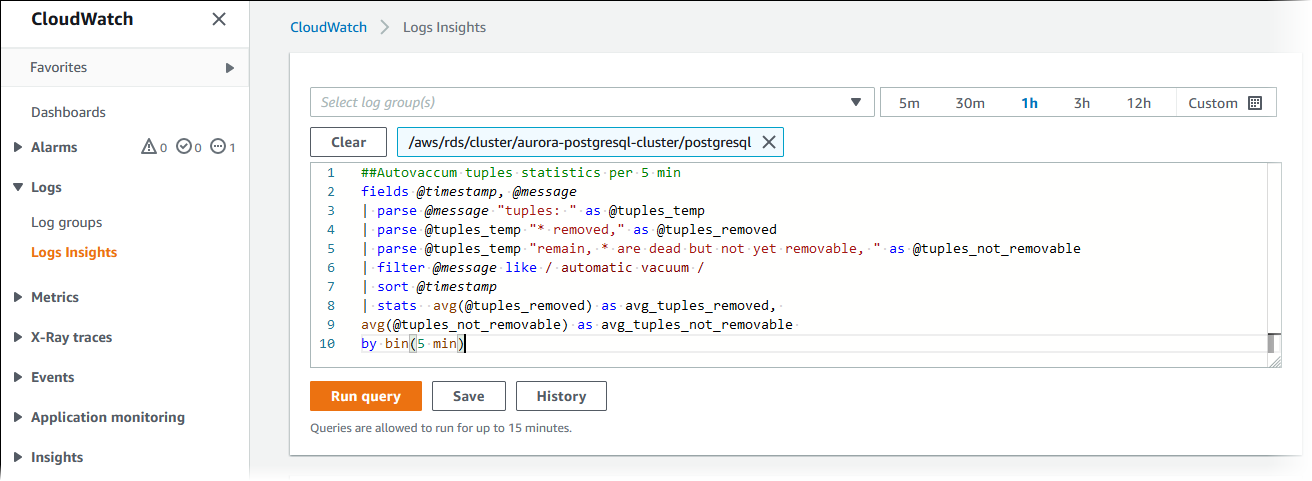
-
Elija Create widget (Crear widget).
El panel debería ser similar al de la siguiente imagen.
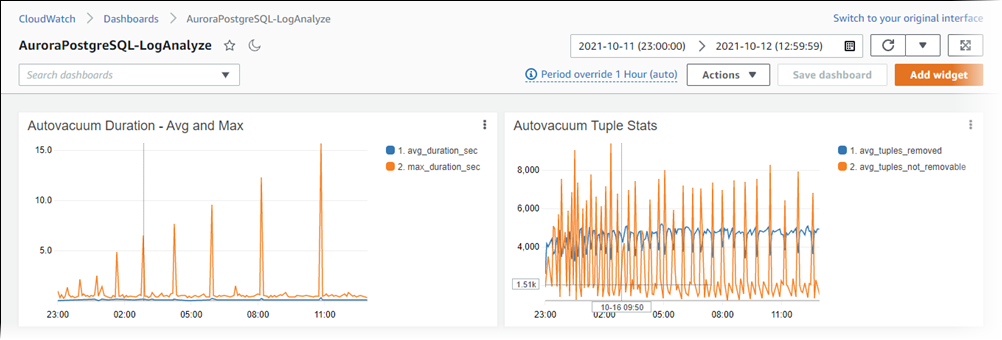
-