Uso del editor de consultas de Aurora
El editor de consultas de Aurora le permite ejecutar instrucciones SQL en su clúster de base de datos de Aurora a través de la AWS Management Console. Puede ejecutar consultas SQL, instrucciones de manipulación de datos (DML) e instrucciones de definición de datos (DDL). El uso de la interfaz de la consola le permite realizar el mantenimiento de la base de datos, generar informes y realizar experimentos de SQL. Puede evitar configurar la red para conectarse al clúster de base de datos desde un sistema cliente independiente, como una instancia EC2 o un ordenador portátil.
El editor de consultas requiere un clúster de base de datos de Aurora con la API de datos de RDS (API de datos) habilitada. Para obtener información sobre los clústeres de bases de datos que admiten la API de datos y cómo habilitarla, consulte Uso de la API de datos de Amazon RDS. El SQL que puede ejecutar está sujeto a las limitaciones de la API de datos. Para obtener más información, consulte Limitaciones de la API de datos de Amazon RDS.
Disponibilidad del editor de consultas
El editor de consultas está disponible para clústeres de bases de datos de Aurora en los que se utilicen versiones del motor de Aurora MySQL y Aurora PostgreSQL compatibles con la API de datos, y en las Regiones de AWS en las que la API de datos esté disponible. Para obtener más información, consulte Regiones y motores de base de datos Aurora admitidos para API de datos de RDS.
Autorizar el acceso al editor de consultas
Para ejecutar consultas en el editor de consultas, el usuario debe estar autorizado. Puede autorizar a un usuario para que ejecute consultas en el editor de consultas agregando la política AmazonRDSDataFullAccess, una política de AWS Identity and Access Management (IAM) predefinida, a dicho usuario.
nota
Asegúrese de utilizar el mismo nombre de usuario y la misma contraseña al crear el usuario de IAM que para el usuario de la base de datos, como el nombre de usuario y la contraseña administrativos. Para obtener más información, consulte Creación de un usuario de IAM en su Cuenta de AWS en la AWS Identity and Access ManagementGuía del usuario de .
También puede crear una política de IAM que conceda acceso al editor de consultas. Tras crear la política, añádala a cada usuario que necesite acceder al editor de consultas.
La siguiente política proporciona los permisos mínimos necesarios para que un usuario acceda al editor de consultas.
Para obtener más información acerca de cómo crear una política de IAM, consulte Creación de políticas de IAM en la Guía del usuario de AWS Identity and Access Management.
Para obtener información sobre cómo agregar una política de IAM a un usuario, consulte Adición y eliminación de permisos de identidad de IAM en la Guía del usuario de AWS Identity and Access Management.
Ejecución de consultas en el editor de consultas
Puede ejecutar instrucciones SQL en un clúster de base de datos de Aurora en el editor de consultas. El SQL que puede ejecutar está sujeto a las limitaciones de la API de datos. Para obtener más información, consulte Limitaciones de la API de datos de Amazon RDS.
Para ejecutar una consulta en el editor de consultas
Inicie sesión en la AWS Management Console y abra la consola de Amazon RDS en https://console.aws.amazon.com/rds/
. -
En la esquina superior derecha de la AWS Management Console, seleccione la Región de AWS en la que ha creado los clústeres de base de datos de Aurora en los que desea realizar la consulta.
-
En el panel de navegación, elija Databases (Bases de datos).
-
Elija el clúster de base de datos de Aurora en el que desea ejecutar consultas SQL.
-
En Actions (Acciones), seleccione Query (Consultar). Si no se ha conectado aún a la base de datos, se abrirá la página Connect to database (Conectar a la base de datos).
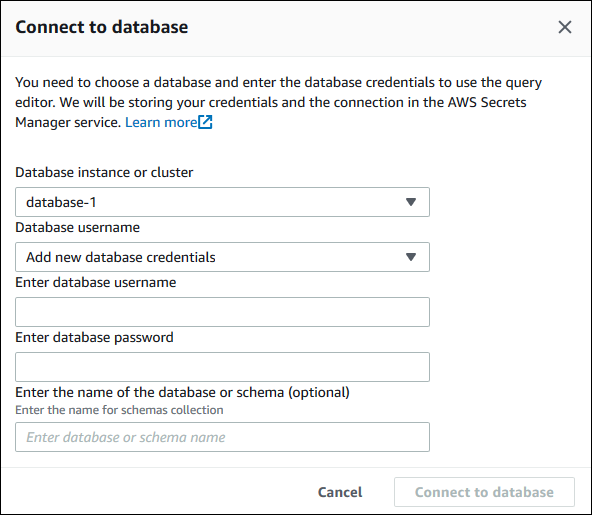
-
Introduzca la información siguiente:
-
En Clúster o instancia de base de datos, elija el clúster de base de datos de Aurora en el que desea ejecutar consultas SQL.
-
En Database username (Nombre de usuario de base de datos), seleccione el nombre de usuario del usuario de la base de datos al que conectarse o elija Add new database credentials (Añadir nuevas credenciales de base de datos). Si elige Add new database credentials (Añadir nuevas credenciales de base de datos), especifique el nombre de usuario de las nuevas credenciales de base de datos en Enter database username (Introducir nombre de usuario de base de datos).
-
En Enter database password (Introducir contraseña de base de datos), escriba la contraseña para el usuario de la base de datos que ha elegido.
-
En la última casilla, introduzca el nombre de la base de datos o esquema que quiera usar para el clúster de base de datos de Aurora.
-
Seleccione Connect to database (Conectar a base de datos).
nota
Si su conexión se establece correctamente, la información de conexión y autenticación se almacenará en AWS Secrets Manager. No tendrá que volver a introducir la información de conexión de nuevo.
-
-
En el editor de consultas, introduzca la consulta SQL que desea ejecutar en la base de datos.
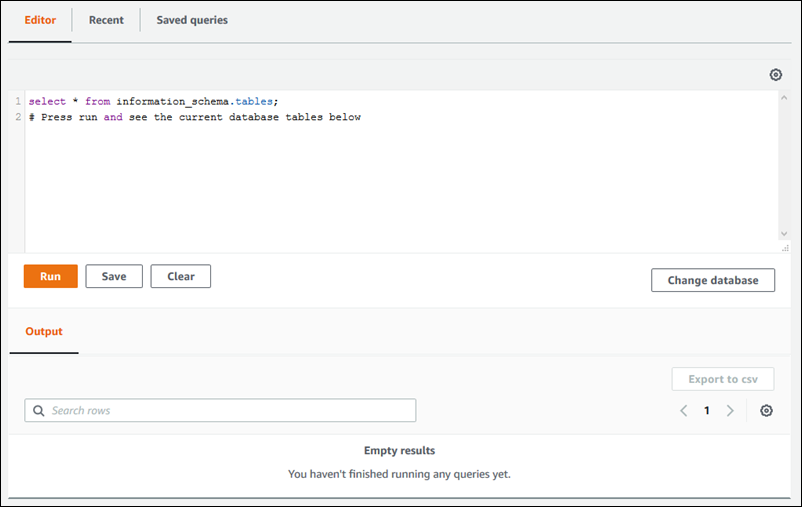
Cada instrucción SQL puede confirmarse automáticamente, o bien puede ejecutar instrucciones SQL en un script, como parte de una transacción. Para controlar este comportamiento, seleccione el icono de engranaje que se encuentra en la ventana de consulta.
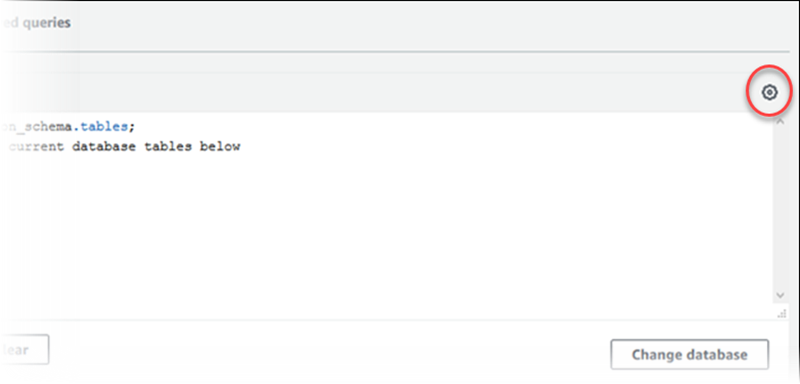
Se visualizará la ventana Query Editor Settings (Configuración del editor de consultas).
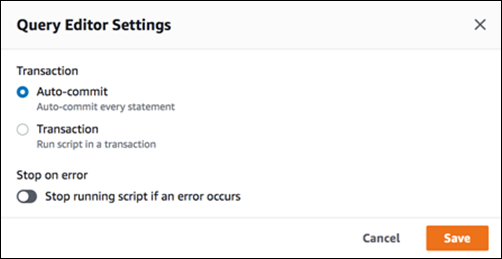
Si elige Auto-commit (Confirmación automática), todas las instrucciones SQL se confirmarán automáticamente. Si elige Transacción, puede ejecutar un grupo de sentencias en un script. Las instrucciones se confirman automáticamente al final del script a menos que se hayan confirmado explícitamente o se hayan revertido con anterioridad. Por otra parte, puede elegir parar un script que se está ejecutando si se produce un error, habilitando Stop on error (Parar al producirse un error).
nota
En un grupo de instrucciones, las instrucciones de lenguaje de definición de datos (DDL) pueden hacer que las instrucciones de lenguaje de manipulación de datos (DML) anteriores se confirmen. También puede incluir instrucciones
COMMITyROLLBACKen un grupo de instrucciones de un script.Después de elegir las opciones en la ventana Query Editor Settings (Configuración del editor de consultas), elija Save (Guardar).
-
Elija Run (Ejecutar) o pulse Ctrl+Intro, y el editor de consultas mostrará los resultados de su consulta.
Tras ejecutar la consulta, guárdela en Saved queries (Consultas guardadas) seleccionando Save (Guardar).
Exporte los resultados de la consulta al formato de hoja de cálculo seleccionando Export to csv (Exportar a csv).
Puede encontrar, editar y volver a ejecutar consultas anteriores. Para ello, seleccione la pestaña Recent (Reciente) o la pestaña Saved queries (Consultas guardadas), seleccione el texto de la consulta y después elija Run (Ejecutar).
Para cambiar la base de datos, elija Change database (Cambiar base de datos).