Lanzamiento de una instancia EC2 para conectarse con la instancia de base de datos
Cree una instancia Amazon EC2 en la subred pública de la VPC.
Para lanzar una instancia de EC2
Inicie sesión en la AWS Management Console y abra la consola de Amazon EC2 en https://console.aws.amazon.com/ec2/
. -
En la esquina superior derecha de la AWS Management Console, elija la Región de AWS en la que desea crear la instancia de EC2.
-
Elija Panel de EC2 y, a continuación, Lanzar instancia, como se muestra a continuación.

-
Elija los siguientes ajustes en la página Lanzar una instancia.
-
En Name and tags (Nombre y etiquetas), en Name (Nombre), introduzca
tutorial-ec2-instance-web-server. -
En Imágenes de aplicaciones y sistema operativo (Imagen de máquina de Amazon), elija Amazon Linux y, a continuación, AMI de Amazon Linux 2023. Mantenga los valores predeterminados para las demás opciones.

-
En Instance type (Tipo de instancia), elija t2.micro.
-
En Key pair (login) [Par de claves (inicio)], elija Key pair name (Nombre de par de claves) para utilizar un par de claves existente. Para crear un nuevo par de claves para la instancia de Amazon EC2, que se muestra a continuación, elija Create new key pair (Crear nuevo par de claves) y, a continuación, utilice la ventana Create key pair (Crear un par de claves).
Para obtener más información sobre la creación de un nuevo par de claves, consulte Crear un par de claves en la Guía del usuario de Amazon EC2.
-
En Network settings (Configuración de red), defina estos valores y mantenga los ajustes predeterminados en los otros valores:
-
En Allow SSH traffic from (Permitir el tráfico SSH desde), elija el origen de las conexiones SSH a la instancia de EC2.
Puede elegir My IP (Mi IP) si la dirección IP que se muestra es correcta para las conexiones SSH.
De lo contrario, puede determinar la dirección IP que usará para conectarse a las instancias de EC2 en su VPC mediante Secure Shell (SSH). Para determinar su dirección IP pública, en una ventana o pestaña distinta del navegador, puede utilizar el servicio en https://checkip.amazonaws.com
. Un ejemplo de dirección IP es 203.0.113.25/32.En muchos casos, puede conectarse a través de un proveedor de servicios de internet (ISP) o protegido por un firewall sin una dirección IP estática. Si es así, asegúrese de identificar el rango de direcciones IP que utilizan los equipos cliente.
aviso
Si utiliza
0.0.0.0/0para el acceso SSH, permita que todas las direcciones IP accedan a sus instancias públicas mediante SSH. Este método es aceptable para un periodo de tiempo corto en un entorno de prueba, pero no es seguro en entornos de producción. En entornos de producción, solo debe autorizar una dirección IP específica o un intervalo de direcciones para acceder a sus instancias mediante SSH. -
Active Allow HTTPs traffic from the internet (Permitir el tráfico HTTP desde internet).
-
Active Allow HTTPs traffic from the internet (Permitir el tráfico HTTP desde internet).
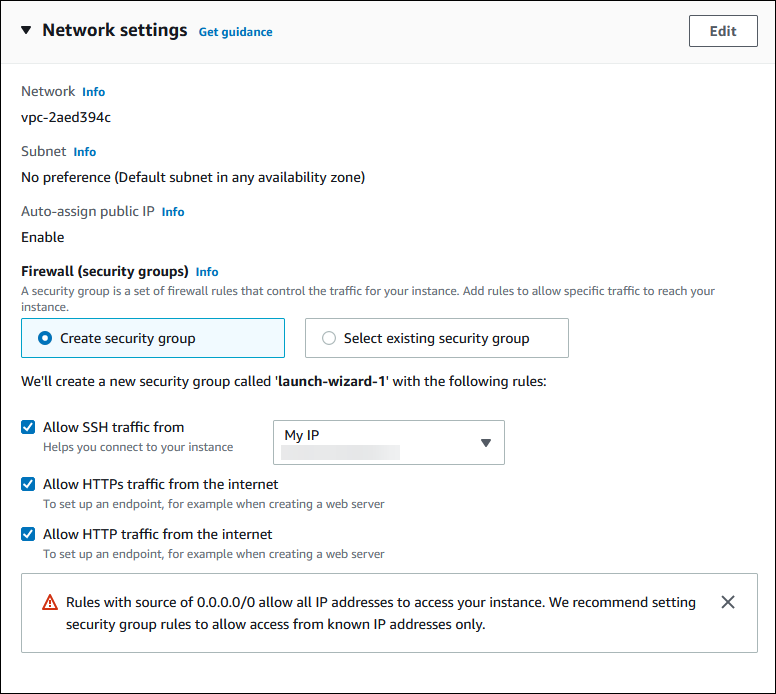
-
-
No cambie los valores predeterminados del resto de las secciones.
-
Revise un resumen de la configuración de su instancia en el panel Summary (Resumen); cuando haya terminado, elija Launch instance.
-
-
En la página Launch Status, que se muestra a continuación, anote el identificador de la nueva instancia de EC2, por ejemplo,
i-1234567890abcdef0.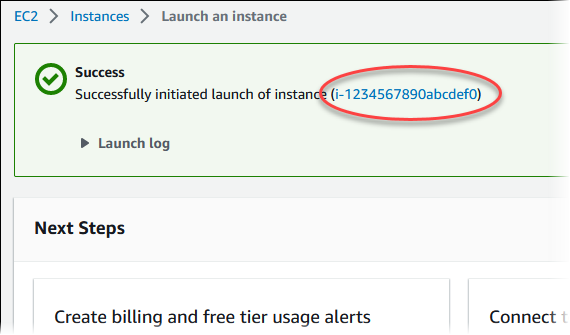
-
Elija el identificador de instancia de EC2 para abrir la lista de instancias de EC2 y, a continuación, seleccione su instancia de EC2.
-
En la pestaña Detalles, anote los siguientes valores, ya que los necesitará cuando se conecte mediante SSH:
-
En Resumen de la instancia, anote el valor del DNS IPv4 público.

-
En Detalles de la instancia, anote el valor de Nombre del par de claves.

-
-
Espere a que Instance Status (Estado de la instancia) se muestre como Running (En ejecución) antes de continuar.
-
Complete la Crear una instancia de base de datos de Amazon RDS.