Visualización de las métricas de la instancia de base de datos en la consola de CloudWatch y la AWS CLI
A continuación, puede encontrar detalles sobre cómo consultar las métricas de su instancia de base de datos mediante CloudWatch. Para obtener información acerca del monitoreo de métricas para el sistema operativo de su instancia de base de datos en tiempo real mediante CloudWatch Logs, consulte Supervisión de las métricas del sistema operativo con Supervisión mejorada.
Si utiliza recursos de Amazon RDS, Amazon RDS envía métricas y dimensiones a Amazon CloudWatch cada minuto.
Ahora puede exportar los paneles de métricas de Información de rendimiento desde Amazon RDS a Amazon CloudWatch y ver esas métricas en la consola de CloudWatch. Para obtener más información sobre cómo exportar los paneles de métricas de Información de rendimiento a CloudWatch, consulte Exportación de las métricas de Información sobre rendimiento a CloudWatch.
Utilice los siguientes procedimientos para consultar las métricas de Amazon RDS en la consola de CloudWatch y la CLI.
Para consultar las métricas desde la consola de Amazon CloudWatch
Las métricas se agrupan en primer lugar por el espacio de nombres de servicio y, a continuación, por las diversas combinaciones de dimensiones dentro de cada espacio de nombres.
-
Abra la consola de CloudWatch en https://console.aws.amazon.com/cloudwatch/
. Aparece la página de inicio de información general de CloudWatch.
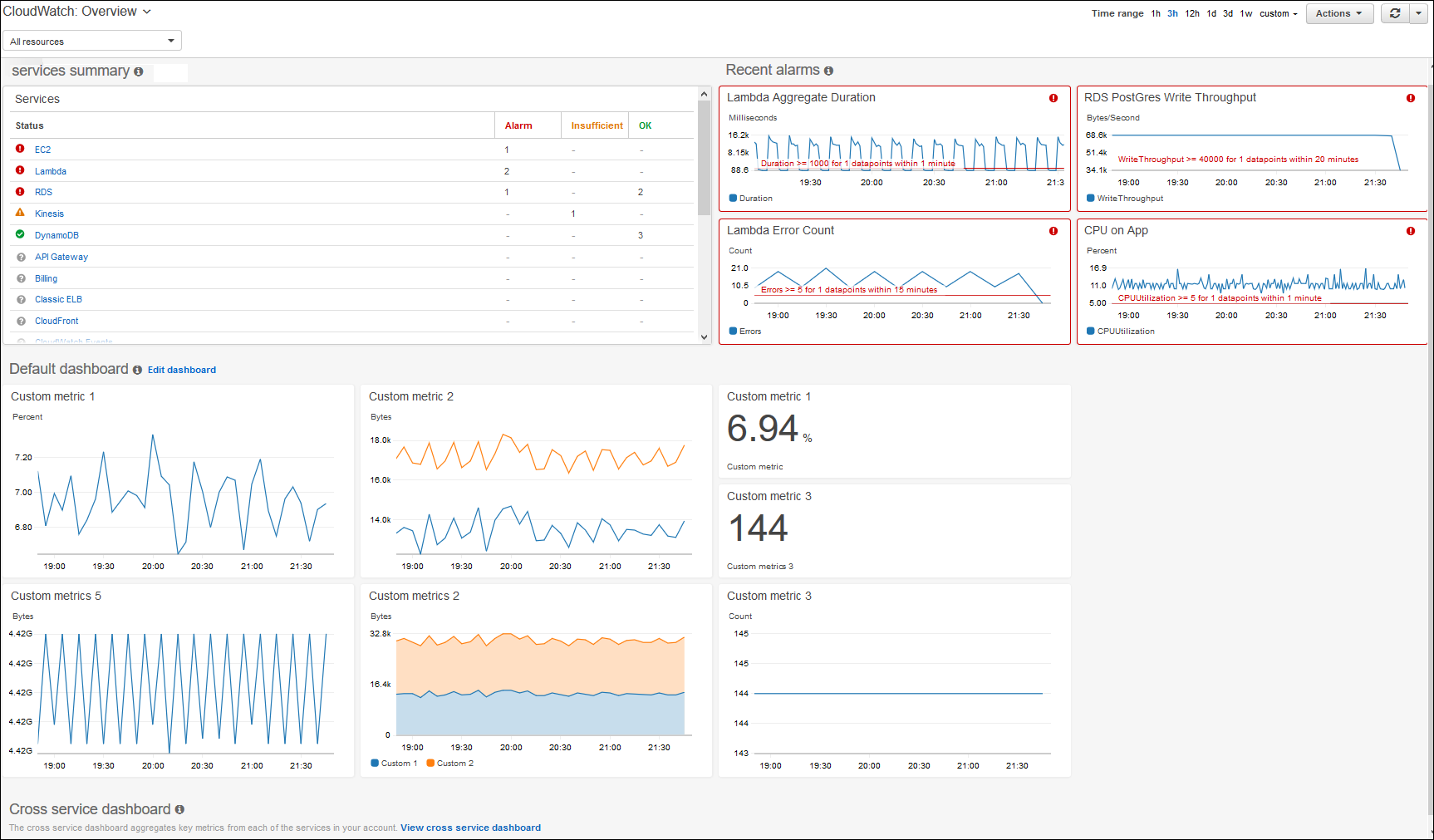
-
Si es necesario, cambie la Región de AWS. En la barra de navegación, elija la Región de AWS donde se encuentran los recursos de AWS. Para obtener más información, consulte Puntos de conexión y Regiones de .
-
En el panel de navegación, elija Metrics (Métricas) y, a continuación, All metrics (Todas las métricas).
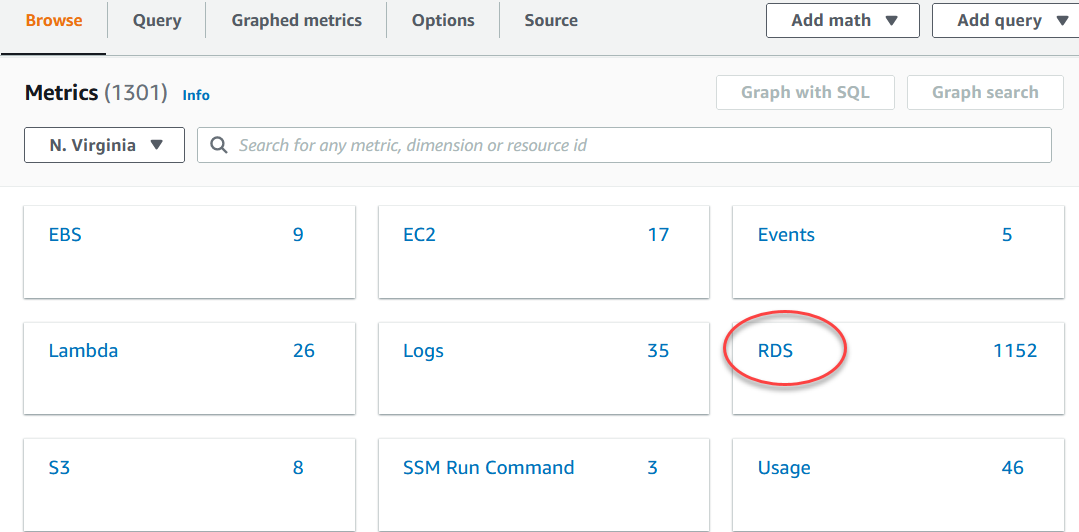
-
Desplácese hacia abajo y elija el espacio de nombres de la métrica de RDS.
En la página, se muestran las dimensiones de Amazon RDS. Para obtener una descripción completa de estas dimensiones, consulte Dimensiones de Amazon CloudWatch para Amazon RDS..
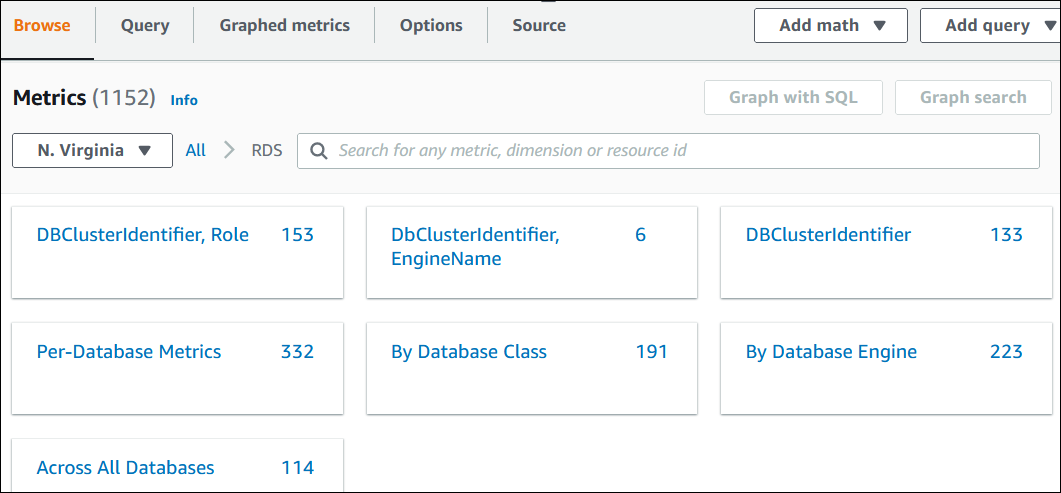
-
Seleccione una dimensión de métrica, por ejemplo, By Database Class (Por clase de base de datos).
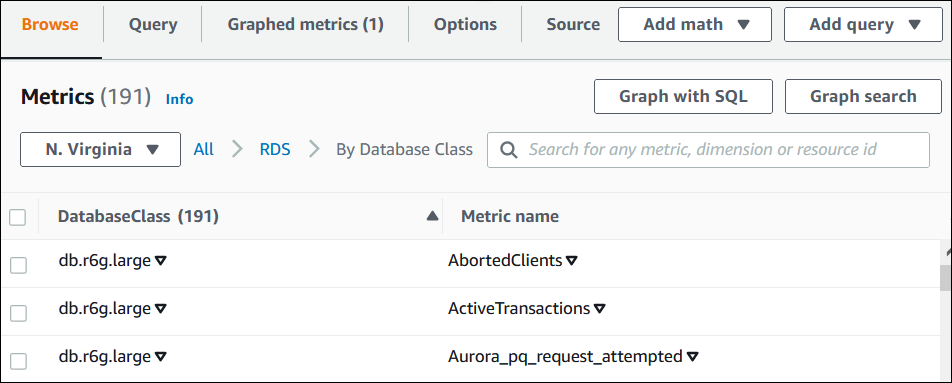
-
Realice cualquiera de las siguientes acciones:
-
Para ordenar las métricas, utilice el encabezado de columna.
-
Para representar gráficamente una métrica, active la casilla de verificación situada junto a ella.
-
Para filtrar por recurso, elija el ID de recurso y, a continuación, elija Add to search (Añadir a la búsqueda).
-
Para filtrar por métrica, elija el nombre de la métrica y, a continuación, elija Add to search (Añadir a la búsqueda).
En el siguiente ejemplo se filtra la clase db.t3.medium y se grafica la métrica CPUUtilization.
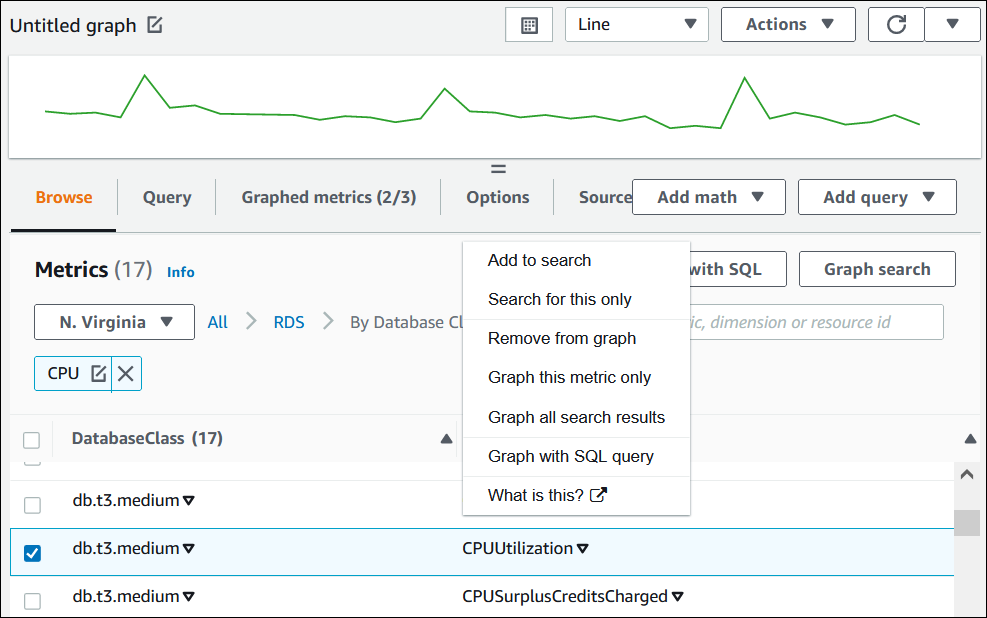
-
Para obtener información sobre métricas con la AWS CLI, utilice el comando de CloudWatch list-metrics. En el siguiente ejemplo, se enumeran todas las métricas del espacio de nombres de AWS/RDS.
aws cloudwatch list-metrics --namespace AWS/RDS
Para obtener datos de métricas, utilice el comando get-metric-data.
El siguiente ejemplo obtiene estadísticas de CPUUtilization para la instancia my-instance en el periodo de 24 horas específico, con un nivel de detalle de 5 minutos.
Cree un archivo JSON denominado CPU_metric.json con el siguiente contenido.
{ "StartTime" :"2023-12-25T00:00:00Z", "EndTime" :"2023-12-26T00:00:00Z", "MetricDataQueries" : [{ "Id" : "cpu", "MetricStat" : { "Metric" : { "Namespace" : "AWS/RDS", "MetricName" : "CPUUtilization", "Dimensions" : [{ "Name" : "DBInstanceIdentifier" , "Value" :my-instance}] }, "Period" : 360, "Stat" : "Minimum" } }] }
Para Linux, macOS o:Unix
aws cloudwatch get-metric-data \ --cli-input-json file://CPU_metric.json
En:Windows
aws cloudwatch get-metric-data ^ --cli-input-json file://CPU_metric.json
El resultado de ejemplo aparece como se muestra a continuación:
{ "MetricDataResults": [ { "Id": "cpu", "Label": "CPUUtilization", "Timestamps": [ "2023-12-15T23:48:00+00:00", "2023-12-15T23:42:00+00:00", "2023-12-15T23:30:00+00:00", "2023-12-15T23:24:00+00:00", ... ], "Values": [ 13.299778337027714, 13.677507543049558, 14.24976250395827, 13.02521708695145, ... ], "StatusCode": "Complete" } ], "Messages": [] }
Para obtener más información, consulte Obtención de estadísticas para una métrica en la Guía del usuario de Amazon CloudWatch.