Las traducciones son generadas a través de traducción automática. En caso de conflicto entre la traducción y la version original de inglés, prevalecerá la version en inglés.
Uso de Google Drive
nota
El uso y la transferencia por parte de Amazon AppStream 2.0 a cualquier otra aplicación de la información recibida de Google APIs se regirá por la Política de datos de usuario de los API Servicios de Google
Si tu administrador de la AppStream versión 2.0 ha activado esta opción de almacenamiento de archivos, puedes añadir tu cuenta de Google Drive a la AppStream versión 2.0. Después de añadir tu cuenta e iniciar sesión en una sesión de streaming AppStream 2.0, puedes hacer lo siguiente en Google Drive:
nota
Google Drive no es compatible con las instancias de streaming basadas en Linux.
-
Abrir y editar los archivos y carpetas que guarde en Google Drive. Otros usuarios no pueden acceder a su contenido a menos que decida compartirlo.
-
Cargar y descargar archivos entre el equipo local y Google Drive. Se hacen copias de seguridad de los cambios que realice en sus archivos y carpetas de Google Drive durante una sesión de streaming y se sincronizan automáticamente. Estarán disponibles para usted cuando inicie sesión en su cuenta de Google Drive y obtenga acceso a Google Drive fuera de su sesión de streaming.
-
Si está trabajando en una aplicación, puede acceder a los archivos y carpetas almacenados en Google Drive. Elija Archivo, Abrir desde la interfaz de la aplicación y busque el archivo o carpeta que desee abrir. Para guardar en Google Drive los cambios realizados en un archivo, seleccione Archivo, Guardar en la aplicación y elija la ubicación en Google Drive donde desea guardar el archivo.
-
También puedes acceder a Google Drive seleccionando Mis archivos en la parte superior izquierda de la barra de herramientas de la AppStream versión 2.0.
Para añadir tu cuenta de Google Drive a AppStream 2.0
Para acceder a tu Google Drive durante las sesiones de streaming de la AppStream versión 2.0, primero debes añadir tu cuenta de Google Drive a la AppStream versión 2.0.
-
En la parte superior izquierda de la barra de herramientas de la AppStream versión 2.0, selecciona el icono Mis archivos.
-
En el cuadro de diálogo Mis archivos, elija Añadir almacenamiento.
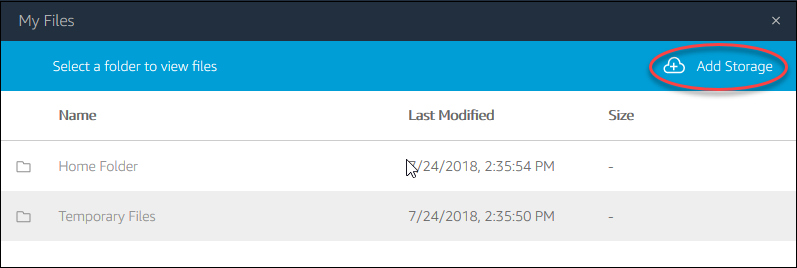
-
Elija Google Drive.
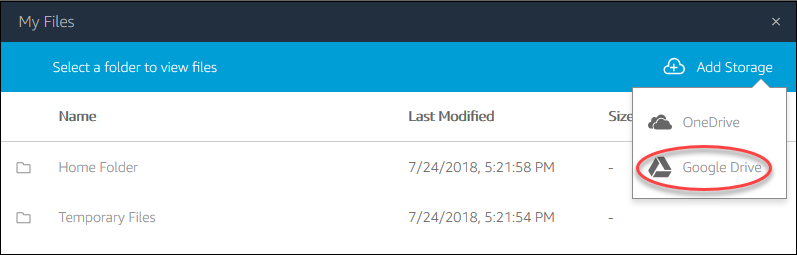
-
Elija el dominio de su cuenta de Google Drive.
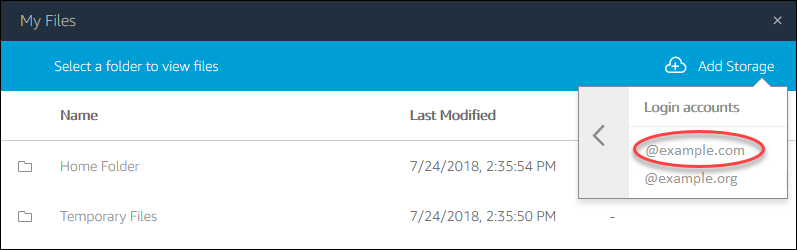
-
Se muestra el cuadro de diálogo Iniciar sesión con Google. Introduzca las credenciales de inicio de sesión de su cuenta de Google Drive cuando se le pida.
Cuando tu cuenta de Google Drive se añada a la AppStream versión 2.0, tu carpeta de Google Drive aparecerá en Mis archivos.
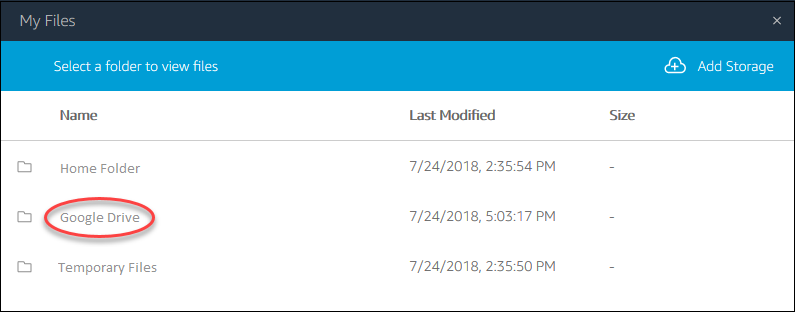
-
Para trabajar con archivos y carpetas en Google Drive, elija la carpeta Google Drive y busque el archivo o la carpeta que desee. Si no desea trabajar con archivos de Google Drive durante esta sesión de streaming, cierre el cuadro de diálogo Mis archivos.
Para cargar y descargar archivos entre el equipo local y Google Drive
-
En la parte superior izquierda de la barra de herramientas de la AppStream versión 2.0, selecciona el icono Mis archivos.
-
En el cuadro de diálogo Mis archivos, elija Google Drive.
-
Desplácese hasta una carpeta existente o elija Agregar carpeta para crear una carpeta.
-
Cuando se muestre la carpeta que desea, realice una de las siguientes operaciones:
-
Para cargar un archivo en la carpeta, seleccione el archivo que desea cargar y elija Cargar.
-
Para descargar un archivo de la carpeta, seleccione el archivo que desea descargar, elija la flecha hacia abajo situada a la derecha del nombre del archivo y elija Descargar.
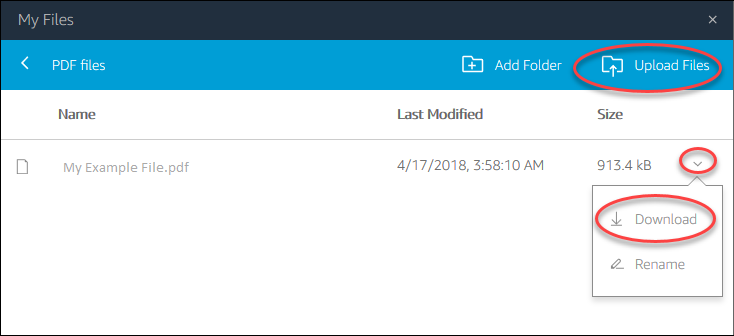
-