Uso del conector de Power BI de Amazon Athena
En los sistemas operativos Windows, puede utilizar el conector Microsoft Power BI para Amazon Athena para analizar datos de Amazon Athena en Microsoft Power BI Desktop. Para obtener información sobre Power BI, consulte Microsoft Power BI
Requisitos previos
Antes de comenzar, asegúrese de que el entorno cumple los siguientes requisitos. Se requiere el controlador ODBC de Amazon Athena.
Capacidades compatibles
-
Import: las tablas y columnas seleccionadas se importan a Power BI Desktop para realizar consultas.
-
DirectQuery: no se importan ni copian datos en Power BI Desktop. Power BI Desktop consulta directamente el origen de datos subyacente.
-
Puerta de enlace de Power BI: una puerta de enlace de datos en las instalaciones en su Cuenta de AWS que funciona como un puente entre Microsoft Power BI Service y Athena. La puerta de enlace es necesaria para ver los datos en el servicio Microsoft Power BI.
Conectar a Amazon Athena
Siga estos pasos para conectar el escritorio de Power BI a los datos de Amazon Athena.
Para conectarse a los datos de Athena desde Power BI Desktop
-
Inicie Power BI Desktop.
-
Realice una de las siguientes acciones:
-
Elija File (Archivo), Get Data (Obtener datos)
-
Desde la barra de herramientas de Inicio, elija Get Data (Obtener datos).
-
-
En el cuadro de búsqueda, ingrese Athena.
-
Seleccione Amazon Athena y luego elija Connect (Conectar).
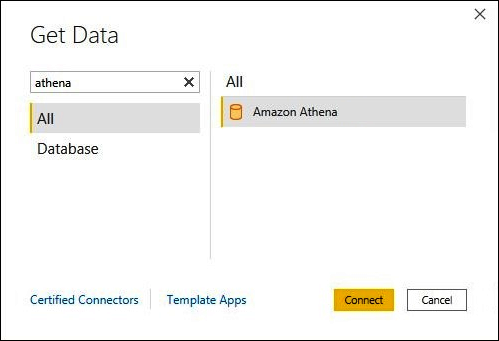
-
En la página de conexión Amazon Athena, ingrese la siguiente información.
-
Para DSN, ingrese el nombre del DSN ODBC que desea utilizar. Para obtener instrucciones sobre cómo configurar su DSN, consulte la Documentación del controlador ODBC.
-
En Modo de conectividad de datos, elija un modo adecuado para su caso de uso, siguiendo estas pautas generales:
-
Para conjuntos de datos más pequeños, elija Import (Importar). Al utilizar el modo Importar, Power BI trabaja con Athena para importar el contenido de todo el conjunto de datos para utilizarlo en las visualizaciones.
-
Para conjuntos de datos más grandes, elija DirectQuery. En el modo DirectQuery, no se descargan datos en la estación de trabajo. Mientras crea o interactúa con una visualización, Microsoft Power BI trabaja con Athena para consultar de manera dinámica el origen de datos subyacente para que siempre esté viendo los datos actuales. Para obtener más información sobre DirectQuery, consulte Utilizar DirectQuery en Power BI Desktop
en la documentación de Microsoft.
-
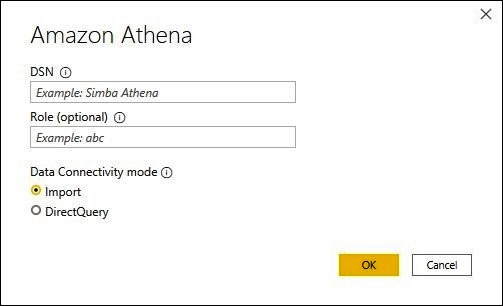
-
-
Seleccione Aceptar.
-
En el mensaje para configurar la autenticación del origen de datos, elija Usar configuración de origen de datos o Autenticación AAD y, a continuación, elija Connect (Conectar).
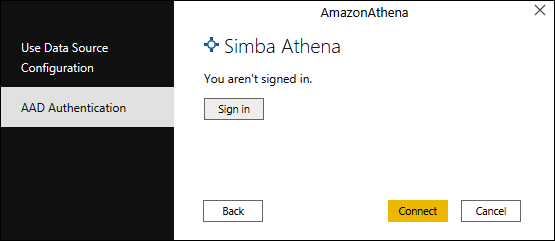
El catálogo de datos, las bases de datos y las tablas aparecen en el cuadro de diálogoNavigator (Navegador).
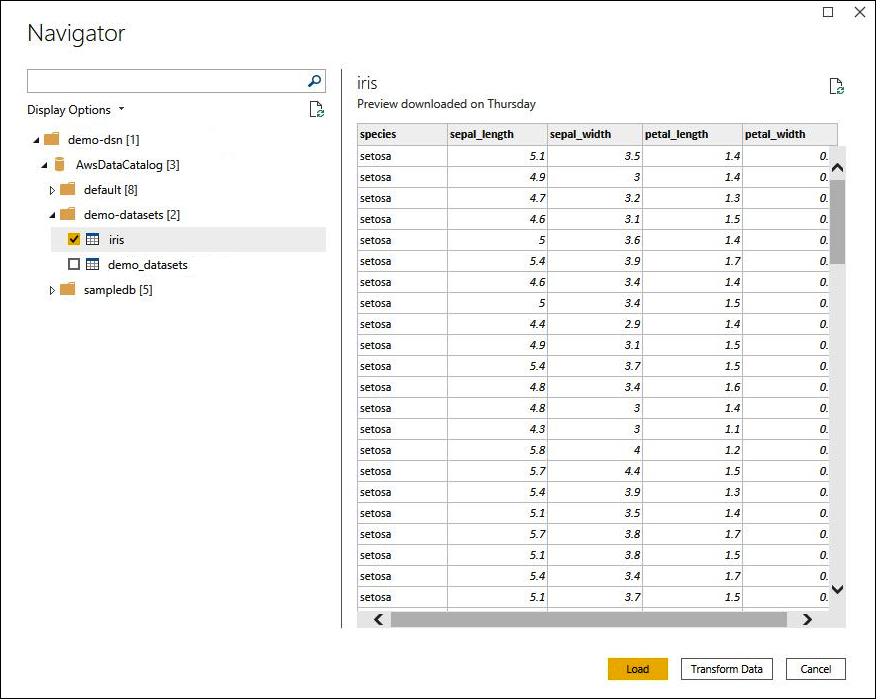
-
En el panel Display Options (Opciones de visualización), seleccione la casilla de verificación del conjunto de datos que desee utilizar.
-
Si desea transformar el conjunto de datos antes de importarlo, vaya a la parte inferior del cuadro de diálogo y elija Transform Data (Transformar datos). Esto abre el Editor de consultas de Power para que pueda filtrar y refinar el conjunto de datos que desea utilizar.
-
Elija Load (Cargar). Una vez completada la carga, puede crear visualizaciones como la de la siguiente imagen. Si seleccionó DirectQuery como modo de importación, Power BI emite una consulta a Athena para obtener la visualización solicitada.
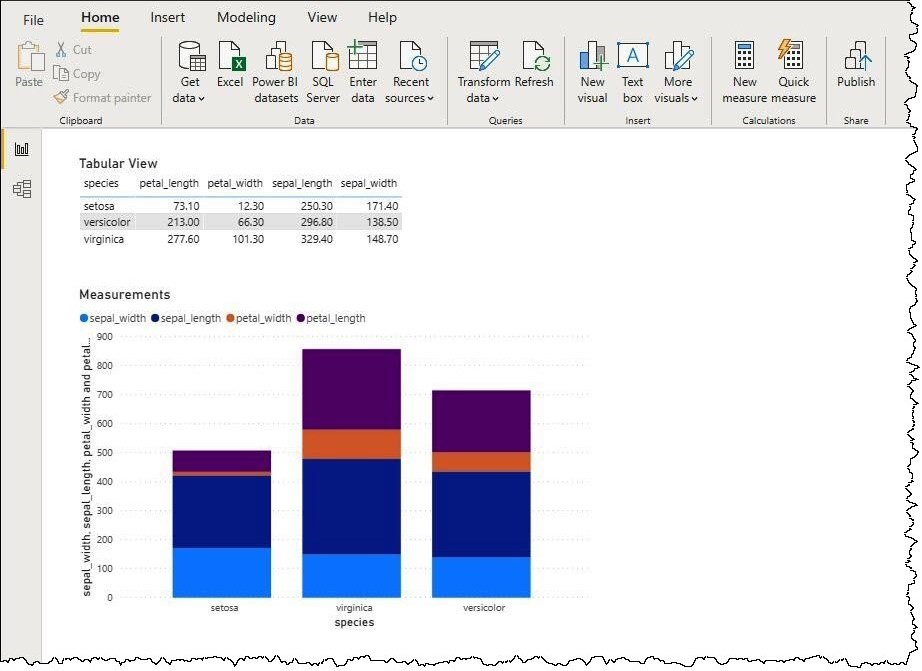
Configuración de una puerta de enlace en las instalaciones
Puede publicar paneles y conjuntos de datos en el servicio Power BI para que otros usuarios puedan interactuar con ellos a través de aplicaciones web, móviles e integradas. Para ver los datos en el servicio Microsoft Power BI, instale la puerta de enlace de datos en las instalaciones de Microsoft Power BI en su Cuenta de AWS. La puerta de enlace funciona como un puente entre el servicio Microsoft Power BI y Athena.
Para descargar, instalar y probar una puerta de enlace de datos en las instalaciones
-
Visite la página Descarga de la puerta de enlace de Microsoft Power BI
y elija el modo personal o estándar. El modo personal es útil para probar el conector Athena de manera local. El modo estándar es adecuado en una configuración de producción multiusuario. -
Para instalar una puerta de enlace en las instalaciones (en modo personal o estándar), consulte Instalar una puerta de enlace de datos local
en la documentación de Microsoft. -
Para probar la puerta de enlace, siga los pasos de Usar conectores de datos personalizados con la puerta de enlace de datos en las instalaciones
en la documentación de Microsoft.
Para obtener más información acerca de las puertas de enlace de datos en las instalaciones, consulte los siguientes recursos de Microsoft.
Para obtener un ejemplo de configuración de la puerta de enlace de Power BI para su uso con Athena, consulte el artículo de Blog de macrodatos de AWS Crear paneles rápidamente en Microsoft Power BI con Amazon Athena