Las traducciones son generadas a través de traducción automática. En caso de conflicto entre la traducción y la version original de inglés, prevalecerá la version en inglés.
Uso de puertas de enlace
Para realizar copias de seguridad y restaurar sus máquinas virtuales (VMs) mediante AWS Backup, primero debe instalar una puerta de enlace de respaldo. Una puerta de enlace es un software en forma de plantilla OVF (Open Virtualization Format) que conecta Amazon Web Services Backup con su hipervisor, lo que le permite detectar automáticamente sus máquinas virtuales y le permite realizar copias de seguridad y restaurarlas.
Una sola puerta de enlace puede ejecutar hasta 4 trabajos de copia de seguridad o restauración a la vez. Para ejecutar más de 4 trabajos a la vez, cree más puertas de enlace y asócielas al hipervisor.
Creación de una puerta de enlace
Para crear una puerta de enlace:
Abra la AWS Backup consola en https://console.aws.amazon.com/backup.
-
En el panel de navegación de la izquierda, en la sección Recursos externos, elija Puertas de enlace.
-
Seleccione Crear puerta de enlace.
-
En la sección Configurar puerta de enlace, siga estas instrucciones para descargar e implementar la plantilla de OVF.
Conexión con el hipervisor
Las pasarelas AWS Backup se conectan al hipervisor para que pueda crear y almacenar copias de seguridad de sus máquinas virtuales. Para configurar su puerta de enlace VMware ESXi, descargue la plantilla de OVF
Una vez que se haya completado, continúe con los siguientes pasos:
-
Conéctese al hipervisor de su máquina virtual mediante VMware vSphere.
-
Haga clic con el botón derecho en un objeto principal de una máquina virtual y seleccione Implementar plantilla de OVF.
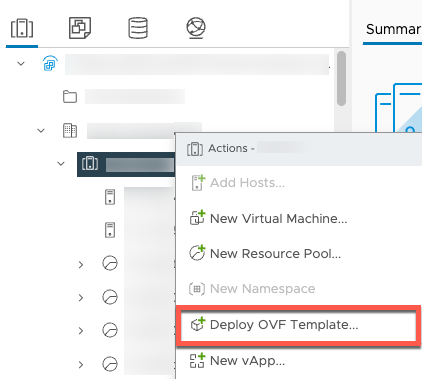
-
Elija Archivo local y cargue el aws-appliance-latestarchivo.ova que descargó.
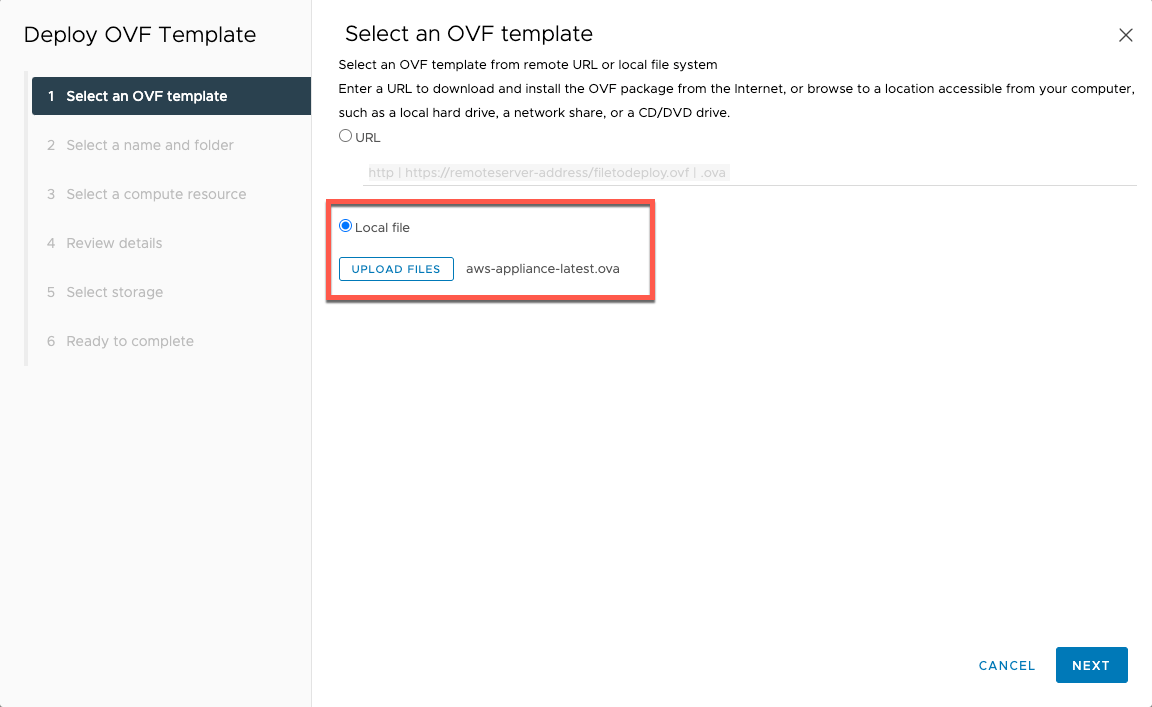
-
Siga los pasos del asistente de implementación para implementarlo. En la página Seleccionar almacenamiento, seleccione el formato de disco virtual Thick Provision Lazy Zeroed.
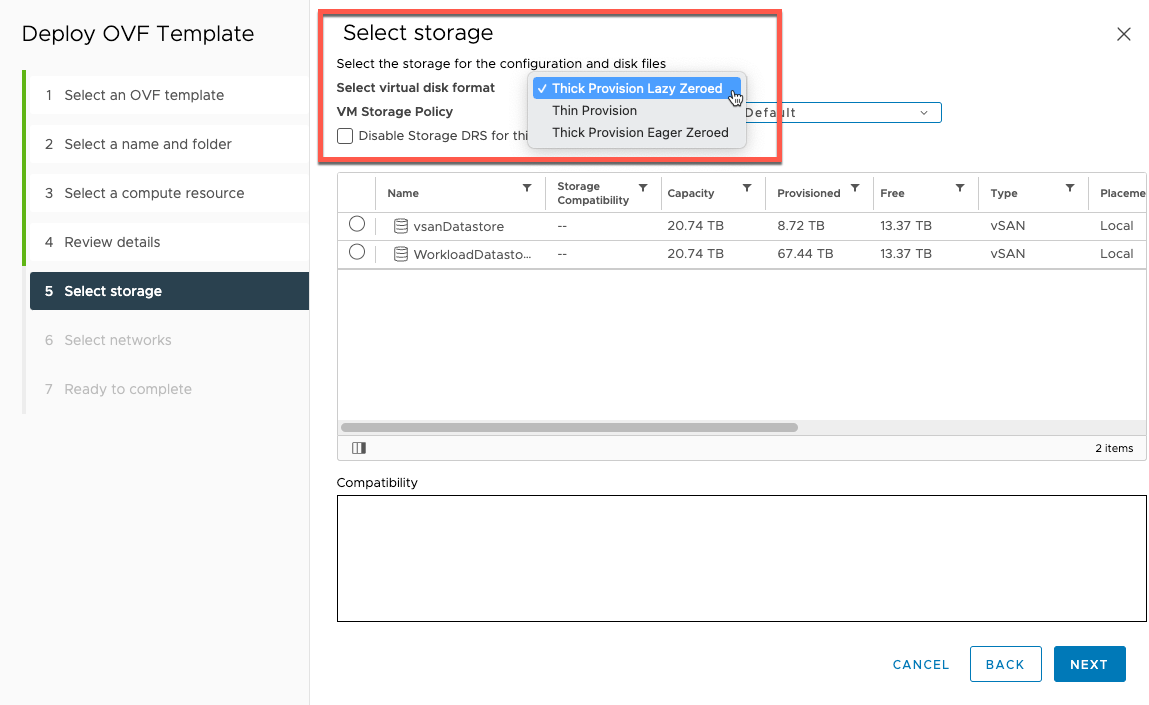
-
Tras implementar el OVF, haga clic con el botón derecho en la puerta de enlace y elija Editar configuración.
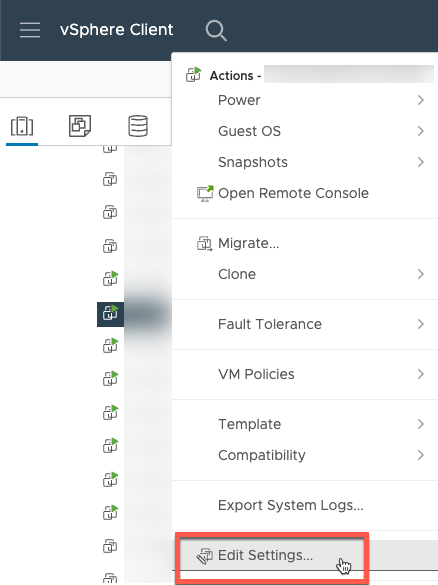
En Opciones de máquina virtual, vaya a Herramientas de máquina virtual.
Asegúrese de que en Sincronizar la hora con el host, esté seleccionada la opción Sincronizar al inicio y al reanudar.
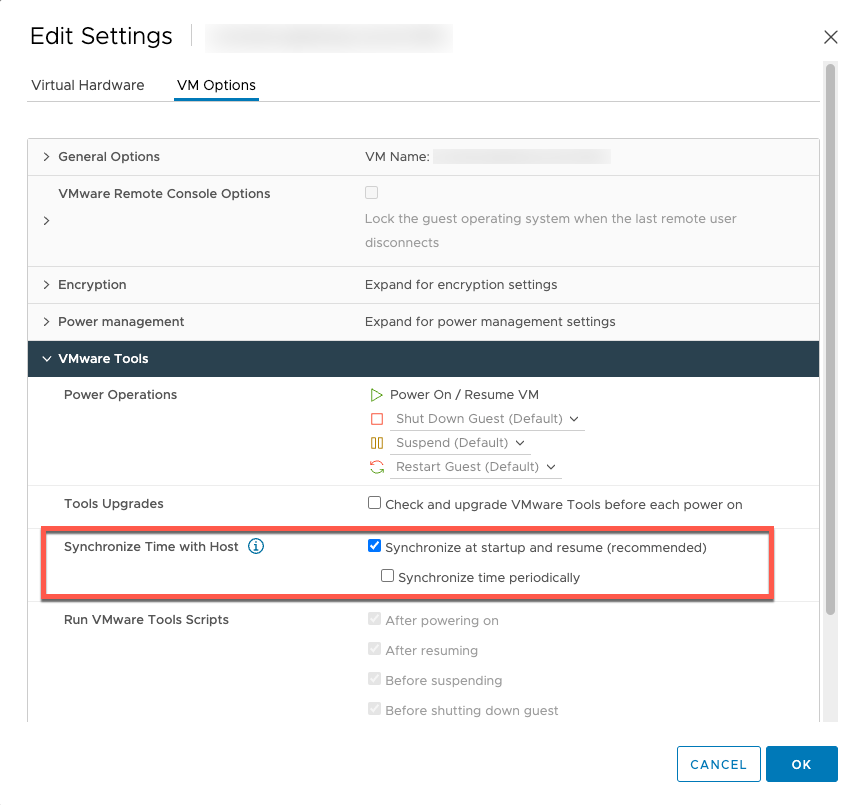
-
Encienda la máquina virtual con la opción de encender en el menú Acciones.
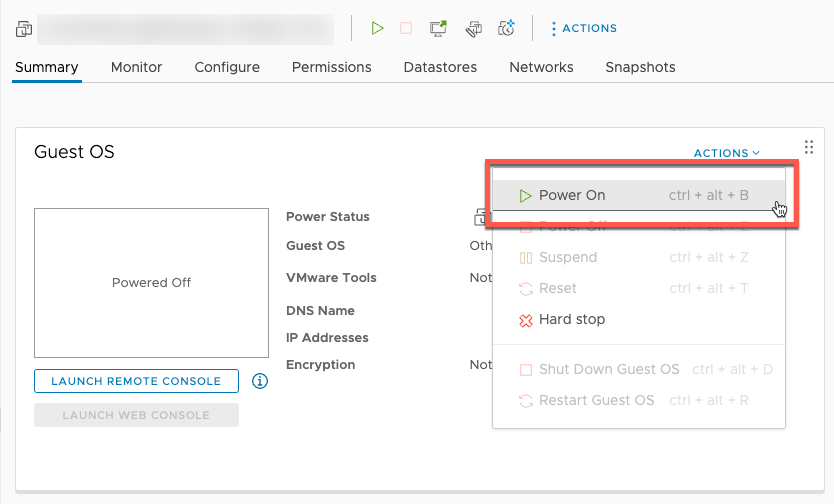
-
Copie la dirección IP del resumen de la máquina virtual e introdúzcala a continuación.
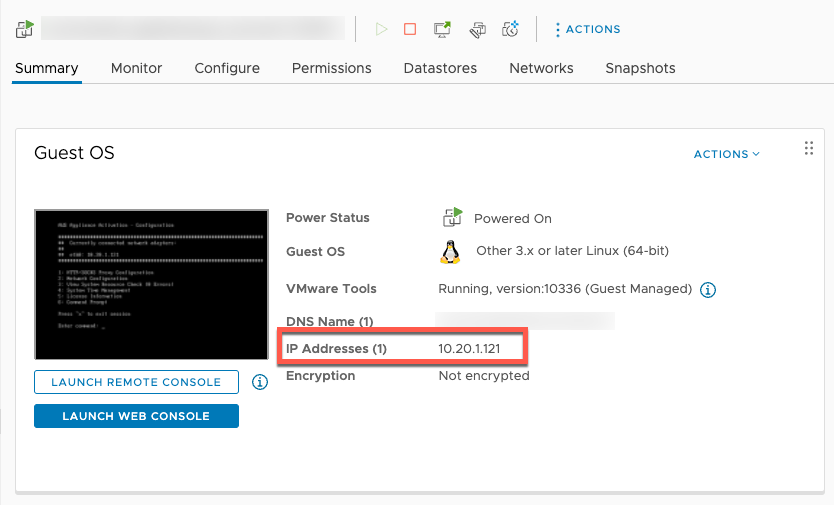
Una vez descargado el VMWare software, complete los siguientes pasos:
-
En la sección Conexión de la puerta de enlace, escriba la dirección IP de la puerta de enlace.
Para buscar esta dirección IP, vaya a vSphere Client.
Seleccione su puerta de enlace en la pestaña Resumen.
Copie la dirección IP y péguela en la barra de texto de la AWS Backup consola.
-
En la sección Configuración de puerta de enlace,
Escriba el Nombre de la puerta de enlace.
Compruebe la AWS región.
Elija si el punto de conexión es de acceso público o está alojado en su nube privada virtual (VPC).
Según el punto de conexión elegido, introduzca el nombre de DNS del punto de conexión de la VPC.
Para obtener más información, consulte Crear un punto final de VPC.
[Opcional] En la sección Etiquetas de puerta de enlace, puede asignar etiquetas si introduce la clave y el valor opcional. Para agregar más de una etiqueta, haga clic en Agregar otra etiqueta.
-
Para completar el proceso, haga clic en Crear puerta de enlace, que lo llevará a la página de detalles de la puerta de enlace.
Edición o eliminación de una puerta de enlace
Para editar o eliminar una puerta de enlace:
-
En el panel de navegación de la izquierda, en la sección Recursos externos, elija Puertas de enlace.
-
En la sección Puertas de enlace, elija una puerta de enlace por su Nombre de puerta de enlace.
-
Para editar el nombre de la puerta de enlace, elija Editar.
-
Para eliminar la puerta de enlace, elija Eliminar y, a continuación, elija Eliminar puerta de enlace.
No puede reactivar una puerta de enlace eliminada. Si desea volver a conectarse al hipervisor, siga el procedimiento que se indica en Creación de una puerta de enlace.
-
Para conectarse a un hipervisor, en la sección Hipervisor conectado, elija Conectar.
Cada puerta de enlace se conecta a un único hipervisor. Sin embargo, puede conectar varias puertas de enlace al mismo hipervisor para aumentar el ancho de banda entre ellas por encima del ancho de banda de la primera puerta de enlace.
-
Para asignar, editar o administrar etiquetas, en la sección Etiquetas, elija Administrar etiquetas.
Limitación del ancho de banda de Backup Gateway
nota
Esta característica estará disponible en las nuevas puertas de enlace que se implementen después del 15 de diciembre de 2022. Para las puertas de enlace existentes, esta nueva capacidad estará disponible mediante una actualización automática del software a más tardar el 30 de enero de 2023. Para actualizar la puerta de enlace a la última versión de forma manual, usa el AWS CLI comando UpdateGatewaySoftwareNow.
Puede limitar el rendimiento de carga desde su puerta de enlace AWS Backup para controlar la cantidad de ancho de banda de red que utiliza la puerta de enlace. De forma predeterminada, una puerta de enlace activada no tiene límites de carga o descarga.
Puede configurar un programa de límite de velocidad de ancho de banda mediante la AWS Backup consola o mediante la AWS CLI API mediante (). PutBandwidthRateLimitSchedule Cuando utiliza una programación de límite de velocidad de ancho de banda, puede configurar los límites para que cambien automáticamente a lo largo del día o de la semana.
La limitación de la velocidad de ancho de banda funciona equilibrando el rendimiento de todos los datos que se cargan, promediado en cada segundo. Si bien es posible que las cargas superen brevemente el límite de velocidad de ancho de banda durante un microsegundo o milisegundo determinado, esto no suele provocar picos importantes durante periodos de tiempo más prolongados.
Puede agregar un máximo de 20 intervalos. El valor máximo de la velocidad de carga es de 8 000 000 Mbps.
Consulta y edita el programa de límite de velocidad de ancho de banda de tu puerta de enlace mediante la consola. AWS Backup
En esta sección, se describe cómo ver y editar la programación de límite de velocidad de ancho de banda de su puerta de enlace.
Para ver y editar la programación de límite de velocidad de ancho de banda
Abra la AWS Backup consola en /backup. https://console.aws.amazon.com
En el panel de navegación izquierdo, seleccione Puertas de enlace. En el panel Puertas de enlace, se muestran las puertas de enlace por nombre. Haga clic en el botón de opción situado junto al nombre de la puerta de enlace que desee administrar.
Una vez que haya seleccionado un botón de opción, podrá hacer clic en el menú desplegable Acción. Haga clic en Acciones y, a continuación, en Editar programación de límite de velocidad de ancho de banda. Aparece la programación actual. De forma predeterminada, una puerta de enlace nueva o sin editar no tiene límites de velocidad de ancho de banda definidos.
nota
También puede hacer clic en Administrar programación en la página de detalles de la puerta de enlace para ir a la página Editar ancho de banda.
(Opcional) Seleccione Agregar intervalo para agregar un nuevo intervalo configurable a la programación. Para cada intervalo, introduzca la siguiente información:
Días de la semana: seleccione el día o los días periódicos a los que desee que se aplique el intervalo. Cuando los elija, los días de aparece en el menú desplegable. Para eliminarlos, haga clic en la X situada junto al día.
Hora de inicio: introduzca la hora de inicio del intervalo de ancho de banda con el formato HH:MM de 24 horas. La hora debe especificarse de acuerdo con el horario universal coordinado (UTC).
Nota: El bandwidth-rate-limit intervalo comienza al principio del minuto especificado.
Hora de finalización: introduzca la hora de finalización del intervalo de ancho de banda con el formato HH:MM de 24 horas. La hora debe especificarse de acuerdo con el horario universal coordinado (UTC).
importante
El bandwidth-rate-limit intervalo finaliza al final del minuto especificado. Para programar un intervalo que finalice al final de una hora, introduzca
59. Para programar intervalos continuos consecutivos, con transferencia al principio de la hora, sin interrupción entre los intervalos, introduzca59para el minuto final del primer intervalo. Introduzca00para el minuto de inicio del siguiente intervalo.Velocidad de carga: introduzca el límite de velocidad de carga, en megabits por segundo (Mbps). El valor mínimo es de 102 megabytes por segundo (Mbps).
(Opcional) Repita el paso anterior como desee hasta completar la programación de límite de velocidad de ancho de banda. Si necesita eliminar un intervalo de la programación, elija Eliminar.
importante
Los intervalos de límite de velocidad de ancho de banda no se pueden superponer. La hora de inicio de un intervalo debe producirse después de la hora de finalización del intervalo anterior y antes de la hora de inicio del intervalo siguiente; la hora de finalización debe producirse antes de la hora de inicio del intervalo siguiente.
Cuando haya terminado, haga clic en el botón Guardar cambios.
Consulte y edite la programación de límite de velocidad de ancho de banda de su puerta de enlace mediante la AWS CLI
La acción GetBandwidthRateLimitSchedule se puede utilizar para ver la programación de limitación del ancho de banda de una puerta de enlace concreta. Si no se ha definido una programación, esta será una lista vacía de intervalos. A continuación, se muestra un ejemplo en el AWS CLI que se utiliza para obtener el programa de ancho de banda de una puerta de enlace:
aws backup-gateway get-bandwidth-rate-limit-schedule --gateway-arn "arn:aws:backup-gateway:region:account-id:gateway/bgw-gw id"
Para editar la programación de limitación del ancho de banda de una puerta de enlace, puedes usar la acción PutBandwidthRateLimitSchedule. Tenga en cuenta que solo puede actualizar la programación de una puerta de enlace en su conjunto, en lugar de modificar, agregar o eliminar intervalos individuales. Al llamar a esta acción, se sobrescribirá la programación anterior de limitación del ancho de banda de la puerta de enlace.
aws backup-gateway put-bandwidth-rate-limit-schedule --gateway-arn "arn:aws:backup-gateway:region:account-id:gateway/gw-id" --bandwidth-rate-limit-intervals ...