Las traducciones son generadas a través de traducción automática. En caso de conflicto entre la traducción y la version original de inglés, prevalecerá la version en inglés.
4. Conozca el cliente de escritorio y la aplicación web
En las siguientes secciones, se presenta el cliente de escritorio y la aplicación web Amazon Chime. Amazon Chime intenta ofrecer las mismas funciones y herramientas en ambos clientes. Sin embargo, tienen las siguientes diferencias:
Solo el cliente de escritorio proporciona controles de llamada con auriculares. Los controles le permiten interactuar con la aplicación Amazon Chime durante las reuniones mediante los botones físicos de los auriculares y altavoces compatibles. Para obtener más información sobre los auriculares compatibles, consulte. Marcas de auriculares compatibles
El cliente de escritorio y la aplicación web utilizan atajos de teclado diferentes. Para ver los atajos de teclado en los dispositivos Windows, presione Ctrl+/. Para ver los atajos en los dispositivos macOS, presiona Comando+/.
La aplicación web no permite desacoplar vídeos y no puede enviar mensajes a los asistentes directamente desde la lista de reuniones. La aplicación no admite una barra de control flotante, el contenido seleccionado que se va a compartir no aparece resaltado y algunos ajustes no están disponibles. Por ejemplo, no puede duplicar la visualización del vídeo ni elegir que se muestre sin recortar, no puede impedir que el teclado enfoque las llamadas entrantes, no puede suprimir las notificaciones al compartir la pantalla y la aplicación no ofrece un menú de nivel superior.
El cliente de escritorio y la aplicación web tienen pantallas de usuario ligeramente diferentes. Observamos cualquier diferencia en los siguientes temas. Amplíelos para obtener más información.
nota
Estos temas solo presentan el cliente de escritorio y la aplicación web. Para obtener información sobre la aplicación móvil Amazon Chime, consulte Cómo usar la app móvil de Amazon Chime más adelante en esta guía.
Al iniciar cualquiera de los clientes de Amazon Chime, verá la sección Inicio de la ventana principal. Esta imagen muestra la ventana en el cliente de escritorio.
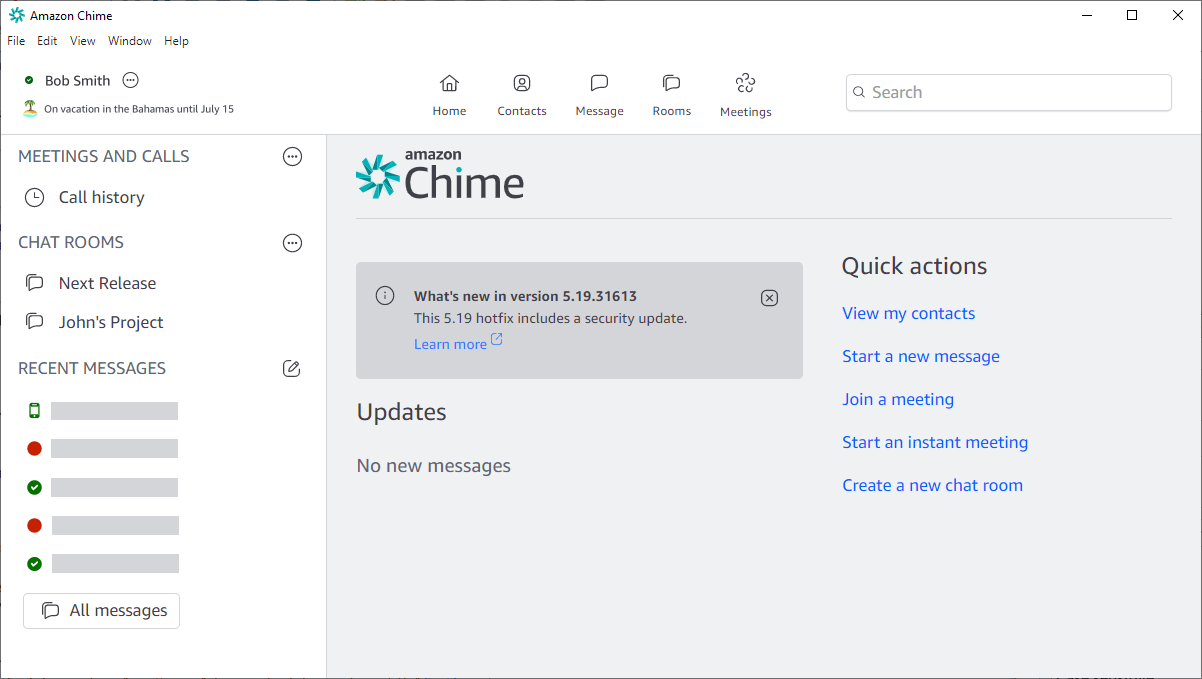
A partir de la esquina superior izquierda, en la ventana de inicio se muestran los siguientes elementos:
- Barra de menús (solo para clientes de escritorio)
Utilice estas opciones de menú para cambiar la configuración del programa, editar texto, cambiar el tamaño de la ventana del programa Amazon Chime y obtener ayuda.

- Su nombre y estado
-
Ambos clientes muestran su nombre junto con un icono que muestra su estado, como Disponible u Ocupado. También puede agregar un mensaje de estado personalizado.
En cualquiera de los clientes, elija su nombre para abrir el siguiente menú:
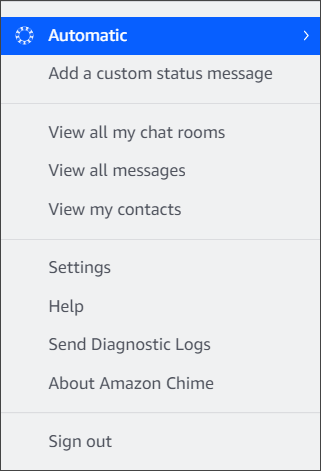
La siguiente lista describe los comandos del menú.
Automático: (configuración predeterminada) Elija el comando para establecer el estado de disponibilidad. El texto del menú coincide con su elección.
Agregar un mensaje de estado personalizado: crea un mensaje de estado personalizado con un emoji opcional.
Ver todas mis salas de chat: muestra todas las salas de chat a las que pertenece.
Ver todos los mensajes: muestra todos los mensajes que has enviado y recibido. Las políticas de retención de datos pueden controlar el número de mensajes que ve.
Ver mis contactos: abra su lista de contactos.
Configuración: abra la ventana de configuración, en la que puede cambiar la configuración global del programa.
Centro de Ayuda: lo lleva al Centro de Ayuda de Amazon Chime.
Enviar registros de diagnóstico: si algo va mal con Amazon Chime, puede enviar registros de diagnóstico que ayuden a solucionar el problema. Se crea un identificador de referencia y puede enviárselo a su administrador cuando resuelva un problema.
Acerca de Amazon Chime: muestra la versión y el número de compilación del cliente. Los técnicos de Support suelen solicitar esa información.
Cerrar sesión: cierra sesión en Amazon Chime
- La barra de navegación (solo para clientes de escritorio)
La barra de navegación del cliente de escritorio incluye iconos para volver a la página de inicio, abrir la lista de contactos, crear un mensaje individual o grupal, abrir la lista de salas de chat, unirse a una reunión, iniciar una reunión instantánea, programar una reunión y ver la información del puente de reuniones.
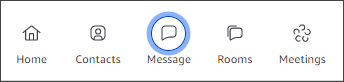

- La barra lateral
Ambos clientes muestran el panel de navegación izquierdo en la ventana principal. La barra lateral muestra el historial de llamadas, las salas de chat, los favoritos y las personas a las que has enviado mensajes recientemente.
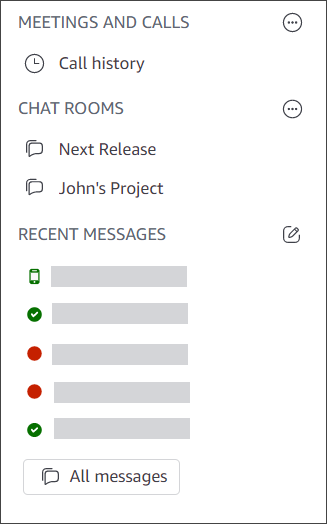
- Vínculos de acciones rápidas
Estos enlaces proporcionan la misma funcionalidad que la barra de navegación del cliente de escritorio. El cliente de escritorio muestra estos enlaces en la ventana principal. La aplicación web muestra estos enlaces todo el tiempo.
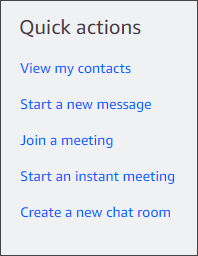
Utilice la ventana de chat para chatear con otros usuarios de Amazon Chime. En el cliente de escritorio, la ventana aparecerá al realizar alguna de las siguientes acciones:
Seleccione Mensajes en la barra de navegación.
Seleccione Enviar un mensaje a un contacto junto al encabezado de Mensajes recientes.
Seleccione un mensaje individual o una conversación grupal en Favoritos o Mensajes recientes en la barra lateral.
En la aplicación web, la ventana aparecerá al realizar alguna de las siguientes acciones:
Seleccione un mensaje individual o un chat grupal en Favoritos o Mensajes recientes en la barra lateral.
Seleccione el signo más (+) situado junto al encabezado de Mensajes recientes.
Seleccione Iniciar un mensaje nuevo en Acciones rápidas.
Para obtener más información acerca del uso de este chat, consulte Colaboración mediante el chat de Amazon Chime en esta guía.
La ventana de reuniones aparece cuando se une a una reunión, responde a una llamada o inicia una reunión instantánea. Cuando usted y otros asistentes enciendan las cámaras web, esas transmisiones aparecerán en un conjunto de mosaicos de vídeo. Las reuniones pueden mostrar hasta 25 mosaicos y aparecen por orden de llegada.
Amazon Chime también hace que algunos contenidos, como las pantallas compartidas, sean más prominentes durante las reuniones. Nos referimos a ese contenido como contenido destacado. Según sea necesario, puede promover dos mosaicos de vídeo a destacados y degradar cualquier icono del estado destacado. Además, puede ocultar los mosaicos de los vídeos de los asistentes que no quiera ver y mostrar los mosaicos de los vídeos de los asistentes encima o debajo del contenido destacado. Para obtener más información sobre el uso del vídeo, los mosaicos y el uso compartido de la pantalla durante las reuniones, consulte Uso del vídeo durante una reunión .
En estos temas se explica cómo utilizar la ventana de reuniones y cómo participar en reuniones y llamadas.