AWS Cloud9 ya no está disponible para los nuevos clientes. Los clientes existentes de AWS Cloud9 pueden seguir utilizando el servicio con normalidad. Más información
Tutorial de Docker para AWS Cloud9
En este tutorial se muestra cómo conectar un entorno de desarrollo de SSH de AWS Cloud9 a un contenedor de Docker que se esté ejecutando en una instancia de Amazon Linux en Amazon EC2. Esto le permite usar el IDE de AWS Cloud9 para trabajar con código y archivos en un contenedor de Docker y para ejecutar comandos en dicho contenedor. Para obtener información acerca de Docker, consulte Qué es Docker
El uso de este tutorial y la creación de esta muestra pueden generar cargos en su cuenta de AWS. Entre ellos, se incluyen posibles cargos por servicios como Amazon EC2. Para obtener más información, consulte Precios de Amazon EC2
Temas
Requisitos previos
-
Debe tener una instancia de Amazon EC2 que ejecute Amazon Linux o Ubuntu Server. Esta muestra supone que ya tiene una instancia de Amazon EC2 que ejecuta Amazon Linux o Ubuntu Server en su cuenta de AWS. Para lanzar una instancia de Amazon EC2, consulte Lanzar una máquina virtual Linux
. En la página de elección de una instancia de Amazon Machine Image (AMI) del asistente, elija una AMI cuyo nombre para mostrar comience por Amazon Linux AMI o Ubuntu Server. -
Si la instancia Amazon EC2 se ejecuta en Amazon VPC, hay requisitos adicionales. Consulte Configuración de VPC para entornos de desarrollo de AWS Cloud9.
-
La instancia Amazon EC2 debe tener al menos de 8 a 16 GB de espacio libre en disco. Esta muestra utiliza imágenes de Docker de un tamaño superior a 3 GB y puede utilizar incrementos adicionales de 3 GB o más de espacio en disco para crear imágenes. Si intenta ejecutar esta muestra en un disco que tenga menos de 8 GB de espacio libre, es posible que la imagen de Docker no se cree o que el contenedor Docker no se ejecute. Para consultar el espacio libre en el disco de la instancia, puede ejecutar un comando como
df -h(para "información del sistema de archivos del disco en formato legible") en la instancia. Para aumentar el tamaño del disco de una instancia existente, consulte Modifying a Volume en la Guía del usuario de Amazon EC2.
Paso 1: instalar y ejecutar Docker
En este paso, verificará si Docker está instalado en la instancia de Amazon EC2 y, si no es así, lo instalará. Después de instalar Docker, ejecútelo en la instancia.
-
Conéctese a la instancia de Amazon EC2 en ejecución mediante un cliente SSH como la utilidad
ssho PuTTY. Para ello, consulte "Paso 3: conectarse a la instancia" en Lanzar una máquina virtual Linux. -
Compruebe si Docker está instalado en la instancia. Para ello, ejecute el comando
dockeren la instancia con la opción--version.docker --versionSi Docker está instalado, se muestran la versión y el número de compilación de Docker. En este caso, vaya al paso 5 más adelante de este procedimiento.
-
Instalar Docker. Para ello, ejecute el comando
yumoaptcon la accióninstally especifique el paquetedockerodocker.ioque se va a instalar.Para Amazon Linux:
sudo yum install -y dockerPara Ubuntu Server:
sudo apt install -y docker.io -
Confirme que Docker está instalado. Para ello, vuelva a ejecutar el comando
docker --version. Se muestran la versión y el número de compilación de Docker. -
Ejecute Docker. Para ello, ejecute el comando
servicecon el serviciodockery la acciónstart.sudo service docker start -
Confirme que Docker se está ejecutando. Para ello, ejecute el comando
dockercon la accióninfo.sudo docker infoSi se está ejecutando, se muestra información sobre Docker.
Paso 2: Crear la imagen
En este paso, se utiliza un Dockerfile para crear una imagen de Docker para en la instancia. Esta muestra utiliza una imagen que incluye Node.js y una aplicación de servidor de chat de muestra.
-
En la instancia, cree el Dockerfile. Para ello, con el cliente SSH todavía conectado a la instancia, en el directorio
/tmpde la instancia, cree un archivo llamadoDockerfile. Por ejemplo, ejecute el comandotouchdel modo siguiente.sudo touch /tmp/Dockerfile -
Añada el siguiente contenido al archivo
Dockerfile.# Build a Docker image based on the Amazon Linux 2 Docker image. FROM amazonlinux:2 # install common tools RUN yum install -y https://dl.fedoraproject.org/pub/epel/epel-release-latest-7.noarch.rpm RUN yum update -y RUN yum install -y sudo bash curl wget git man-db nano vim bash-completion tmux gcc gcc-c++ make tar # Enable the Docker container to communicate with AWS Cloud9 by # installing SSH. RUN yum install -y openssh-server # Ensure that Node.js is installed. RUN yum install -y nodejs # Create user and enable root access RUN useradd --uid 1000 --shell /bin/bash -m --home-dir /home/ubuntu ubuntu && \ sed -i 's/%wheel\s.*/%wheel ALL=NOPASSWD:ALL/' /etc/sudoers && \ usermod -a -G wheel ubuntu # Add the AWS Cloud9 SSH public key to the Docker container. # This assumes a file named authorized_keys containing the # AWS Cloud9 SSH public key already exists in the same # directory as the Dockerfile. RUN mkdir -p /home/ubuntu/.ssh ADD ./authorized_keys /home/ubuntu/.ssh/authorized_keys RUN chown -R ubuntu /home/ubuntu/.ssh /home/ubuntu/.ssh/authorized_keys && \ chmod 700 /home/ubuntu/.ssh && \ chmod 600 /home/ubuntu/.ssh/authorized_keys # Update the password to a random one for the user ubuntu. RUN echo "ubuntu:$(cat /dev/urandom | tr -dc 'a-zA-Z0-9' | fold -w 32 | head -n 1)" | chpasswd # pre-install Cloud9 dependencies USER ubuntu RUN curl https://d2j6vhu5uywtq3.cloudfront.net/static/c9-install.sh | bash USER root # Start SSH in the Docker container. CMD ssh-keygen -A && /usr/sbin/sshd -DPara añadir el contenido anterior al archivo
Dockerfile, puede utilizar la utilidadvien la instancia tal y como se indica a continuación.-
Utilice AWS Cloud9 para abrir y editar el archivo
/tmp/Dockerfile.sudo vi /tmp/Dockerfile -
Pegue el contenido anterior en el archivo
Dockerfile. Si no sabe cómo hacerlo, consulte la documentación de su cliente SSH. -
Cambie al modo de comando. Para ello, pulse la tecla
Esc. (-- INSERT --desaparece de la parte inferior de la ventana). -
Escriba
:wq(para escribir en el archivo/tmp/Dockerfile, guárdelo y, a continuación, salga devi) y, a continuación, pulseEnter.
nota
Desde AWS CodeBuild, puede acceder a una lista de imágenes de Docker que se actualiza con frecuencia. Para obtener más información, consulte Imágenes de Docker proporcionadas por CodeBuild en la Guía del usuario de AWS CodeBuild.
-
-
En la instancia, cree un archivo que contenga la clave pública SSH de AWS Cloud9 para que la utilice el contenedor Docker. Para ello, en el mismo directorio que el archivo
Dockerfile, cree un archivo llamadoauthorized_keys, por ejemplo, ejecutando el comandotouch.sudo touch /tmp/authorized_keys -
Añada la clave pública SSH de AWS Cloud9 al archivo
authorized_keys. Para obtener la clave pública SSH de AWS Cloud9 haga lo siguiente:-
Abra la consola de AWS Cloud9 en https://console.aws.amazon.com/cloud9/
. -
En la barra de navegación de AWS, en el selector de región de AWS, elija la región de AWS en la que desee crear el entorno de desarrollo de AWS Cloud9 más adelante en este tema.
-
Si aparece una página de bienvenida, en New AWS Cloud9 environment (Nuevo entorno de AWS Cloud9), elija Create environment (Crear entorno). De lo contrario, elija Create environment (Crear entorno).
-
En la página Name environment (Asignar nombre al entorno), en Name (Nombre), escriba un nombre para el entorno. (El nombre no es importante aquí. Elegirá uno diferente más tarde).
-
Elija Next Step (Paso siguiente).
-
En Environment type (Tipo de entorno), elija Connect and run in remote server (SSH) (Conectar y ejecutar en un servidor remoto (SSH)).
-
Expanda View public SSH key (Ver clave SSH pública).
-
Elija Copy key to clipboard (Copiar clave en portapapeles). (Está entre View public SSH key (Ver clave pública SSH) y Advanced settings (Configuración avanzada).)
-
Elija Cancelar.
-
Pegue el contenido del portapapeles en el archivo
authorized_keysy, a continuación, guárdelo. Por ejemplo, puede usar la utilidadvi, como se ha descrito anteriormente en este paso.
-
-
Para crear la imagen, ejecute el comando
dockercon la acciónbuild, agregue la etiquetacloud9-image:latesta la imagen y especifique la ruta al archivoDockerfileque se utilizará.sudo docker build -t cloud9-image:latest /tmpSi se realiza correctamente, las dos últimas líneas de la salida de compilación muestran
Successfully builtySuccessfully tagged.Para confirmar que Docker ha creado correctamente la imagen, ejecute el comando
dockercon la acciónimage ls.sudo docker image lsSi se realiza correctamente, la salida muestra una entrada en la que el campo
REPOSITORYestá configurado encloud9-imagey el campoTAGestá configurado enlatest. -
Anote la dirección IP pública de la instancia de Amazon EC2. Lo necesitará para el Paso 4: Crear el entorno. Si no está seguro de cuál es la dirección IP pública de la instancia, puede ejecutar el siguiente comando en la instancia para obtenerla.
curl http://169.254.169.254/latest/meta-data/public-ipv4
Paso 3: Ejecutar el contenedor
En este paso, ejecutará un contenedor Docker en la instancia. Este contenedor se basa en la imagen que creó en el paso anterior.
-
Para ejecutar el contenedor Docker, ejecute el comando
dockeren la instancia con la acciónruny las siguientes opciones.sudo docker run -d -it --expose 9090 -p 0.0.0.0:9090:22 --name cloud9 cloud9-image:latest-
-dejecuta el contenedor en modo desasociado y sale siempre que el proceso raíz que se utiliza para ejecutar las salidas del contenedor (en esta muestra, el cliente SSH). -
-itejecuta el contenedor con un pseudoTTY asignado y mantiene STDIN abierto, incluso si el contenedor no está asociado. -
--exposehace que el puerto especificado (en esta muestra, el puerto9090) esté disponible desde el contenedor. -
-phace que el puerto especificado esté disponible internamente para la instancia de Amazon EC2 a través de la dirección IP y el puerto especificados. En esta muestra, se puede acceder internamente al puerto9090del contenedor a través del puerto22de la instancia de Amazon EC2. -
--namees un nombre en lenguaje natural para el contenedor (en esta muestra,cloud9). -
cloud9-image:latestes el nombre en lenguaje natural de la imagen creada que se va a utilizar para ejecutar el contenedor.
Para confirmar que Docker está ejecutando correctamente el contenedor, ejecute el comando
dockercon la accióncontainer ls.sudo docker container lsSi se realiza correctamente, la salida muestra una entrada en la que el campo
IMAGEestá configurado encloud9-image:latesty el campoNAMESestá configurado encloud9. -
-
Inicie sesión en el contenedor en ejecución. Para ello, ejecute el comando
dockercon la acciónexecy las siguientes opciones.sudo docker exec -it cloud9 bash-
-itejecuta el contenedor con un pseudoTTY asignado y mantiene STDIN abierto, incluso si el contenedor no está asociado. -
cloud9es el nombre en lenguaje natural del contenedor en ejecución. -
bashinicia el shell estándar en el contenedor en ejecución.
Si se realiza correctamente, el símbolo del terminal cambia para mostrar el nombre del usuario que ha iniciado sesión del contenedor y el ID del contenedor.
nota
Si desea salir del contenedor en ejecución, ejecute el comando
exit. El símbolo del terminal cambia vuelve a mostrar el nombre del usuario que ha iniciado sesión de la instancia y el DNS privado de la instancia. El contenedor debe seguir en ejecución. -
-
Para el directorio del contenedor en ejecución en el que desee que AWS Cloud9 se inicie después de iniciar sesión, establezca sus permisos de acceso a
rwxr-xr-x. Eso significa que el propietario debe tener permisos de lectura, escritura y ejecución, el grupo debe tener permisos de lectura y ejecución y el resto deben tener permisos de lectura y ejecución. Por ejemplo, si la ruta del directorio es~, puede establecer estos permisos en el directorio ejecutando el comandochmoden el contenedor en ejecución del siguiente modo.sudo chmod u=rwx,g=rx,o=rx ~ -
Anote la ruta al directorio en el contenedor en ejecución que contiene el binario Node.js, ya que lo necesitará para el Paso 4: Crear el entorno. Si no está seguro de cuál es esta ruta, ejecute el siguiente comando en el contenedor en ejecución para obtenerla.
which node
Paso 4: Crear el entorno
En este paso, utilice AWS Cloud9 para crear un entorno de desarrollo de SSH de AWS Cloud9 y conéctelo al contenedor de Docker en ejecución. Después de crear el entorno, AWS Cloud9 muestra el IDE de AWS Cloud9 para que pueda comenzar a trabajar con los archivos y el código en el contenedor.
Un entorno de desarrollo de SSH de AWS Cloud9 se crea con la consola de AWS Cloud9. No puede crear un entorno de SSH con la CLI.
Requisitos previos
-
Asegúrese de completar los pasos de Configuración de AWS Cloud9 en primer lugar. De esa forma, puede iniciar sesión en la consola de AWS Cloud9 y crear entornos.
-
Identifique una instancia de computación en la nube existente (por ejemplo, una instancia de Amazon EC2 en su Cuenta de AWS), o su propio servidor que desee que AWS Cloud9 conecte al entorno.
-
Asegúrese de que la instancia existente o su propio servidor cumpla todos los Requisitos del host SSH. Esto incluye tener versiones específicas de Python, Node.js y otros componentes instaladas, configurar permisos específicos en el directorio desde el que desea que se inicie AWS Cloud9 después del inicio de sesión y configurar cualquier instancia de Amazon Virtual Private Cloud asociada.
Crear el entorno de SSH
-
Asegúrese de que ha completado los requisitos anteriores.
-
Si todavía no se ha conectado a su instancia existente o a su propio servidor, conéctese con un cliente SSH. De este modo, podrá agregar el valor de clave pública SSH necesario a la instancia o al servidor. Esto se describe más adelante en este procedimiento.
nota
Para conectarse a una instancia de computación de Nube de AWS existente, consulte uno o varios de los siguientes recursos:
-
En el caso de Amazon EC2, consulte Connect to Your Linux Instance en la Guía del usuario de Amazon EC2.
-
Para Amazon Lightsail, consulte Conectarse a su instancia de Linux o Unix en Lightsail
en la documentación de Amazon Lightsail. -
Para AWS Elastic Beanstalk, consulte Listado y conexión a instancias de servidor en la Guía para desarrolladores de AWS Elastic Beanstalk.
-
Para AWS OpsWorks, consulte Uso de SSH para iniciar sesión en una instancia de Linux en la Guía del usuario de AWS OpsWorks.
-
Para otros Servicios de AWS, consulte la documentación del servicio específico.
Para conectarse a su propio servidor, utilice SSH. SSH ya está instalado en los sistemas operativos macOS y Linux. Para conectarse a su servidor mediante SSH en Windows, debe instalar PuTTY
. -
-
Inicie sesión en la consola de AWS Cloud9 en https://console.aws.amazon.com/cloud9/
. -
Después de iniciar sesión en la consola de AWS Cloud9, en la barra de navegación superior, elija una Región de AWS en la que crear el entorno. Para ver una lista de las Regiones de AWS disponibles, consulte AWS Cloud9 en la Referencia general de AWS.
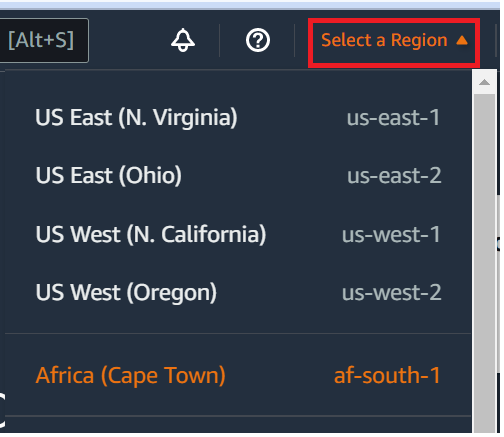
-
Si es la primera vez que crea un entorno de desarrollo, se muestra una página de bienvenida. En el panel New AWS Cloud9 environment (Nuevo entorno de AWS Cloud9), elija Create environment (Crear entorno).
Si ya ha creado entornos de desarrollo anteriormente, también puede expandir el panel de la izquierda de la pantalla. Elija Your environments (Sus entornos) y, a continuación, Create environment (Crear entorno).
En la página de bienvenida:
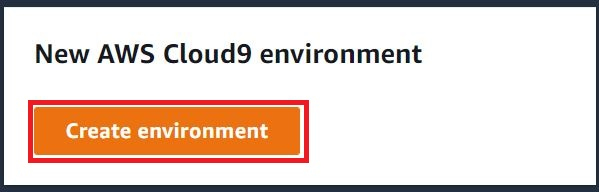
O bien, en la página Your environments (Sus entornos):

-
En la página Create environment (Crear entorno), ingrese un nombre para su entorno.
-
En Description (Descripción), ingrese una nota acerca de su entorno. Para este tutorial, utilice
This environment is for the AWS Cloud9 tutorial. -
En Environment type (Tipo de entorno), elija Existing Compute (Computación existente) en las opciones siguientes:
-
New EC2 instance (Nueva instancia de EC2): lanza una instancia de Amazon EC2 a la que AWS Cloud9 se puede conectar directamente a través de SSH.
-
Existing compute (Cómputo existente): lanza una instancia de Amazon EC2 que no requiere ningún puerto de entrada abierto. AWS Cloud9 se conecta a la instancia a través de AWS Systems Manager.
-
Si selecciona la opción Existing compute (Computación existente), se crean un rol de servicio y un perfil de instancia de IAM para permitir que Systems Manager interactúe con la instancia de EC2 en su nombre. Puede ver los nombres de ambos en la sección Service role and instance profile for Systems Manager access (Función de servicio y perfil de instancias para el acceso a Systems Manager) más abajo en la interfaz. Para obtener más información, consulte Acceso a instancias de EC2 sin entrada con AWS Systems Manager.
-
aviso
La creación de una instancia de EC2 para su entorno podría incurrir en cargos en su Cuenta de AWS para Amazon EC2. No hay costo adicional por el uso de Systems Manager para administrar las conexiones a la instancia de EC2.
aviso
AWS Cloud9 usa la clave pública SSH para conectarse de forma segura a su servidor. Para establecer la conexión segura, agregue nuestra clave pública a su archivo
~/.ssh/authorized_keysy facilite sus credenciales de acceso en los pasos siguientes. Elija Copy key to clipboard (Copiar clave en el portapapeles) para copiar la clave SSH o View public SSH key (Ver clave SSH pública) para mostrarla. -
-
En el panel Existing compute (Computación existente), en User (Usuario), ingrese el nombre de usuario que utilizó para conectarse a la instancia o al servidor anteriormente en este procedimiento. Por ejemplo, en el caso de una instancia de computación en la Nube de AWS, podría ser
ec2-user,ubuntuoroot.nota
Recomendamos que el nombre de inicio de sesión esté asociado a los permisos de administrador o a un usuario administrador en la instancia o el servidor. Más concretamente, recomendamos que este nombre de usuario sea el propietario de la instalación de Node.js en la instancia o el servidor. Para verificarlo, ejecute el comando
ls -l $(which node)desde el terminal de la instancia o el servidor (ols -l $(nvm which node)si utilizanvm). Este comando muestra el nombre del propietario de la instalación de Node.js. También muestra los permisos de la instalación, el nombre del grupo y la ubicación. -
En Host, ingrese la dirección IP pública (preferida) o el nombre de host de la instancia o el servidor.
-
En Port (Puerto), ingrese el puerto que desea que AWS Cloud9 utilice para intentar conectarse a la instancia o el servidor. También puede mantener el puerto predeterminado.
-
Elija Additional details - optional (Detalles adicionales [opcional]) para mostrar la ruta de entorno, la ruta al binario de node.js y la información del host de salto de SSH.
-
Para Environment path (Ruta de entorno), ingrese la ruta al directorio en la instancia o servidor desde el que desea que se inicie AWS Cloud9. Lo identificó anteriormente en los requisitos previos de este procedimiento. Si deja este campo en blanco, AWS Cloud9 utiliza el directorio que su instancia o servidor utiliza normalmente para comenzar después de iniciar sesión. Normalmente, es un directorio raíz o predeterminado.
-
En Path to Node.js binary path (Ruta al binario de Node.js), ingrese la información de la ruta para especificar la ruta al binario de Node.js en la instancia o el servidor. Para obtener la ruta, puede ejecutar el comando
which node(onvm which nodesi está utilizandonvm) en su instancia o servidor. Por ejemplo, la ruta puede ser/usr/bin/node. Si deja este campo en blanco, AWS Cloud9 intenta adivinar dónde se encuentra el archivo binario Node.js cuando intenta conectarse. -
En SSH jump host (Host de salto de SSH), ingrese información sobre el host de salto que utiliza la instancia o el servidor. Utilice el formato
USER_NAME@HOSTNAME:PORT_NUMBER(por ejemplo,ec2-user@:ip-192-0-2-0:22).El host de salto debe cumplir los siguientes requisitos:
-
Debe ser accesible a través de la red de internet pública utilizando SSH.
-
Debe permitir el acceso de entrada desde cualquier dirección IP a través del puerto especificado.
-
El valor de clave pública de SSH que se ha copiado en el archivo
~/.ssh/authorized_keysque se encuentra en el servidor o instancia existente también se debe copiar en el archivo~/.ssh/authorized_keysque se encuentra en el host de salto. -
Netcat debe estar instalado.
-
-
Añada hasta 50 etiquetas suministrando los valores de Key (Clave) y Value (Valor) para cada etiqueta. Para ello, seleccione Add new tag (Agregar nueva etiqueta). Las etiquetas se adjuntarán al entorno de AWS Cloud9 como etiquetas de recursos y se propagarán a los siguientes recursos subyacentes: la pila de AWS CloudFormation, la instancia de Amazon EC2 y los grupos de seguridad de Amazon EC2. Para obtener más información sobre las etiquetas, consulte Controlar el acceso mediante etiquetas de recursos de AWS en la Guía del usuario de IAM y la información avanzada sobre las etiquetas en esta guía.
aviso
Si actualiza estas etiquetas después de crearlas, los cambios no se propagan a los recursos subyacentes. Para obtener más información, consulte Propagación de actualizaciones de etiquetas a los recursos subyacentes en la información avanzada acerca de las etiquetas.
-
Elija Create (Crear) para crear su entorno y se le redirigirá a la página de inicio. Cuando la cuenta se crea correctamente, aparecerá una barra parpadeante verde en la parte superior de la consola de AWS Cloud9. Puede seleccionar el nuevo entorno y elegir Open in Cloud9 (Abrir en Cloud9) para lanzar el IDE.

Si se produce un error al crear la cuenta, aparecerá una barra parpadeante roja en la parte superior de la consola de AWS Cloud9. Es posible que no se pueda crear la cuenta debido a un problema con el navegador web, los permisos de acceso de AWS, la instancia o la red asociada. Puede encontrar información sobre posibles soluciones a los problemas que pueden provocar el error de la cuenta en la sección Solución de problemas de AWS Cloud9.
nota
Si el entorno utiliza un proxy para acceder a internet, debe proporcionar los detalles del proxy a AWS Cloud9 para que pueda instalar las dependencias. Para obtener más información, consulte Fallo al instalar dependencias.
Paso 5: Ejecutar el código
En este paso, utilice el IDE de AWS Cloud9 para ejecutar una aplicación de muestra dentro del contenedor Docker en ejecución.
-
Con el IDE de AWS Cloud9 mostrado para el contenedor en ejecución, inicie el servidor de conversación de muestra. Para ello, en la ventana Environment (Entorno), haga clic con el botón derecho en el archivo
workspace/server.jsde muestra y, a continuación, seleccione Run (Ejecutar). -
Obtenga una vista previa de la aplicación de muestra. Para ello, en la ventana Environment (Entorno), abra el archivo
workspace/client/index.html. A continuación, en la barra de menús, seleccione Tools, Preview, Preview Running Application (Herramientas, Vista previa, Vista previa de la aplicación en ejecución). -
En la pestaña de vista previa de la aplicación, en Your Name (Su nombre), escriba su nombre. En Message (Mensaje) escriba un mensaje. A continuación, elija Send (Enviar). El servidor de chat añade su nombre y su mensaje a la lista.
Paso 6: limpiar
En este paso, eliminará el entorno y los archivos de soporte de AWS Cloud9 y Docker de la instancia de Amazon EC2. Además, para evitar que se apliquen cargos continuos en su cuenta de AWS una vez terminada esta muestra, debe terminar la instancia de Amazon EC2 que ejecuta Docker.
Paso 6.1: Eliminar el entorno
Para eliminar el entorno, consulte Eliminación de un entorno en AWS Cloud9.
Paso 6.2: Eliminar los archivos de soporte de AWS Cloud9 del contenedor
Después de eliminar el entorno, algunos archivos de soporte de AWS Cloud9 aún permanecen en el contenedor. Si desea seguir usando el contenedor pero ya no necesita estos archivos de soporte, elimine la carpeta .c9 del directorio en el contenedor que especificó que AWS Cloud9 se iniciara desde después de que inicie sesión. Por ejemplo, si el directorio es ~, ejecute el comando rm con la opción -r, tal y como se indica a continuación.
sudo rm -r ~/.c9
Paso 6.3: Eliminar los archivos de soporte de Docker de la instancia
Si ya no desea conservar el contenedor de Docker, la imagen de Docker y Docker en la instancia de Amazon EC2, pero desea conservar la instancia, puede eliminar estos archivos de soporte de Docker de la siguiente manera.
-
Elimine el contenedor Docker de la instancia. Para ello, ejecute el comando
dockeren la instancia con las acciones de detenciónstopyrm, y el nombre en lenguaje natural del contenedor.sudo docker stop cloud9 sudo docker rm cloud9 -
Elimine la imagen de Docker de la instancia. Para ello, ejecute el comando
dockeren la instancia con la acciónimage rmy la etiqueta de la imagen.sudo docker image rm cloud9-image:latest -
Elimine los archivos de soporte de Docker adicionales que aún puedan quedar. Para ello, ejecute el comando
dockeren la instancia con la acciónsystem prune.sudo docker system prune -a -
Desinstale Docker. Para ello, ejecute el comando
yumen la instancia con la acciónremovey especifique el paquetedockerque se va a desinstalar.Para Amazon Linux:
sudo yum -y remove dockerPara Ubuntu Server:
sudo apt -y remove dockerTambién puede eliminar los archivos
Dockerfileyauthorized_keysque creó anteriormente. Por ejemplo, ejecute el siguiente comandormen la instancia.sudo rm /tmp/Dockerfile sudo rm /tmp/authorized_keys
Paso 6.4: Terminar la instancia
Para terminar la instancia de Amazon EC2, consulte Terminate Your Instance en la Guía del usuario de Amazon EC2.