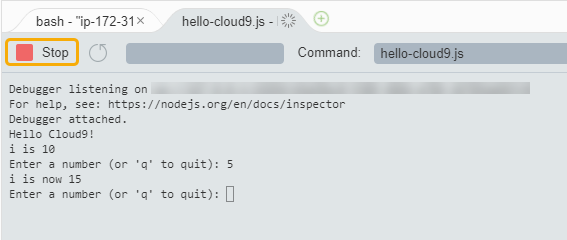AWS Cloud9 ya no está disponible para nuevos clientes. Los clientes existentes de AWS Cloud9 pueden seguir utilizando el servicio con normalidad. Más información
Las traducciones son generadas a través de traducción automática. En caso de conflicto entre la traducción y la version original de inglés, prevalecerá la version en inglés.
Paso 2: recorrido básico por el IDE
(Paso anterior: Paso 1: crear un entorno )
En esta parte del tutorial, se presentan algunas de las formas en que se pueden utilizar AWS Cloud9 IDE para crear y probar aplicaciones.
-
Puede utilizar una ventana del editor para crear y editar código.
-
Puede utilizar una ventana de terminal o una ventana Run Configuration (Configuración de ejecución) para ejecutar el código sin depurarlo.
-
Puede utilizar la ventana Debugger (Depurador) para depurar el código.
Realice estas tres tareas con JavaScript el motor Node.js. Para obtener instrucciones sobre el uso de otros lenguajes de programación, consulte Tutoriales de AWS Cloud9.
Preparar el entorno
La mayoría de las herramientas que necesita para ejecutar y depurar el JavaScript código ya están instaladas. Sin embargo, necesita un paquete adicional de Node.js para este tutorial. Instálelo como se indica a continuación.
-
En la barra de menús situada en la parte superior de la AWS Cloud9 IDE pantalla, selecciona Ventana, Nueva terminal o utiliza una ventana de terminal existente.
-
En la ventana del terminal, que es una de las pestañas de la parte inferiorIDE, introduce lo siguiente.
npm install readline-syncCompruebe que el resultado es similar al siguiente. Si también se muestran los mensajes
npm WARN, puede ignorarlos.+ readline-sync@1.4.10 added 1 package from 1 contributor and audited 5 packages in 0.565s found 0 vulnerabilities
Escribir código
Comience por escribir código.
-
En la barra de menús, elija File (Archivo), New File (Archivo nuevo).
-
Añada lo siguiente JavaScript al nuevo archivo.
var readline = require('readline-sync'); var i = 10; var input; console.log("Hello Cloud9!"); console.log("i is " + i); do { input = readline.question("Enter a number (or 'q' to quit): "); if (input === 'q') { console.log('OK, exiting.') } else{ i += Number(input); console.log("i is now " + i); } } while (input != 'q'); console.log("Goodbye!"); -
Elija File (Archivo), Save (Guardar) y, a continuación, guarde el archivo como
hello-cloud9.js.
Ejecutar el código
A continuación, puede ejecutar su código.
En función del lenguaje de programación que utilice, puede haber varias formas de ejecutar el código. Este tutorial utiliza JavaScript, que puede ejecutar mediante una ventana de terminal o una ventana de ejecución de configuración.
Para ejecutar el código utilizando una ventana de configuración de ejecución
-
En la barra de menús, elija Run (Ejecutar), Run Configurations (Configuraciones de ejecución), New Run Configuration (Nueva configuración de ejecución).
-
En la nueva ventana de configuración de ejecución (una de las pestañas de la parte inferior de la ventanaIDE), introduzca
hello-cloud9.jsel campo de comandos y, a continuación, seleccione Ejecutar. -
Asegúrese de que se haya activado Run Configuration (Configuración de ejecución) y, a continuación, ingrese un número en el símbolo del sistema para interactuar con la aplicación.
-
Vea la salida del código en la ventana Run Configuration (Configuración de ejecución). Tendrá un aspecto similar al siguiente.
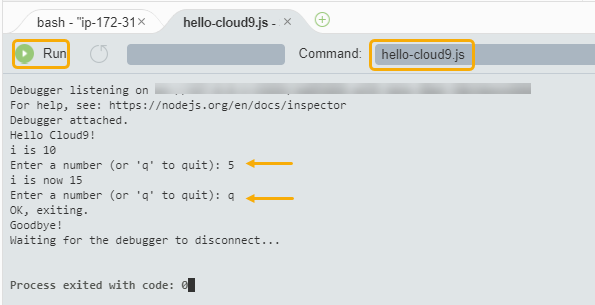
Para ejecutar el código utilizando una ventana de terminal
-
Vaya a la ventana de terminal que ha utilizado anteriormente (o abra una nueva).
-
En la ventana de terminal, ingrese
lsen el símbolo del terminal y compruebe que el archivo de código está en la lista de archivos. -
Ingrese
node hello-cloud9.jsen el símbolo del sistema para iniciar la aplicación. -
Ingrese un número en el símbolo del sistema para interactuar con la aplicación.
-
Vea la salida del código en la ventana de terminal. Tendrá un aspecto similar al siguiente.
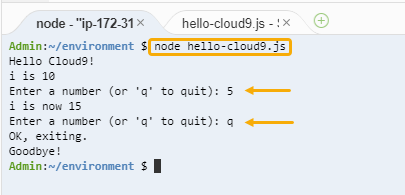
Depurar el código
Por último, puede depurar el código utilizando la ventana Debugger (Depurador).
-
Elija el margen junto a la línea 10 para añadir un punto de interrupción al código en dicha línea (
if (input === 'q')). Aparece un círculo rojo junto a ese número de línea, tal y como se indica a continuación.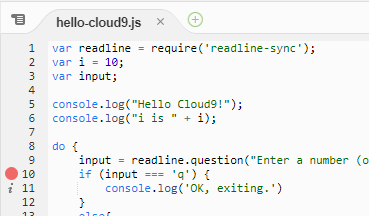
-
Abra la ventana del depurador pulsando el botón Depurador situado en la parte derecha del. IDE También puede elegir Window (Ventana), Debugger (Depurador) en la barra de menús.
A continuación, ponga una inspección en la variable
inputeligiendo Type an expression here (Escriba una expresión aquí) en la sección Watch Expressions (Expresiones de inspección) de la ventana Debugger (Depurador).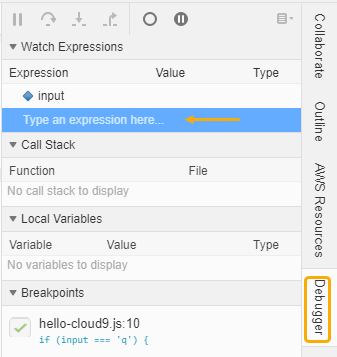
-
Vaya a la ventana Run Configuration (Configuración de ejecución) que ha utilizado anteriormente para ejecutar el código. Elija Run (Ejecutar).
También puede abrir una nueva ventana Run Configuration (Configuración de ejecución) y empezar a ejecutar el código. Para ello, elija Run (Ejecutar), Run With (Ejecutar con), Node.js en la barra de menú.
-
Ingrese un número en el símbolo del sistema de Run Configuration (Configuración de ejecución) y compruebe que el código se detiene en la línea 10. La ventana Debugger (Depurador) muestra el valor que ha especificado en Watch Expressions (Expresiones de inspección).

-
En la ventana Debugger (Depurador), seleccione Resume (Reanudar). Se trata del icono de flecha azul resaltado en la captura de pantalla anterior.
-
Seleccione Stop (Detener) en la ventana Run Configuration (Configuración de ejecución) para detener el depurador.