Las traducciones son generadas a través de traducción automática. En caso de conflicto entre la traducción y la version original de inglés, prevalecerá la version en inglés.
Personalización de tu experiencia AWS CloudShell
Puede personalizar los siguientes aspectos de su AWS CloudShell experiencia:
-
Diseño de pestañas: divida la interfaz de la línea de comandos en varias columnas y filas.
-
Tamaño de fuente: ajuste el tamaño del texto de la línea de comandos.
-
Tema de color: alterne entre un tema claro y uno oscuro.
-
Pegado seguro: active o desactive una función que requiere que verifique el texto multilínea antes de pegarlo.
-
Tmux para restaurar la sesión: el uso de tmux restaura la sesión hasta que quede inactiva.
-
Amazon Q CLI: el uso de Amazon Q CLI le permite utilizar las funciones de la CLI de Amazon Q.
También puede ampliar su entorno de intérprete de comandos si instala su propio software y modifica el intérprete de comandos con scripts.
Dividir la pantalla de la línea de comandos en varias pestañas
Ejecute varios comandos dividiendo la interfaz de la línea de comandos en varios paneles.
nota
Tras abrir varias pestañas, puede seleccionar una en la que desee trabajar haciendo clic en cualquier parte del panel que desee. Puede cerrar una pestaña seleccionando el símbolo x, que se encuentra junto al nombre de la región.
-
Seleccione Acciones y una de las siguientes opciones en el diseño de Pestañas:
-
Nueva pestaña: agrega una nueva pestaña que esté al lado de la que está activa actualmente.
-
Dividir en filas: agrega una nueva pestaña en una fila que esté por debajo de la que está activa actualmente.
-
Dividir en columnas: agrega una nueva pestaña en una columna que esté al lado de la que está activa actualmente.
Si no hay espacio suficiente para mostrar todas las pestañas por completo, desplácese para ver la pestaña completa. También puede seleccionar las barras divisorias que separan los paneles y arrastrarlas con el puntero para aumentar o reducir el tamaño del panel.
-
Cambiar el tamaño de la fuente
Aumente o disminuya el tamaño del texto que se muestra en la interfaz de la línea de comandos.
-
Para cambiar la configuración del AWS CloudShell terminal, vaya a Configuración, Preferencias.
-
Elija un tamaño de texto. Las opciones son la mínima, la pequeña, la mediana, la grande y la extra grande.
Cambiar el tema de la interfaz
Cambie entre el tema claro y el oscuro en la interfaz de la línea de comandos.
-
Para cambiar el AWS CloudShell tema, vaya a Configuración, Preferencias.
-
Elija Claro u Oscuro.
Uso de pegado seguro para texto de líneas múltiples
El pegado seguro es una característica de seguridad que le solicita que compruebe que el texto multilínea que va a pegar en el intérprete de comandos no contiene scripts maliciosos. El texto que se copia de sitios de terceros puede contener código oculto que provoca comportamientos inesperados en el entorno del intérprete de comandos.
El cuadro de diálogo de pegado seguro muestra el texto completo que ha copiado en el portapapeles. Si está convencido de que no existe ningún riesgo de seguridad, elija Pegar.
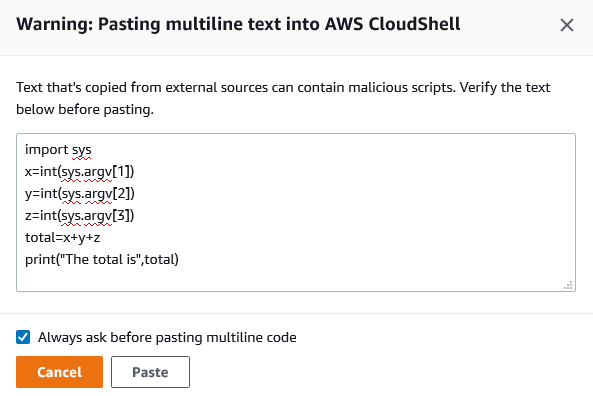
Le recomendamos que active el pegado seguro para detectar posibles riesgos de seguridad en los scripts. Para activar o desactivar esta característica, seleccione Preferencias, Habilitar el pegado seguro y Desactivar el pegado seguro.
Uso de tmux para restaurar la sesión
AWS CloudShell usa tmux para restaurar las sesiones en una o varias pestañas del navegador. Si actualiza las pestañas del navegador, la sesión se reanudará hasta que quede inactiva. Para obtener más información, consulte Restauración de sesión.
Uso de Amazon Q CLI
Puede activar o desactivar Amazon Q CLI seleccionando Preferencias, Activar Amazon Q CLI y Desactivar Amazon Q CLI. Para obtener más información, consulte Habilitar o deshabilitar Amazon Q CLI.