Las traducciones son generadas a través de traducción automática. En caso de conflicto entre la traducción y la version original de inglés, prevalecerá la version en inglés.
GitLab acceder en CodeBuild
Para GitLab, utiliza una GitLab conexión para acceder al proveedor de origen.
Conectarse CodeBuild a GitLab
Las conexiones le permiten autorizar y establecer configuraciones que asocian a su proveedor externo con AWS los recursos que utiliza AWS CodeConnections. Para asociar su repositorio de terceros como origen del proyecto de compilación, debe usar una conexión.
Para añadir un proveedor de fuentes GitLab autogestionado GitLab o autogestionado CodeBuild, puede elegir entre las siguientes opciones:
-
Utilice el asistente de creación de proyectos de compilación de la CodeBuild consola o la página Editar fuente para elegir la GitLabopción de proveedor GitLab autogestionado. Consulte Crea una conexión a GitLab (consola) para agregar el proveedor de origen. La consola le ayuda a crear un recurso de conexiones.
-
Use la CLI para crear sus recursos de conexiones; consulte Crear una conexión a GitLab (CLI) para crear un recurso de conexiones con la CLI.
nota
También puede crear una conexión mediante la consola de Herramientas para desarrolladores, en Configuración. Consulte Crear una conexión.
nota
Al autorizar la instalación de esta conexión GitLab, concedes a nuestro servicio permisos para procesar tus datos accediendo a tu cuenta, y puedes revocar los permisos en cualquier momento desinstalando la aplicación.
Crea una conexión a GitLab
En esta sección se describe cómo conectarse GitLab a CodeBuild. Para obtener más información acerca de las conexiones de GitLab , consulte Conectarse CodeBuild a GitLab.
Antes de empezar:
-
Debe haber creado ya una cuenta con GitLab.
nota
Las conexiones solo dan acceso a los repositorios que pertenecen a la cuenta que se utilizó para crear y autorizar la conexión.
nota
Puede crear conexiones a un repositorio en el que tenga el rol de propietario y GitLab, a continuación, la conexión se puede utilizar con el repositorio con recursos como CodeBuild: En el caso de los repositorios en grupos, no es necesario que sea el propietario del grupo.
-
Para especificar una fuente para su proyecto de compilación, debe haber creado ya un repositorio en él GitLab.
Crea una conexión a GitLab (consola)
Sigue estos pasos para usar la CodeBuild consola y añadir una conexión para tu proyecto (repositorio) en GitLab.
nota
En lugar de crear o usar una conexión existente en tu cuenta, puedes usar una conexión compartida desde otra AWS cuenta. Para obtener más información, consulta Compartir conexiones con AWS cuentas.
Para crear o editar el proyecto de compilación
-
Inicia sesión en la CodeBuild consola.
-
Elija una de las siguientes opciones.
-
Elija crear un proyecto de compilación. Sigue los pasos que se indican Creación de un proyecto de compilación (consola) para completar la primera pantalla y, en la sección Fuente, en Proveedor de código fuente, selecciona GitLab.
-
Elija editar un proyecto de compilación existente. Elija Editar y, después, Origen. En la página Editar fuente, en Proveedor de fuentes, selecciona GitLab.
-
-
Seleccione una de las siguientes opciones:
-
En Conexión, elija Conexión predeterminada. La conexión predeterminada aplica una GitLab conexión predeterminada en todos los proyectos.
-
En Conexión, elija Conexión personalizada. La conexión personalizada aplica una GitLab conexión personalizada que anula la configuración predeterminada de tu cuenta.
-
-
Realice una de las siguientes acciones:
-
En Conexión predeterminada o Conexión personalizada, si aún no ha creado una conexión con su proveedor, elija Crear una nueva GitLab conexión. Continúe con el paso 5 para crear la conexión.
-
En Conexión, si ya ha creado una conexión con su proveedor, seleccione la conexión. Continúe con el paso 10.
nota
Si cierras la ventana emergente antes de crear una GitLab conexión, tendrás que actualizar la página.
-
-
Para crear una conexión a un GitLab repositorio, en Seleccione un proveedor, elija GitLab. En Nombre de la conexión, introduzca el nombre de la conexión que desea crear. Elija Connect to (Conectar a GitLab).
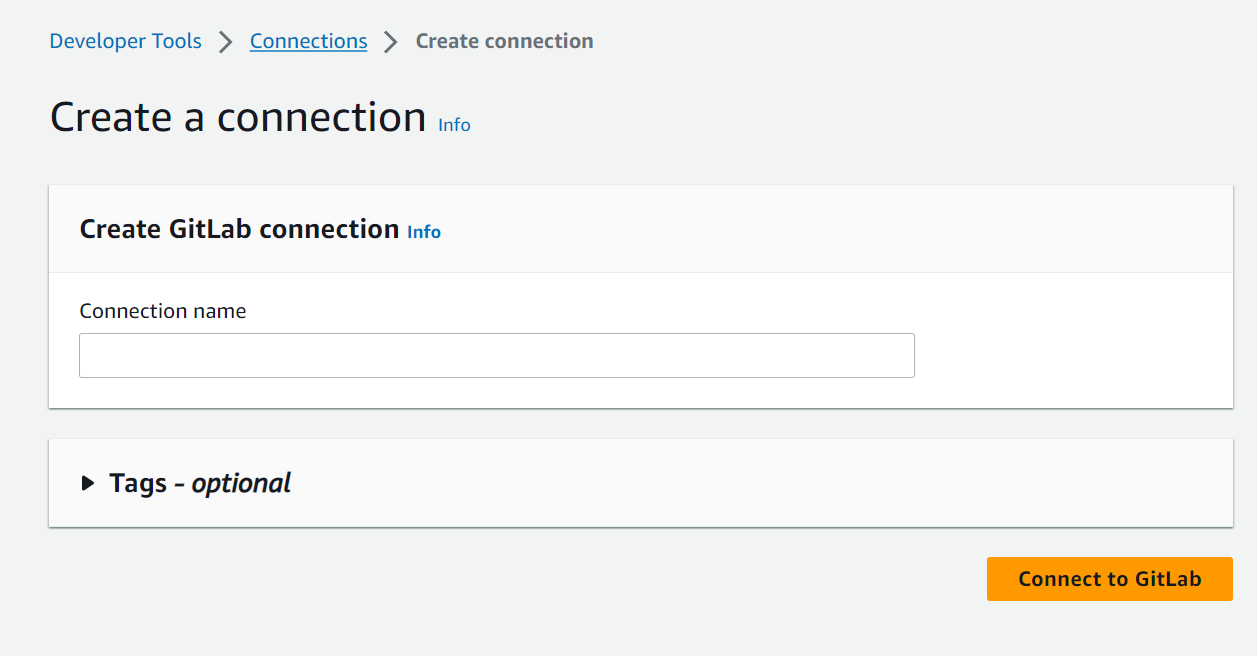
-
Cuando aparezca la página de inicio de GitLab sesión, inicia sesión con tus credenciales y, a continuación, selecciona Iniciar sesión.
-
Si es la primera vez que autorizas la conexión, aparecerá una página de autorización con un mensaje solicitando la autorización de la conexión para acceder a tu GitLab cuenta.
Seleccione Autorizar.
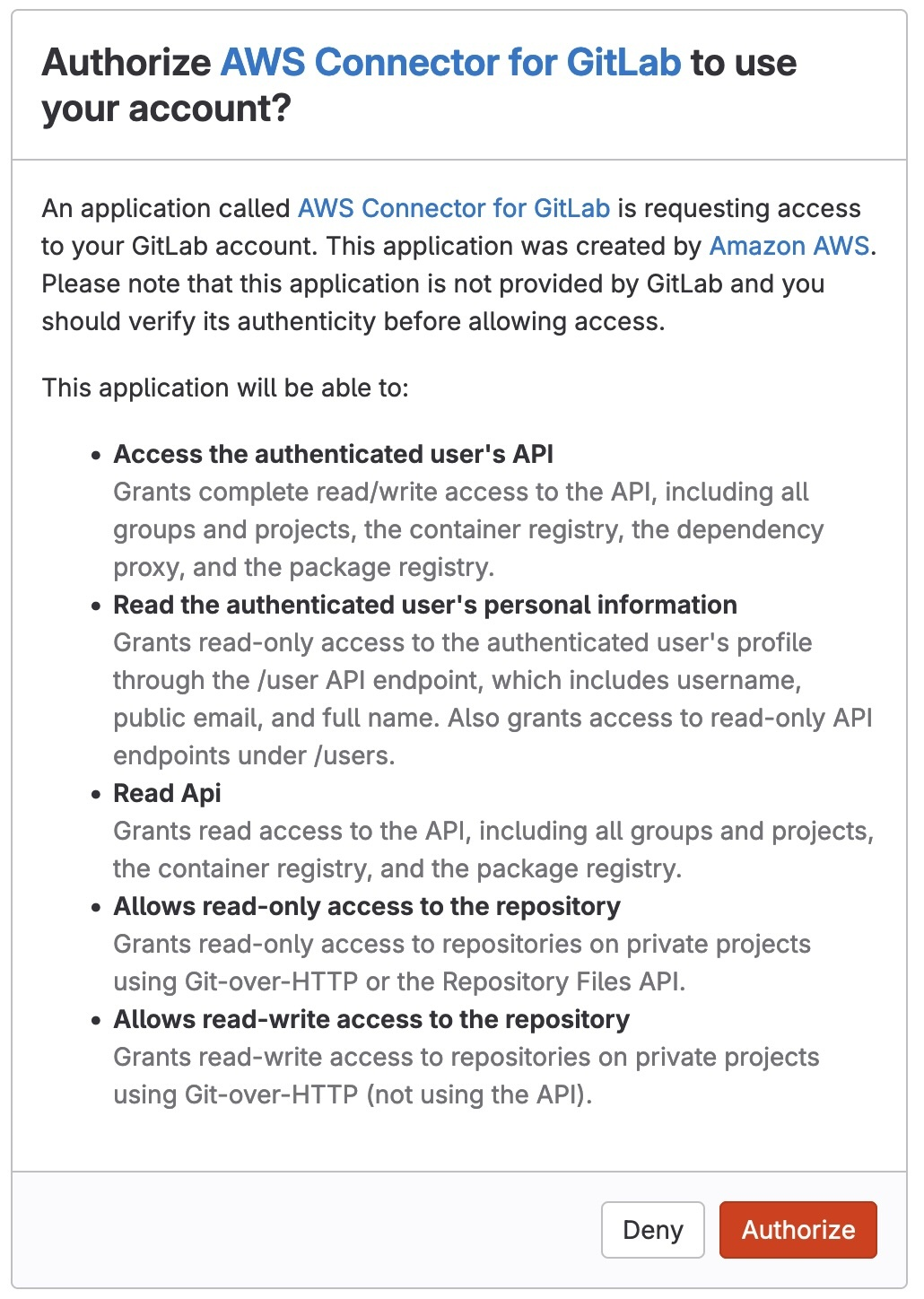
-
El navegador vuelve a la página de la consola de conexiones. En la configuración de la GitLab conexión, la nueva conexión se muestra en el nombre de la conexión.
-
Elija Conectar.
Cuando la GitLab conexión se haya creado correctamente, aparecerá un cartel de éxito en la parte superior.
-
En la página Crear el proyecto de compilación, en la lista desplegable Conexión predeterminada o Conexión personalizada, asegúrese de que aparezca el ARN de su conexión. De lo contrario, elija el botón de actualización para que aparezca.
-
En el repositorio, elige el nombre de tu proyecto GitLab especificando la ruta del proyecto con el espacio de nombres. Por ejemplo, para un repositorio de grupo, introduzca el nombre del repositorio en el siguiente formato:
group-name/repository-name. Para obtener más información sobre la ruta y el espacio de nombres, consulta el campo de api/projects.html#.path_with_namespacehttps://docs.gitlab.com/ee/ get-single-projectPara obtener más información sobre el espacio de nombres de, consulta user/namespace/. GitLab https://docs.gitlab.com/ee/ nota
Para los grupos de GitLab, debe especificar manualmente la ruta del proyecto con el espacio de nombres. Por ejemplo, para un repositorio con el nombre
myrepoen un grupomygroup, introduzca lo siguiente:mygroup/myrepo. Puedes encontrar la ruta del proyecto con el espacio de nombres en la URL de. GitLab -
En Versión de origen (opcional), especifique un ID de solicitud de extracción, una ramificación, un ID de confirmación, un etiqueta o referencia y un ID de confirmación. Para obtener más información, consulte Ejemplo de versión fuente con AWS CodeBuild.
nota
Te recomendamos que elijas nombres de rama de Git que no se parezcan a commit IDs, como
811dd1ba1aba14473856cee38308caed7190c0do5392f7. Esto ayuda a evitar que la retirada desde Git colisione con confirmaciones reales. -
En Profundidad del clon de Git (opcional), puede crear un clon superficial con un historial truncado en el número de confirmaciones especificado. Si desea un clon completo, elija Completo.
-
En Estado de la compilación (opcional), seleccione Informe acerca de los estados de compilación al proveedor de origen al inicio y al final de sus compilaciones si quiere que se notifique el estado del inicio y finalización de la compilación al proveedor de origen.
Para poder informar del estado de la compilación al proveedor de fuentes, el usuario asociado al proveedor de fuentes debe tener acceso de escritura al repositorio. Si el usuario no tiene acceso de escritura, no es posible actualizar el estado de compilación. Para obtener más información, consulte Acceso al proveedor de fuentes.
Crear una conexión a GitLab (CLI)
Puede usar AWS Command Line Interface (AWS CLI) para crear una conexión.
Para ello, utilice el comando create-connection.
importante
Una conexión creada a través del AWS CLI o AWS CloudFormation está en PENDING estado de forma predeterminada. Después de crear una conexión con la CLI o AWS CloudFormation, utilice la consola para editar la conexión y establecer su estadoAVAILABLE.
Creación de una conexión
-
Siga las instrucciones de la Guía del usuario de la consola Developer Tools para crear una conexión a GitLab (CLI).