Las traducciones son generadas a través de traducción automática. En caso de conflicto entre la traducción y la version original de inglés, prevalecerá la version en inglés.
Agrega una acción de CodeBuild compilación a una canalización (CodePipelineconsola)
-
Inicia sesión en el AWS Management Console mediante:
-
Tu cuenta AWS raíz. No se recomienda. Para obtener más información, consulte El usuario raíz de la cuenta en la Guía del usuario.
-
Un usuario administrador de tu AWS cuenta. Para obtener más información, consulte Creación del primer usuario y grupo Cuenta de AWS raíz en la Guía del usuario.
-
Un usuario de su AWS cuenta con permiso para realizar el siguiente conjunto mínimo de acciones:
codepipeline:* iam:ListRoles iam:PassRole s3:CreateBucket s3:GetBucketPolicy s3:GetObject s3:ListAllMyBuckets s3:ListBucket s3:PutBucketPolicy codecommit:ListBranches codecommit:ListRepositories codedeploy:GetApplication codedeploy:GetDeploymentGroup codedeploy:ListApplications codedeploy:ListDeploymentGroups elasticbeanstalk:DescribeApplications elasticbeanstalk:DescribeEnvironments lambda:GetFunctionConfiguration lambda:ListFunctions opsworks:DescribeStacks opsworks:DescribeApps opsworks:DescribeLayers
-
-
Abre la CodePipeline consola en https://console.aws.amazon.com/codesuite/codepipeline/home
. -
En el selector de regiones, elige AWS la región en la que se AWS encuentra tu canalización. Debe ser una región en la que CodeBuild se admita. Para obtener más información, consulte CodeBuild en la Referencia general de Amazon Web Services.
-
En la página Pipelines (Canalizaciones), seleccione el nombre de la canalización.
-
En la página de detalles de la canalización, en la acción Source (Origen), elija la ayuda contextual. Anote el valor del artefacto de salida (por ejemplo, MyApp).
nota
En este procedimiento se indica cómo añadir una acción de compilación en una fase de compilación entre las fases Source y Beta. Si desea añadir la acción de compilación en otro lugar, elija la ayuda contextual sobre la acción justo antes del lugar en el que desea añadir la acción de compilación y anote el valor de Output artifact (Artefacto de salida).
-
Seleccione Editar.
-
Entre las etapas Source (Origen) y Beta, seleccione Add stage (Añadir fase).
nota
En este procedimiento, se explica cómo se agrega una etapa de compilación entre las etapas Source y Beta. Para añadir una acción de compilación a una fase existente, seleccione Edit stage (Editar fase) en la fase y vaya al paso 8 de este procedimiento. Para añadir la fase de compilación en otra parte, seleccione Add stage (Añadir fase) en el lugar que desee.
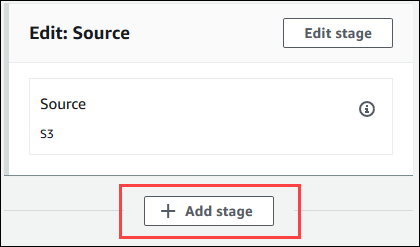
-
En Stage name (Nombre de fase), escriba el nombre de la fase de compilación (por ejemplo,
Build). Si elige otro nombre, úselo en todo este procedimiento. -
Dentro de la fase seleccionada, seleccione Add action (Añadir acción).
nota
En este procedimiento se muestra cómo agregar la acción de compilación dentro de una fase de compilación. Para añadir la acción de compilación en otra parte, seleccione Add action (Añadir acción) en el lugar que desee. Es posible que primero tenga que seleccionar Edit stage (Editar fase) en la fase existente en la que desea añadir la acción de compilación.
-
En Edit action (Editar acción), en Action name (Nombre de acción), escriba un nombre para la acción (por ejemplo,
CodeBuild). Si elige otro nombre, úselo en todo este procedimiento. -
En Action provider (Proveedor de acción), seleccione CodeBuild.
-
Si ya tiene un proyecto de compilación que desee utilizar, en Nombre del proyecto, seleccione el nombre del proyecto de compilación y vaya directamente al paso siguiente de este procedimiento.
Si necesita crear un nuevo proyecto de CodeBuild construcción, siga las instrucciones Creación de un proyecto de compilación (consola) y vuelva a este procedimiento.
Si elige un proyecto de construcción existente, debe tener la configuración de los artefactos de salida de la construcción ya definida (aunque la CodePipeline anule). Para obtener más información, consulte la descripción de artefactos en Creación de un proyecto de compilación (consola) o Cambiar la configuración de un proyecto de compilación (consola).
importante
Si habilitas los webhooks para un CodeBuild proyecto y el proyecto se utiliza como paso de compilación CodePipeline, se crearán dos compilaciones idénticas para cada confirmación. Una compilación se activa a través de los webhooks y la otra a través de CodePipeline. Como se factura por compilación, se le cobrarán ambas compilaciones. Por lo tanto, si los estás utilizando CodePipeline, te recomendamos que inhabilites los webhooks. CodeBuild En la CodeBuild consola, desactive la casilla Webhook. Para obtener más información, consulte Cambiar la configuración de un proyecto de compilación (consola)
-
En Input artifacts (Artefactos de entrada), elija el artefacto de salida que anotó anteriormente en este procedimiento.
-
En Output artifacts (Artefactos de salida), escriba un nombre para el artefacto de salida (por ejemplo,
MyAppBuild). -
Seleccione Agregar acción.
-
Elija Save (Guardar) y después otra vez Save (Guardar) para guardar los cambios realizados en la canalización.
-
Elija Release change.
-
Una vez que la canalización se ejecute correctamente, podrá obtener el artefacto de salida de la compilación. Con la canalización mostrada en la CodePipeline consola, en la acción Construir, selecciona la información sobre herramientas. Anote el valor del artefacto de salida (por ejemplo, MyAppBuild).
nota
También puedes obtener el artefacto de salida de la compilación seleccionando el enlace Construir artefactos en la página de detalles de la compilación de la CodeBuild consola. Para tener acceso a esta página, consulte Ver detalles de las compilaciones (consola) y vaya al paso 31 de este procedimiento.
Abra la consola de Amazon S3 en https://console.aws.amazon.com/s3/
. -
En la lista de buckets, abra el bucket utilizado por la canalización. El nombre del bucket debe seguir el formato
codepipeline-. Puedes usar el comando AWS CLI para ejecutar el CodePipeline get-pipeline comando y obtener el nombre del depósito:region-ID-random-numberaws codepipeline get-pipeline --namemy-pipeline-nameEn el resultado, el objeto
pipelinecontiene un objetoartifactStore, que a su vez contiene un valorlocationcon el nombre del bucket. -
Abra la carpeta que tiene el mismo nombre que la canalización (en función de la longitud del nombre de la canalización, el nombre de la carpeta podría aparecer truncado) y después abra la carpeta que tiene el mismo nombre que el valor de Output artifact (Artefacto de salida) que anotó anteriormente en este procedimiento.
-
Extraiga el contenido del archivo . Si hay varios archivos en esa carpeta, extraiga el contenido del archivo con la última marca temporal Last Modified. (Es posible que tenga que asignar al archivo la extensión
.zippara que pueda trabajar con él en la utilidad ZIP del sistema). El artefacto de salida de la compilación está en el contenido extraído del archivo. -
Si has indicado CodePipeline que despliegues el artefacto de salida de la compilación, sigue las instrucciones del proveedor de la implementación para llegar al artefacto de salida de la compilación en los objetivos del despliegue.