Las traducciones son generadas a través de traducción automática. En caso de conflicto entre la traducción y la version original de inglés, prevalecerá la version en inglés.
Puedes usar conexiones personales para autorizar y conectar tus GitHub recursos de terceros con CodeCatalyst ellos. Por ejemplo, usa una conexión personal para autorizar el acceso CodeCatalyst a tu GitHub cuenta y crear un repositorio como fuente para tu proyecto o plan. La conexión se asigna a tu CodeCatalyst identidad y se puede usar para conectarte a uno o más repositorios de origen. Las conexiones que cree se asocian a su identidad de usuario en todos los espacios y proyectos en los que se encuentren. CodeCatalyst
nota
Puedes gestionar las conexiones personales con planos en GitHub las organizaciones a las que tienes acceso para hacerlo.
Puede crear una conexión personal para una identidad de usuario (CodeCatalyst alias) en todos los espacios y por tipo de proveedor.
Puedes usar tus conexiones personales para crear un GitHub repositorio para un proyecto, elegir un repositorio de GitHub origen para un blueprint y gestionar las solicitudes de incorporación de datos CodeCatalyst para tu GitHub repositorio. CodeCatalyst
nota
El uso de conexiones personales para asociar los planos a un GitHub repositorio no es lo mismo que el uso de extensiones CodeCatalyst para vincular un repositorio. GitHub Para obtener más información acerca de las extensiones, consulte Añada funcionalidad a los proyectos con extensiones en CodeCatalyst.
Creación de conexiones personales
Puede utilizar la consola para crear una conexión personal asociada a su identidad de usuario en. CodeCatalyst
Creación de una conexión personal
Abra la CodeCatalyst consola en https://codecatalyst.aws/
. -
En la barra de menú superior, elija su insignia de perfil y, a continuación, elija Mi configuración. Se abre la página CodeCatalyst Mis ajustes.
sugerencia
También puede encontrar su perfil de usuario en la página de miembros de un proyecto o espacio, seleccionando el nombre en la lista de miembros.
-
En Conexiones personales, seleccione Crear.
Aparecerá la página Crear conexión.
-
Seleccione Crear. Aparecerá una página Crear conexión.
-
En la página Crear conexión, en Proveedor, elija GitHub. En Nombre de la conexión, escriba un nombre para la conexión. Seleccione Crear.
-
Si se te solicita, inicia sesión en tu GitHub cuenta.
-
En la página de confirmación de la conexión, elija Aceptar.
-
En la página de confirmación de la instalación, elija el botón de autorización para confirmar que desea instalar la aplicación de conectores.
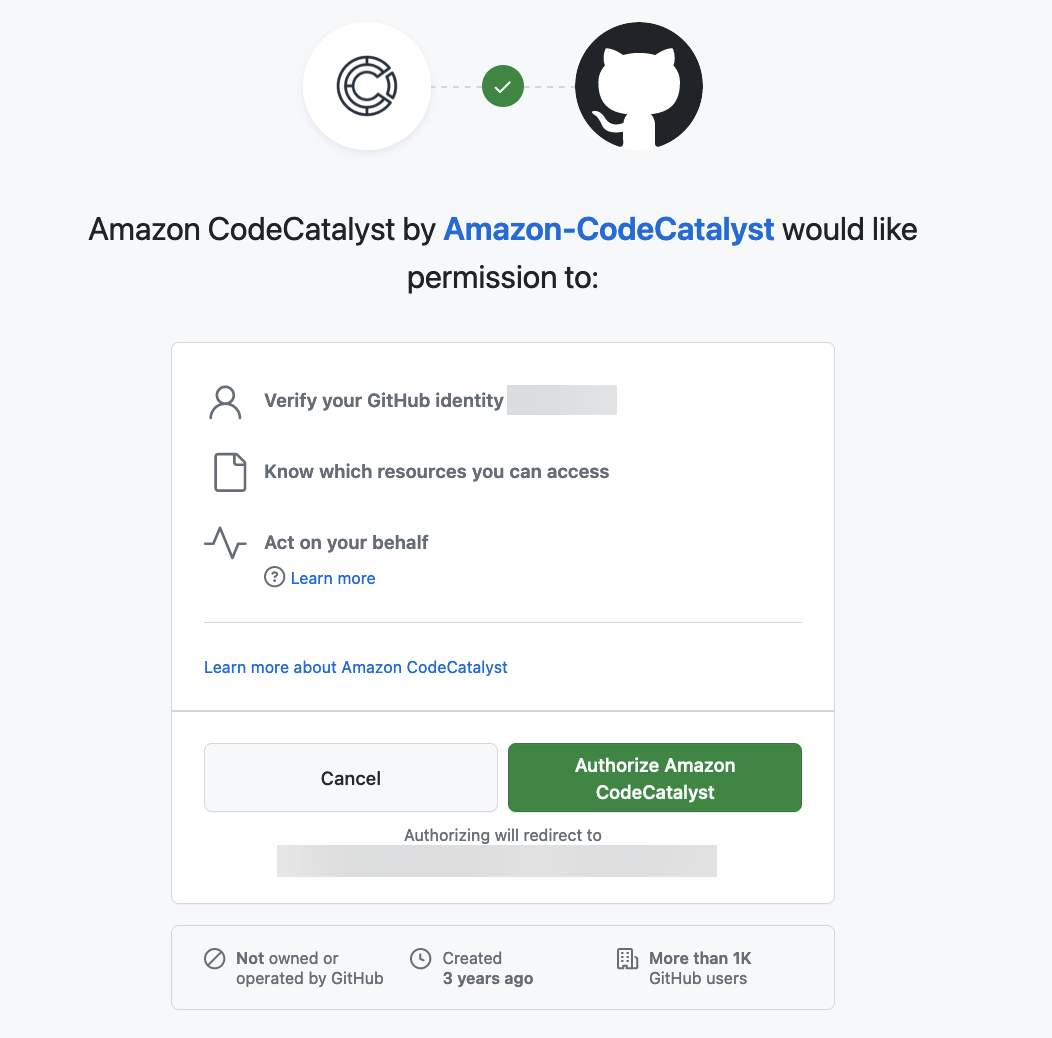
Eliminación de conexiones personales
Puede eliminar una conexión personal asociada a su identidad de usuario en CodeCatalyst.
nota
Al eliminar la conexión personal CodeCatalyst no se desinstala la aplicación de su GitHub cuenta. Si crea una nueva conexión personal, puede usar la instalación de la aplicación. Para desinstalar la aplicación GitHub, puede revocar la aplicación y volver a instalarla más adelante.
Para eliminar una conexión personal en CodeCatalyst
Abre la CodeCatalyst consola en https://codecatalyst.aws/
. -
En la barra de menú superior, elija su insignia de perfil y, a continuación, elija Mi configuración. Se abre la página CodeCatalyst Mis ajustes.
sugerencia
También puede encontrar su perfil de usuario en la página de miembros de un proyecto o espacio, seleccionando el nombre en la lista de miembros.
-
En Conexiones personales, seleccione el selector situado junto a la conexión que desee eliminar y elija Eliminar.
En la página Eliminar conexión: <name>?, para confirmar la eliminación, escriba eliminar en el campo de texto. Elija Eliminar.
-
Inicia sesión GitHub y navega hasta la configuración de tu cuenta para ver las aplicaciones instaladas. Elija el icono de su perfil y seleccione Configuración y Aplicaciones.
-
En la pestaña GitHub Aplicaciones autorizadas, en la lista de aplicaciones autorizadas, consulta la aplicación para la que está instalada CodeCatalyst. Para revocar la instalación, seleccione Revocar.