AWS CodeCommit ya no está disponible para nuevos clientes. Los clientes existentes de AWS CodeCommit pueden seguir utilizando el servicio con normalidad. Más información
Las traducciones son generadas a través de traducción automática. En caso de conflicto entre la traducción y la version original de inglés, prevalecerá la version en inglés.
Empezar con AWS CodeCommit
Este tutorial le muestra cómo utilizar algunas CodeCommit funciones clave. Primero, creará un repositorio y confirmará algunos cambios en él. A continuación, examinará los archivos y verá los cambios. También puede crear una solicitud de extracción para que otros usuarios puedan revisar y comentar los cambios realizados en el código.
Si desea migrar el código existente a CodeCommit, consulteMigración a AWS CodeCommit.
Si no está familiarizado con Git, puede ser conveniente realizar también Introducción a Git y CodeCommit. Tras completar estos tutoriales, deberías tener suficiente práctica CodeCommit para empezar a utilizarlos en tus propios proyectos y en entornos de equipo.
La CodeCommit consola incluye información útil en un panel plegable que puede abrir desde el icono de información (
![]() ) o desde cualquier enlace de información de la página. Puede cerrar este panel en cualquier momento.
) o desde cualquier enlace de información de la página. Puede cerrar este panel en cualquier momento.
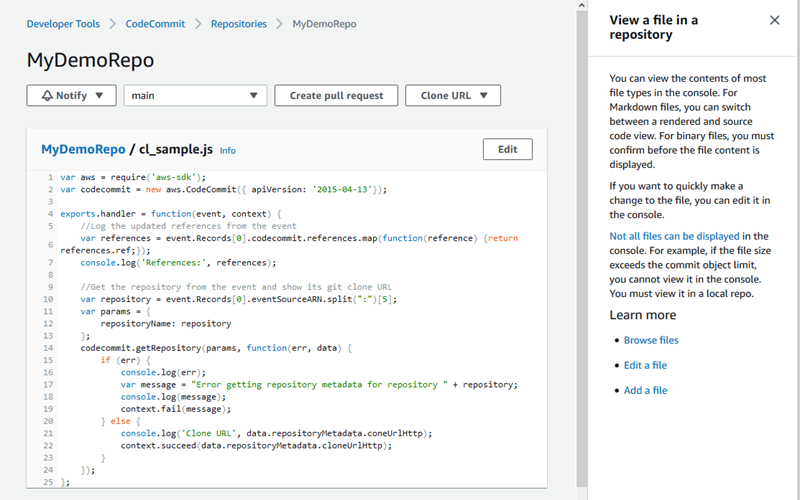
La CodeCommit consola también te permite buscar rápidamente tus recursos, como repositorios, proyectos de compilación, aplicaciones de despliegue y canalizaciones. Elija Ir a recurso o pulse la tecla / y, a continuación, escriba el nombre del recurso. Se muestran todas las coincidencias en la lista. En las búsquedas, no se distingue entre mayúsculas y minúsculas. Solo puede ver los recursos para los que tiene permiso. Para obtener más información, consulte Visualización de recursos en la consola.
Requisitos previos
Antes de comenzar, debe completar el procedimiento de requisitos previos y configuración, que incluye:
-
Asignar permisos al usuario de IAM.
-
Configurar la administración de credenciales para las conexiones HTTPS o SSH en el equipo local que utilice para este tutorial.
-
Configurar AWS CLI si desea utilizar la línea de comandos o el terminal para todas las operaciones, incluida la creación del repositorio.
Temas
Paso 1: Crear un repositorio de CodeCommit
Puede utilizar la CodeCommit consola para crear un CodeCommit repositorio. Si ya tiene un repositorio y desea utilizarlo en este tutorial, puede omitir este paso.
nota
Según el uso, es posible que se le cobre por crear un repositorio o por acceder a él. Para obtener más información, consulta los precios
Para crear el CodeCommit repositorio
Abra la CodeCommit consola en https://console.aws.amazon.com/codesuite/codecommit/home
. -
Utilice el selector de regiones para elegir el Región de AWS lugar en el que desea crear el repositorio. Para obtener más información, consulte Regiones y puntos de conexión de Git.
-
En la página Repositorios, seleccione Crear repositorio.
-
En la página Create repository (Crear repositorio), en Repository name (Nombre del repositorio), escriba un nombre para el repositorio (por ejemplo,
MyDemoRepo).nota
En los nombres de los repositorios se distinguen mayúsculas de minúsculas y no pueden tener más de 100 caracteres. Para obtener más información, consulte Límites.
-
(Opcional) En Description (Descripción), introduzca una descripción (por ejemplo,
My demonstration repository). Esto puede ayudarle a usted y a otros usuarios a conocer el propósito del repositorio. -
(Opcional) Seleccione Añadir etiqueta para añadir una o más etiquetas de repositorio (una etiqueta de atributo personalizada que le ayuda a organizar y gestionar sus AWS recursos) a su repositorio. Para obtener más información, consulte Etiquetar repositorios en AWS CodeCommit.
-
(Opcional) Amplíe la configuración adicional para especificar si desea utilizar la clave predeterminada Clave administrada de AWS o la propia clave gestionada por el cliente para cifrar y descifrar los datos de este repositorio. Si decide utilizar su propia clave gestionada por el cliente, debe asegurarse de que esté disponible en el Región de AWS lugar donde vaya a crear el repositorio y de que la clave esté activa. Para obtener más información, consulte AWS Key Management Service y cifrado de repositorios de AWS CodeCommit.
(Opcional) Seleccione Habilitar Amazon CodeGuru Reviewer para Java y Python si este repositorio va a contener código Java o Python y desea que CodeGuru Reviewer analice ese código. CodeGuru Reviewer utiliza varios modelos de aprendizaje automático para detectar defectos en el código y sugerir automáticamente mejoras y correcciones en las solicitudes de extracción de cambios. Para obtener más información, consulte la Guía del usuario de Amazon CodeGuru Reviewer.
-
Seleccione Crear.
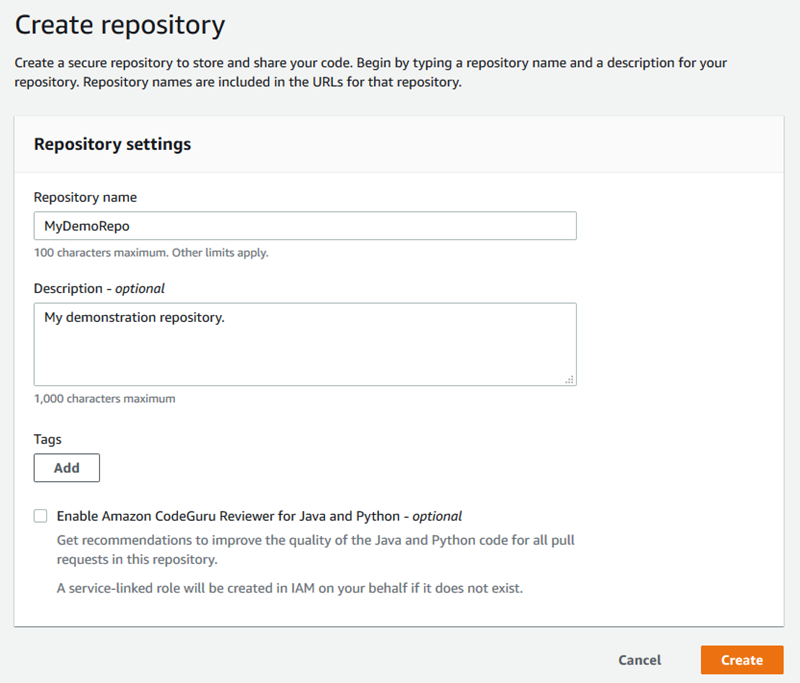
nota
Si utiliza un nombre de repositorio que no sea MyDemoRepo, asegúrese de utilizarlo en los demás pasos.
Cuando se abra el repositorio, verá información sobre cómo añadir archivos directamente desde la CodeCommit consola.
Paso 2: Añadir archivos a su repositorio
Puede añadir archivos a su repositorio de las siguientes formas:
-
Crear un archivo en la CodeCommit consola. Si crea el primer archivo para un repositorio en la consola, se creará una ramificación llamada principal. Esta ramificación es la ramificación predeterminada de su repositorio.
-
Cargar un archivo desde el ordenador local mediante la CodeCommit consola. Si sube el primer archivo de un repositorio desde la consola, se crea una ramificación para usted llamada principal. Esta ramificación es la ramificación predeterminada de su repositorio.
-
Utilizar un cliente Git para clonar el repositorio en tu ordenador local y, a continuación, añadir, confirmar y enviar archivos al CodeCommit repositorio. Se crea una ramificación para usted como parte de esa primera confirmación desde Git y se establece como la ramificación predeterminada para su repositorio. El nombre de la ramificación es la opción predeterminada de su cliente de Git. Considere configurar su cliente de Git para que use principal como nombre de la ramificación inicial.
nota
Puede crear ramificaciones y cambiar la ramificación predeterminada de un repositorio en cualquier momento. Para obtener más información, consulte Trabajar con ramas en los AWS CodeCommit repositorios.
La forma más sencilla de empezar es abrir la CodeCommit consola y añadir un archivo. Al hacerlo, también creará una ramificación predeterminada para su repositorio llamada principal. Para obtener instrucciones sobre cómo añadir un archivo y crear una primera confirmación en un repositorio mediante el AWS CLI, consulte Crear la primera confirmación para un repositorio mediante el AWS CLI.
Para añadir un archivo a un repositorio.
-
En la barra de navegación del repositorio, elija Code (Código).
-
Elija Add file (Añadir archivo) y, a continuación, elija si desea crear o cargar un archivo desde su equipo. En este tutorial se muestra cómo hacer ambas cosas.
-
Para añadir un archivo, haga lo siguiente:
-
En la lista desplegable de ramificaciones, elija la ramificación donde desea agregar el archivo. La ramificación predeterminada es la que se selecciona automáticamente. En el ejemplo que se muestra aquí, la ramificación predeterminada se denomina
principal. Si desea agregar el archivo a otra ramificación, elija una ramificación diferente. -
En File name (Nombre de archivo), escriba un nombre para el archivo. En el editor de código, escriba el código del archivo.
-
En Author name (Nombre del autor), introduzca el nombre que desea que vean los demás usuarios del repositorio.
-
En Email address (Dirección de correo electrónico), introduzca una dirección de correo electrónico.
-
(Opcional) En Commit message (Mensaje de confirmación), introduzca un breve mensaje. Aunque es opcional, le recomendamos que añada un mensaje de confirmación para ayudar a los miembros del equipo a entender por qué añadió este archivo. Si no introduce ningún mensaje de confirmación, se utiliza un mensaje predeterminado.
-
Seleccione Confirmar cambios.
Para cargar un archivo, haga lo siguiente:
-
Si carga un archivo, elija el archivo que desea cargar.
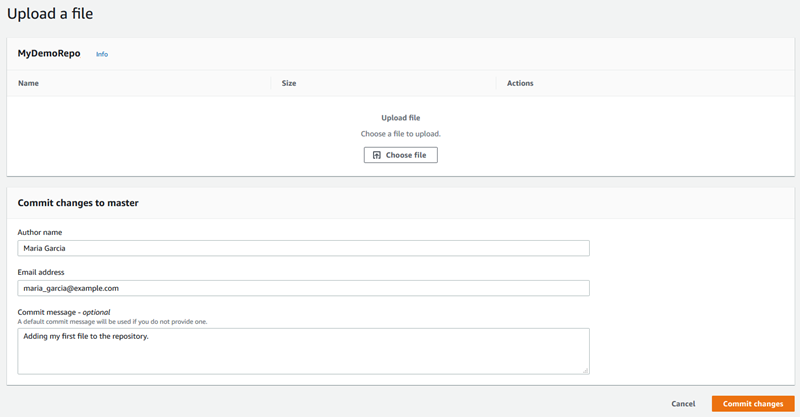
-
En Author name (Nombre del autor), introduzca el nombre que desea que vean los demás usuarios del repositorio.
-
En Email address (Dirección de correo electrónico), introduzca una dirección de correo electrónico.
-
(Opcional) En Commit message (Mensaje de confirmación), introduzca un breve mensaje. Aunque es opcional, le recomendamos que añada un mensaje de confirmación para ayudar a los miembros del equipo a entender por qué añadió este archivo. Si no introduce ningún mensaje de confirmación, se utiliza un mensaje predeterminado.
-
Seleccione Confirmar cambios.
-
Para obtener más información, consulte Trabajar con archivos en repositorios de AWS CodeCommit.
Para usar un cliente Git para clonar el repositorio, instala Git en tu equipo local y, a continuación, clona el CodeCommit repositorio. Agrega algunos archivos al repositorio local y envíalos al CodeCommit repositorio. Para obtener una introducción más detallada, consulte Introducción a Git y CodeCommit. Si estás familiarizado con Git, pero no estás seguro de cómo hacerlo con un CodeCommit repositorio, puedes ver ejemplos e instrucciones en Creación de una confirmaciónPaso 2: Crear un repositorio local, oConectarse a un repositorio.
Una vez que hayas añadido algunos archivos al CodeCommit repositorio, podrás verlos en la consola.
Paso 3: Examinar el contenido del repositorio
Puede utilizar la CodeCommit consola para revisar los archivos de un repositorio o leer rápidamente el contenido de un archivo. Esto le ayuda a determinar qué ramificación comprobar o si crear una copia local de un repositorio.
Para examinar el repositorio
-
En Repositorios, selecciona MyDemoRepo.
-
La página muestra el contenido de la ramificación predeterminada del repositorio. Para ver otra ramificación o para ver el código en una etiqueta específica, elija en la lista la ramificación o la etiqueta que desea ver. En la siguiente captura de pantalla, la vista se establece en la ramificación principal.
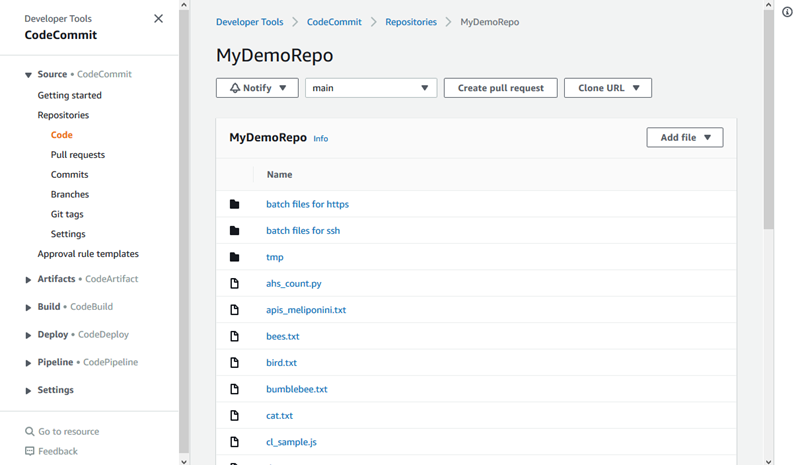
-
Para ver el contenido de un archivo del repositorio, elija el archivo en la lista. Para cambiar el color del código mostrado, elija el icono de configuración.
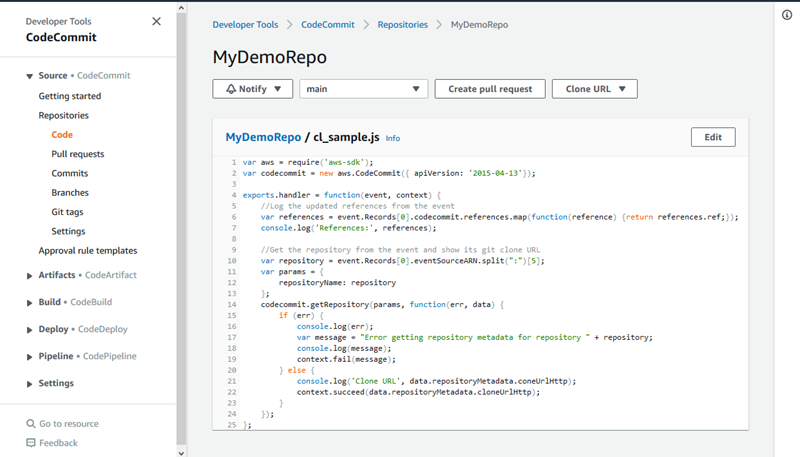
Para obtener más información, consulte Navegación por los archivos en un repositorio.
-
Para examinar el historial de confirmaciones del repositorio, seleccione Commits (Confirmaciones). La consola muestra el historial de confirmaciones de la ramificación predeterminada, en orden cronológico inverso. Puede revisar los detalles de las confirmaciones por autor, fecha y otros criterios.
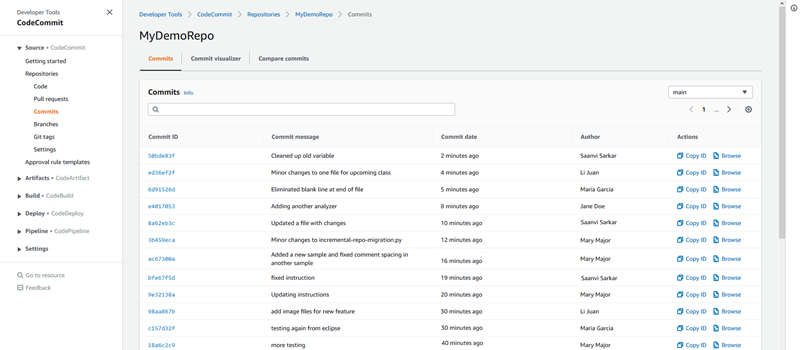
-
Para ver el historial de confirmaciones por ramificación o por etiqueta Git, elija en la lista la ramificación o la etiqueta que desea ver.
-
Para ver las diferencias entre una confirmación y su confirmación primaria, elija el ID de confirmación abreviado. Puede elegir cómo mostrar los cambios, por ejemplo mostrando u ocultando los cambios en los espacios en blanco, y elegir si desea ver los cambios en línea (vista Unified [Unificada]) o de forma paralela (vista Split [Dividida]).
nota
Las preferencias para ver el código y otra configuración de la consola se guardan como cookies del navegador siempre que se modifican. Para obtener más información, consulte Trabajo con las preferencias del usuario.
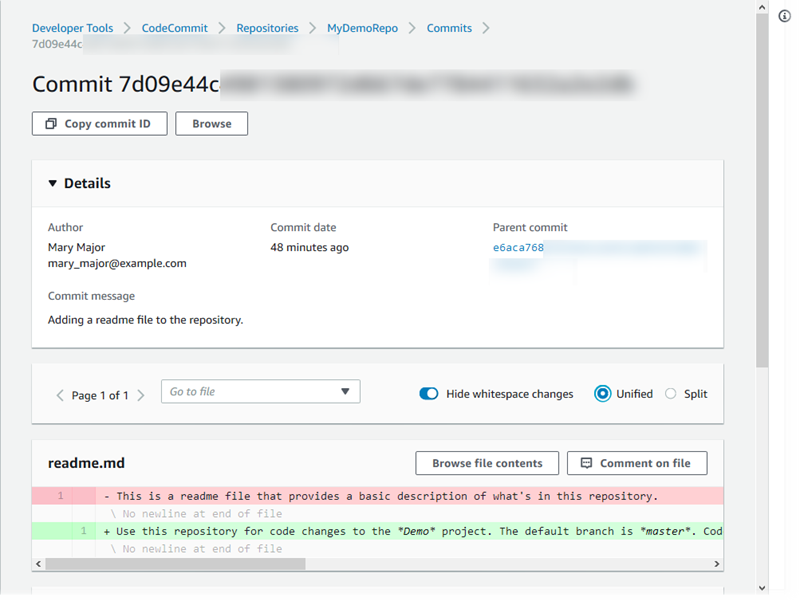
-
Para ver todos los comentarios de una confirmación, seleccione la confirmación y, a continuación, desplácese por los cambios para verlos en línea. También puede añadir sus propios comentarios y responder a los comentarios de otras personas.
Para obtener más información, consulte Comentar una confirmación.
-
Para ver las diferencias entre dos especificadores de confirmación (por ejemplo, etiquetas, ramificaciones e identificadores de confirmación) en el panel de navegación, seleccione Commits (Confirmaciones) y haga clic en Compare commits (Comparar confirmaciones).
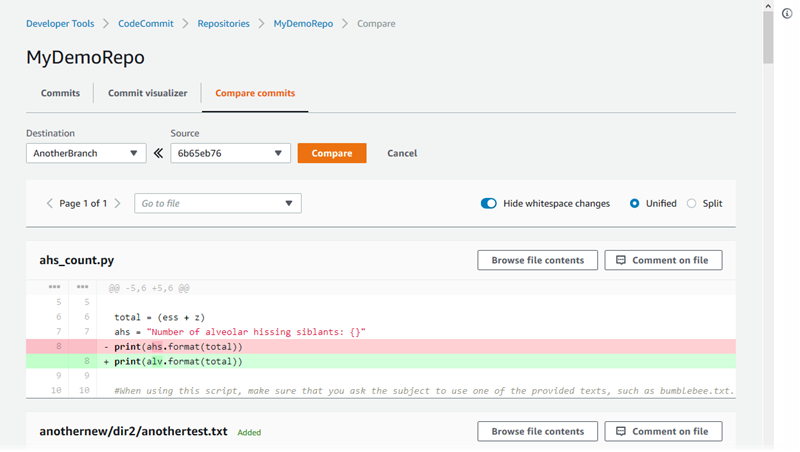
Para obtener más información, consulte Examinación del historial de confirmaciones de un repositorio y Comparar confirmaciones.
-
En Commits (Confirmaciones), seleccione la pestaña Commit visualizer (Visualizador de confirmaciones).
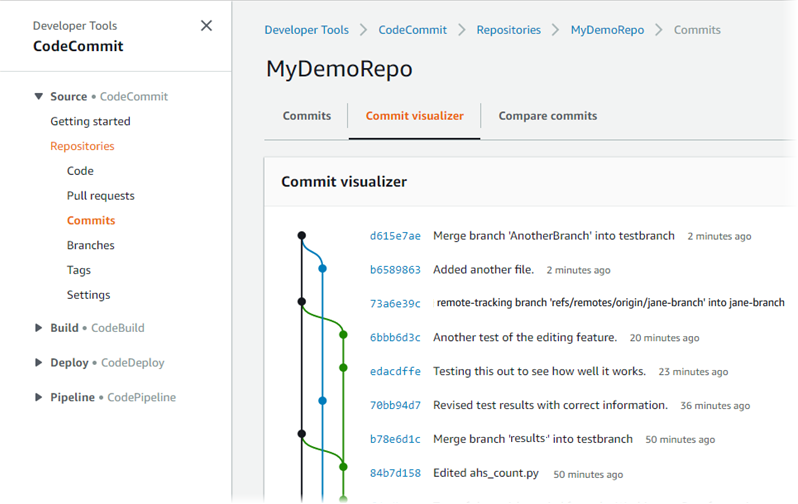
Aparece el gráfico de la confirmación, que muestra la línea de asunto de cada confirmación junto a su punto en el gráfico. La longitud de la línea de asunto está limitada a 80 caracteres.
-
Para ver más información acerca de una confirmación, elija el ID de confirmación abreviado. Para representar el grafo de una confirmación específica, elija ese punto en el grado. Para obtener más información, consulte Visualización de un gráfico del historial de confirmaciones de un repositorio .
Paso 4: Crear y colaborar en una solicitud de extracción
Cuando se trabaja en un repositorio con otros usuarios, es posible colaborar en el código y revisar los cambios. Puede crear una solicitud de extracción para que otros usuarios revisen y comenten los cambios de código en una ramificación. También puede crear una o varias reglas de aprobación para la solicitud de extracción. Por ejemplo, puede crear una regla de aprobación que requiera que al menos otros dos usuarios aprueben la solicitud de extracción para que se pueda combinar. Una vez aprobada la solicitud de extracción, puede combinar esos cambios en su ramificación de destino. Si configura las notificaciones en el repositorio, los usuarios del repositorio podrán recibir mensajes de correo electrónico acerca de eventos del repositorios (por ejemplo, para solicitudes de extracción o cuando alguien añada comentarios sobre el código). Para obtener más información, consulte Configuración de notificaciones para eventos en un repositorio de AWS CodeCommit.
importante
Antes de crear una solicitud de extracción, debe crear una ramificación que contenga los cambios de código que desea revisar. Para obtener más información, consulte Creación de una ramificación.
Para crear y colaborar en una solicitud de extracción
-
En el panel de navegación, seleccione Pull requests (Solicitudes de extracción).
-
En Pull request (Solicitud de extracción), consulte Create pull request (Crear solicitud de extracción).
sugerencia
También puede crear solicitudes de extracción en Branches (Ramificaciones) y Code (Código).
En Create pull request, en Source, seleccione la ramificación que contiene los cambios que desea revisar. En Destination (Destino), seleccione la ramificación en la que desea revisar el código que se va a combinar cuando se cierre la solicitud de extracción. Elija Compare.
-
Revise los detalles de la combinación y los cambios para confirmar que la solicitud de extracción contiene los cambios y las confirmaciones que desea revisar. De ser así, en Title (Título), introduzca un título para la revisión. Este es el título que aparece en la lista de solicitudes de extracción para el repositorio. En Description, introduzca información sobre de qué trata esta revisión y cualquier otro dato que pueda ser de utilidad a los revisores. Seleccione Crear.

-
Su solicitud de extracción aparece en la lista de las solicitudes de extracción del repositorio. Puede filtrar la vista para mostrar solo las solicitudes abiertas, las solicitudes cerradas, las solicitudes que ha creado y mucho más.
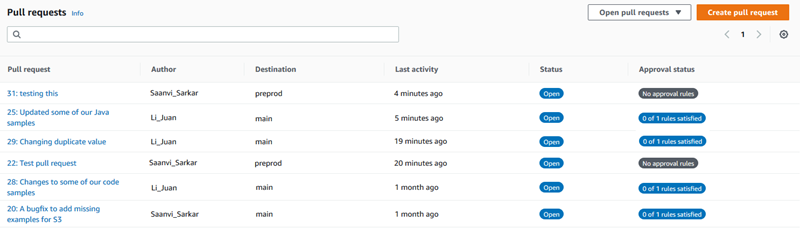
-
Puede añadir una regla de aprobación a la solicitud de extracción para asegurarse de que se cumplen determinadas condiciones antes de que se pueda combinar. Para agregar una regla de aprobación a la solicitud de extracción, seleccione la solicitud de extracción de la lista. En la pestaña Approvals (Aprobaciones), elija Create approval rule (Crear regla de aprobación).
-
En Rule name (Nombre de regla), indique un nombre descriptivo para la regla. Por ejemplo, si desea requerir que dos personas aprueben una solicitud de extracción para poder combinarla, puede asignar a la regla el nombre
Require two approvals before merge. En Number of approvals needed (Número de aprobaciones necesarias), escriba2, que es el número deseado. El valor predeterminado de es 1. Seleccione Submit (Enviar). Para obtener más información sobre las reglas de aprobación y los miembros del grupo de aprobación, consulte Crear una regla de aprobación para una solicitud de extracción.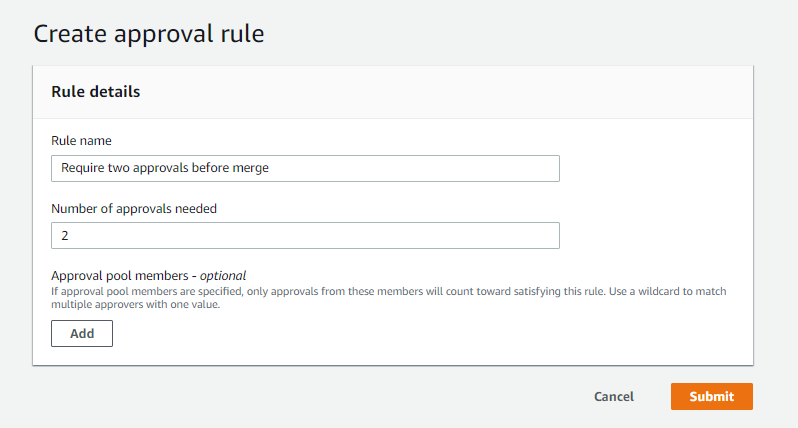
-
Si ha configurado notificaciones para su repositorio y ha elegido notificar a los usuarios acerca de los eventos de solicitud de extracción, los usuarios recibirán un correo electrónico acerca de la nueva solicitud de extracción. Los usuarios pueden ver los cambios y hacer comentarios acerca de determinadas líneas de código, archivos específicos y la propia solicitud de extracción. También pueden responder a los comentarios con texto y emojis. Si fuese necesario, puede insertar cambios en la ramificación de la solicitud de extracción, lo que actualizará la solicitud de extracción.
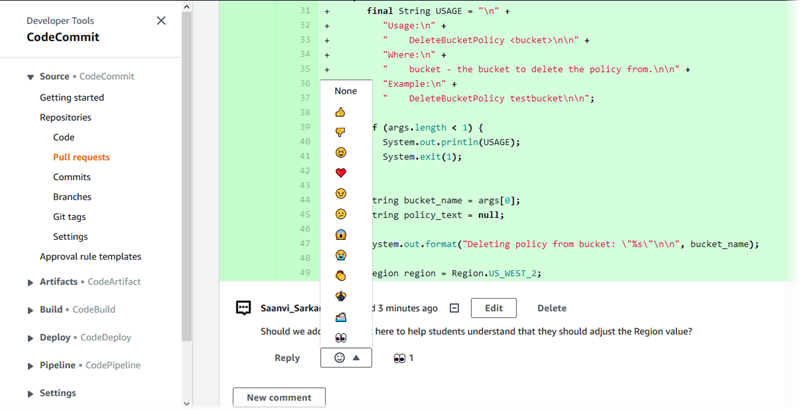
-
Si está satisfecho con los cambios realizados en la solicitud, elija Approve (Aprobar). Puede optar por aprobar una solicitud de extracción aunque no se hayan configurado reglas de aprobación para ella. Esto proporciona un registro claro de que ha revisado la solicitud de extracción y de que ha aprobado los cambios. También puede optar por revocar su aprobación si cambia de opinión.
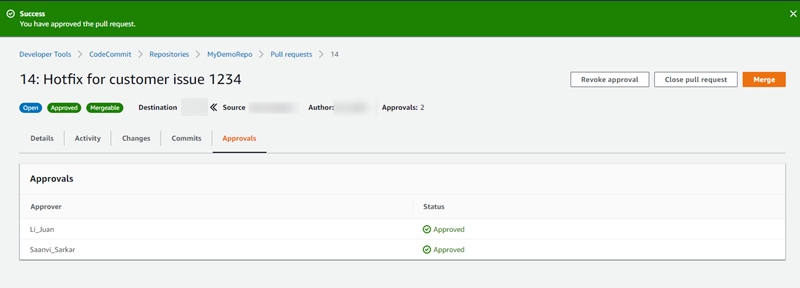
nota
No puede aprobar una solicitud de extracción si es usted quien la ha creado.
-
Cuando considere que se han revisado todos los cambios en el código y que se está de acuerdo con estos cambios, en la solicitud de extracción, realice una de las siguientes acciones:
-
Si desea cerrar la solicitud de extracción sin combinar las ramificaciones, elija Close pull request (Cerrar solicitud de extracción).
-
Si desea combinar las ramificaciones y cerrar la solicitud de extracción, elija Merge (Combinar). Puede elegir entre las estrategias de combinación disponibles para su código, que dependen de las diferencias entre la ramificación de origen y la de destino, y si se elimina automáticamente la ramificación de origen después de que la fusión se haya completado. Después que haya elegido sus opciones, elija Merge pull request (Combinar solicitud de extracción) para completar la combinación.
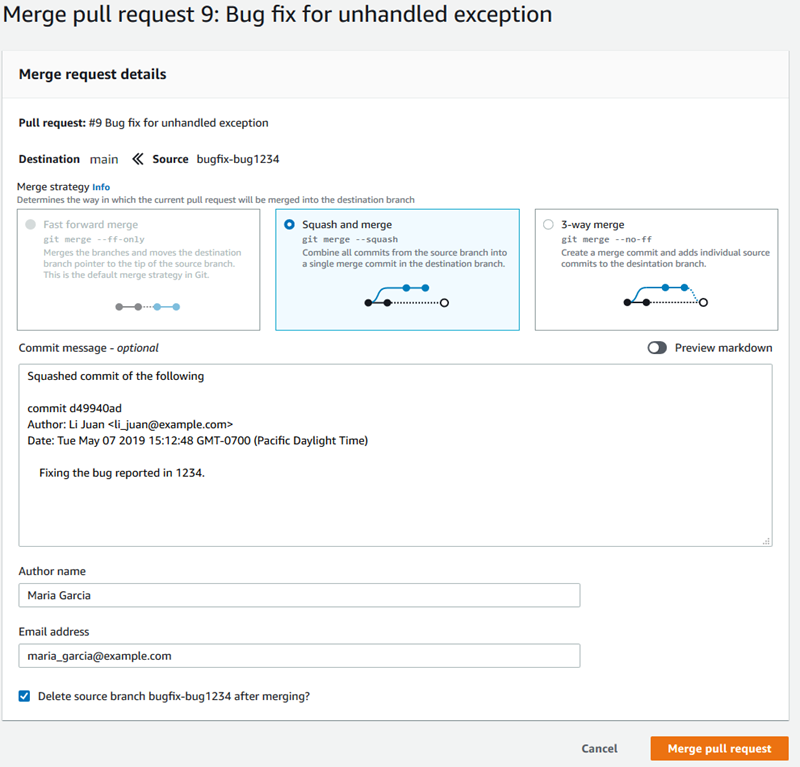
-
Si hay conflictos de fusión en las ramas que no se pueden resolver automáticamente, puedes resolverlos en la CodeCommit consola o puedes usar tu cliente Git local para fusionar las ramas y, a continuación, ejecutar la fusión. Para obtener más información, consulte Resolver conflictos en una solicitud de extracción en un repositorio de AWS CodeCommit.
nota
Siempre puede combinar las ramificaciones manualmente, incluidas las ramificaciones de solicitud de extracción, mediante el comando git merge del repositorio local e introduciendo los cambios que desee efectuar.
-
Para obtener más información, consulte Trabajo con solicitudes de extracción y Trabajar con plantillas de reglas de aprobación.
Paso 5: Eliminar
Si ya no necesitas el CodeCommit repositorio, debes eliminar el CodeCommit repositorio y otros recursos que hayas utilizado en este ejercicio para que no se te siga cobrando por el espacio de almacenamiento.
importante
Esta acción no se puede deshacer. Una vez que haya eliminado este repositorio, no podrá clonarlo en ningún repositorio local o repositorio compartido. Tampoco podrá extraer datos de él, enviarle datos o realizar operaciones de Git desde cualquier repositorio local o repositorio compartido.
Si has configurado las notificaciones para tu repositorio, al eliminar el repositorio también se elimina la regla de Amazon CloudWatch Events creada para el repositorio. No se elimina el tema de Amazon SNS utilizado como destino de dicha regla.
Si ha configurado uno o más disparadores en el repositorio, al eliminar el repositorio no se eliminarán los temas de Amazon SNS ni las funciones de Lambda que configuró como objetivos de dichos disparadores. Asegúrese de eliminar esos recursos si no los necesita. Para obtener más información, consulte Eliminación de disparadores de un repositorio.
Para eliminar el repositorio CodeCommit
Abra la CodeCommit consola en https://console.aws.amazon.com/codesuite/codecommit/home
. -
En Repositories (Repositorios), seleccione el repositorio que desee eliminar. Si ha seguido la convención de nomenclatura de este tema, se denomina MyDemoRepo.
-
En el panel de navegación, seleccione Configuración.
-
En la página Settings, en Delete repository, elija Delete repository.
-
Escriba
deletey seleccione Delete (Eliminar). El repositorio se eliminará permanentemente.
Paso 6: Siguientes pasos
Ahora que se ha familiarizado con CodeCommit algunas de sus características, considere la posibilidad de hacer lo siguiente:
-
Si eres nuevo en Git CodeCommit o quieres revisar ejemplos del uso de Git con CodeCommit, continúa con el Introducción a Git y CodeCommit tutorial.
-
Si quieres trabajar con otras personas en un CodeCommit repositorio, consultaCompartir un repositorio. (Si desea compartir el repositorio con usuarios de otra cuenta de Amazon Web Services, consulte Configura el acceso multicuenta a un repositorio mediante roles AWS CodeCommit).
-
Si quieres migrar un repositorio a CodeCommit, sigue los pasos que se indican enMigrar a CodeCommit.
-
Si desea añadir el repositorio a una canalización de entrega continua, siga los pasos que se detallan en Tutorial: crear una canalización.
-
Si quieres obtener más información sobre los productos y servicios que se integran CodeCommit, incluidos ejemplos de la comunidad, consultaIntegraciones de productos y servicios.