Las traducciones son generadas a través de traducción automática. En caso de conflicto entre la traducción y la version original de inglés, prevalecerá la version en inglés.
Trabajar con variables
Algunas acciones CodePipeline generan variables. Para utilizar variables:
-
Asigne un espacio de nombres a una acción para que las variables que produce estén disponibles para una configuración de acción descendente.
-
Configure la acción descendente para que consuma las variables generadas por la acción.
Puede ver los detalles de cada ejecución de acción para ver los valores de cada variable de salida generados por la acción en tiempo de ejecución.
Para ver step-by-step ejemplos del uso de variables:
-
Para ver un tutorial sobre una acción de Lambda que utiliza variables de una acción anterior (CodeCommit) y genera variables de salida, consulte. Tutorial: Uso de variables con acciones de invocación de Lambda
-
Para ver un tutorial con una AWS CloudFormation acción que hace referencia a las variables de salida de la pila de una CloudFormation acción anterior, consulte. Tutorial: Crear una canalización que utilice variables de las acciones de AWS CloudFormation despliegue
-
Para ver un ejemplo de acción de aprobación manual con un texto de mensaje que haga referencia a las variables de salida que se resuelven en el ID de CodeCommit confirmación y el mensaje de confirmación, consulteEjemplo: Usar variables en aprobaciones manuales.
-
Para ver un ejemplo de CodeBuild acción con una variable de entorno que se resuelve en el nombre de la GitHub rama, consulteEjemplo: usa una BranchName variable con variables de CodeBuild entorno.
-
CodeBuild las acciones producen como variables todas las variables de entorno que se exportaron como parte de la compilación. Para obtener más información, consulte CodeBuild variables de salida de una acción. Para obtener una lista de las variables de entorno que puede utilizar CodeBuild, consulte Variables de entorno en entornos de compilación en la Guía del AWS CodeBuild usuario.
Temas
Configuración de acciones para variables
Cuando agrega una acción a la canalización, puede asignarle un espacio de nombres y configurarla para que consuma variables de acciones anteriores.
Configuración de acciones con variables (consola)
En este ejemplo, se crea una canalización con una acción de CodeCommit origen y una acción de CodeBuild compilación. La CodeBuild acción está configurada para consumir las variables producidas por la CodeCommit acción.
Si no se especifica el espacio de nombres, las variables no están disponibles para referencia en la configuración de la acción. Cuando se utiliza la consola para crear una canalización, el espacio de nombres de cada acción se genera automáticamente.
Para crear una canalización con variables
Inicie sesión en la CodePipeline consola AWS Management Console y ábrala en http://console.aws.amazon. com/codesuite/codepipeline/home
. -
Elija Crear canalización. Escriba un nombre para la canalización y, a continuación, elija Next (Siguiente).
-
En Fuente, en Proveedor, elija CodeCommit. Elija el CodeCommit repositorio y la rama para la acción de origen y, a continuación, elija Siguiente.
-
En Build, en Provider, elija CodeBuild. Elija un nombre de proyecto de CodeBuild construcción existente o elija Crear proyecto. En Crear proyecto de construcción, cree un proyecto de construcción y, a continuación, elija Volver a CodePipeline.
En Environment variables (Variables de entorno), elija Add environment variables (Añadir variables de entorno). Por ejemplo, introduzca el ID de ejecución con la sintaxis de la variable
#{codepipeline.PipelineExecutionId}y el ID de confirmación con la sintaxis de la variable#{SourceVariables.CommitId}.nota
Puede introducir sintaxis de variable en cualquier campo de configuración de acción del asistente.
-
Seleccione Crear.
-
Una vez creada la canalización, puede ver el espacio de nombres creado por el asistente. En la canalización, elija el icono de la etapa para el que desea ver el espacio de nombres. En este ejemplo, se muestra el espacio de nombres generado automáticamente por la acción de origen,
SourceVariables.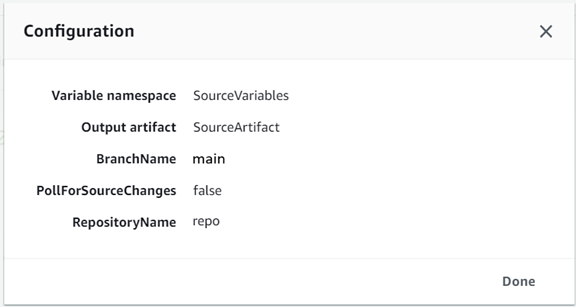
Para editar el espacio de nombres de una acción existente
Inicie sesión AWS Management Console y abra la CodePipeline consola en http://console.aws.amazon. com/codesuite/codepipeline/home
. -
Elija la canalización que desea editar y, a continuación, elija Edit (Editar). En la etapa de código fuente, elija Edit stage (Editar etapa). Añade la CodeCommit acción.
-
En Edit action (Editar acción), consulte el campo Variable namespace (Espacio de nombres de variable). Si la acción existente se creó previamente o sin utilizar el asistente, debe agregar un espacio de nombres. En Variable namespace (Espacio de nombres de variable), introduzca un nombre de espacio de nombres y, a continuación, elija Save (Guardar).
Para ver variables de salida
Inicie sesión en la CodePipeline consola AWS Management Console y ábrala en http://console.aws.amazon. com/codesuite/codepipeline/home
. -
Una vez creada la canalización y ejecutada correctamente, puede ver las variables en la página Action execution details (Detalles de ejecución de acciones). Para obtener más información, consulte Ver variables (consola).
Configuración de acciones para variables (CLI)
Cuando utiliza el comando create-pipeline para crear una canalización o el comando update-pipeline para editar una canalización, puede hacer referencia o utilizar variables en la configuración de una acción.
Si no se especifica el espacio de nombres, las variables producidas por la acción no están disponibles para hacer referencia en ninguna configuración de acción descendente.
Para configurar una acción con un espacio de nombres
-
Siga los pasos de Creación de una canalización, etapas y acciones para crear una canalización mediante la CLI. Inicie un archivo de entrada para proporcionar el comando create-pipeline con el parámetro
--cli-input-json. En la estructura de la canalización, agregue elnamespaceparámetro y especifique un nombre, comoSourceVariables.. . . { "inputArtifacts": [], "name": "Source", "region": "us-west-2","namespace": "SourceVariables","actionTypeId": { "category": "Source", "owner": "AWS", "version": "1", "provider": "CodeCommit" }, "outputArtifacts": [ . . . -
Guarde el archivo con un nombre como
MyPipeline.json. -
En un terminal (Linux, macOS o Unix) o símbolo del sistema (Windows), ejecute el comando create-pipeline y cree la canalización.
Llame el archivo que creó al ejecutar el comando create-pipeline. Por ejemplo:
aws codepipeline create-pipeline --cli-input-json file://MyPipeline.json
Para configurar acciones descendentes para consumir variables
-
Edite un archivo de entrada para proporcionar el comando update-pipeline con el parámetro
--cli-input-json. En la acción descendente, agregue la variable a la configuración de esa acción. Una variable se compone de un espacio de nombres y clave, separados por un punto. Por ejemplo, para agregar variables para el ID de ejecución de canalización y el ID de confirmación de origen, especifique el espacio de nombrescodepipelinede la variable#{codepipeline.PipelineExecutionId}. Especifique el espacio de nombresSourceVariablespara la variable#{SourceVariables.CommitId}.{ "name": "Build", "actions": [ { "outputArtifacts": [ { "name": "BuildArtifacts" } ], "name": "Build", "configuration": { "EnvironmentVariables": "[{\"name\":\"Execution_ID\",\"value\":\"#{codepipeline.PipelineExecutionId}\",\"type\":\"PLAINTEXT\"},{\"name\":\"Commit_ID\",\"value\":\"#{SourceVariables.CommitId}\",\"type\":\"PLAINTEXT\"}]", "ProjectName": "env-var-test" }, "inputArtifacts": [ { "name": "SourceArtifact" } ], "region": "us-west-2", "actionTypeId": { "provider": "CodeBuild", "category": "Build", "version": "1", "owner": "AWS" }, "runOrder": 1 } ] }, -
Guarde el archivo con un nombre como
MyPipeline.json. -
En un terminal (Linux, macOS o Unix) o símbolo del sistema (Windows), ejecute el comando create-pipeline y cree la canalización.
Llame el archivo que creó al ejecutar el comando create-pipeline. Por ejemplo:
aws codepipeline create-pipeline --cli-input-json file://MyPipeline.json
Ver variables de salida
Puede ver los detalles de ejecución de la acción para ver las variables de esa acción, específicas de cada ejecución.
Ver variables (consola)
Puede utilizar la consola para ver las variables de una acción.
Inicie sesión en la CodePipeline consola AWS Management Console y ábrala en http://console.aws.amazon. com/codesuite/codepipeline/home
. Se muestran los nombres de todas las canalizaciones asociadas a tu AWS cuenta.
-
En Name, elija el nombre de la canalización.
-
Seleccione Ver historial.
-
Después de que la canalización se ejecute correctamente, puede ver las variables producidas por la acción de origen. Seleccione Ver historial. Selecciona Fuente en la lista de acciones de la ejecución de la canalización para ver los detalles de la ejecución de la CodeCommit acción. En la pantalla de detalles de la acción, vea las variables en Output variables (Variables de salida).
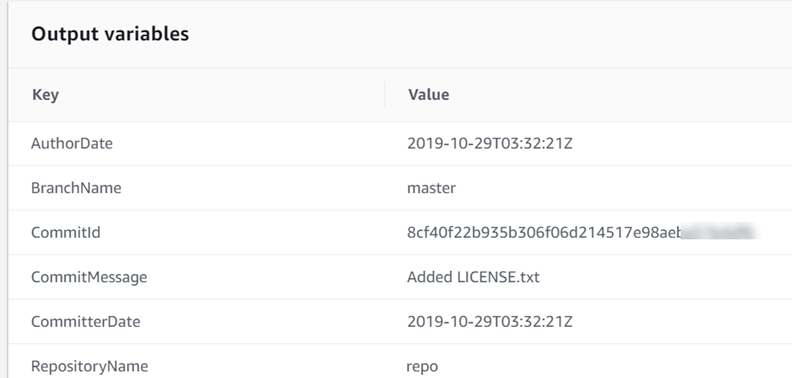
-
Después de que la canalización se ejecute correctamente, puede ver las variables consumidas por la acción de compilación. Seleccione Ver historial. En la lista de acciones de la ejecución de la canalización, seleccione Crear para ver los detalles de la ejecución de la CodeBuild acción. En la página de detalles de la acción, vea las variables en Action configuration (Configuración de acción). Se muestra el espacio de nombres generado automáticamente.

De forma predeterminada, Action configuration (Configuración de acción) muestra la sintaxis de la variable. Puede elegir Show resolved configuration (Mostrar configuración resuelta) para alternar la lista y mostrar los valores que se produjeron durante la ejecución de la acción.

Ver variables (CLI)
Puede utilizar el comando list-action-executions para ver las variables de una acción.
-
Utilice el siguiente comando :
aws codepipeline list-action-executionsLa salida muestra el parámetro
outputVariablescomo se muestra aquí."outputVariables": { "BranchName": "main", "CommitMessage": "Updated files for test", "AuthorDate": "2019-11-08T22:24:34Z", "CommitId": "d99b0083cc10EXAMPLE", "CommitterDate": "2019-11-08T22:24:34Z", "RepositoryName": "variables-repo" }, -
Utilice el siguiente comando :
aws codepipeline get-pipeline --name <pipeline-name>En la configuración de la CodeBuild acción, puedes ver las variables:
{ "name": "Build", "actions": [ { "outputArtifacts": [ { "name": "BuildArtifact" } ], "name": "Build", "configuration": { "EnvironmentVariables": "[{\"name\":\"Execution_ID\",\"value\":\"#{codepipeline.PipelineExecutionId}\",\"type\":\"PLAINTEXT\"},{\"name\":\"Commit_ID\",\"value\":\"#{SourceVariables.CommitId}\",\"type\":\"PLAINTEXT\"}]", "ProjectName": "env-var-test" }, "inputArtifacts": [ { "name": "SourceArtifact" } ], "region": "us-west-2", "actionTypeId": { "provider": "CodeBuild", "category": "Build", "version": "1", "owner": "AWS" }, "runOrder": 1 } ] },
Ejemplo: Usar variables en aprobaciones manuales
Cuando especifica un espacio de nombres para una acción y esa acción produce variables de salida, puede añadir una aprobación manual que muestre variables en el mensaje de aprobación. En este ejemplo se muestra cómo añadir sintaxis de variables a un mensaje de aprobación manual.
Inicie sesión en la CodePipeline consola AWS Management Console y ábrala en http://console.aws.amazon. com/codesuite/codepipeline/home
. Se muestran los nombres de todas las canalizaciones asociadas a tu AWS cuenta. Elija la canalización la que desea añadir la aprobación.
-
Para editar la canalización, elija Editar. Añada una aprobación manual después de la acción de código fuente. En Action name (Nombre de la acción), escriba el nombre de la acción de aprobación.
-
En Action provider (Proveedor de acciones), elija Manual approval (Aprobación manual).
-
En la URL para su revisión, añade la sintaxis variable correspondiente
CommitIda tu CodeCommit URL. Asegúrese de utilizar el espacio de nombres asignado a la acción de código fuente. Por ejemplo, la sintaxis de variables para una acción de CodeCommit con el espacio de nombres predeterminadoSourceVariableses#{SourceVariables.CommitId}.En Comentarios, en
CommitMessage, introduzca el mensaje de confirmación:Please approve this change. Commit message: #{SourceVariables.CommitMessage} -
Una vez que la canalización se ejecute correctamente, puede ver los valores de las variables en el mensaje de aprobación.
Ejemplo: usa una BranchName variable con variables de CodeBuild entorno
Cuando agregas una CodeBuild acción a tu canalización, puedes usar variables de CodeBuild entorno para hacer referencia a una variable de BranchName salida de una acción fuente anterior. Con una variable de salida de una acción CodePipeline, puedes crear tus propias variables de CodeBuild entorno para usarlas en tus comandos de compilación.
En este ejemplo, se muestra cómo añadir la sintaxis de una variable de salida de una acción de GitHub origen a una variable de CodeBuild entorno. La sintaxis de la variable de salida de este ejemplo representa la variable de salida de la acción de GitHub origen paraBranchName. Una vez que la acción se ejecute correctamente, la variable se resuelve para mostrar el nombre de la GitHub rama.
Inicie sesión AWS Management Console y abra la CodePipeline consola en http://console.aws.amazon. com/codesuite/codepipeline/home
. Se muestran los nombres de todas las canalizaciones asociadas a tu AWS cuenta. Elija la canalización la que desea añadir la aprobación.
-
Para editar la canalización, elija Editar. En la etapa que contiene tu CodeBuild acción, selecciona Editar etapa.
-
Elige el icono para editar la CodeBuild acción.
-
En la página Editar acción, en Variables de entorno, introduzca lo siguiente:
-
En Nombre, introduzca un nombre para su variable de entorno.
-
En Valor, introduzca la sintaxis de la variable de salida de la canalización, que incluye el espacio de nombres asignado a la acción de origen. Por ejemplo, la sintaxis de la variable de salida para una GitHub acción con el espacio de nombres
SourceVariablespredeterminado es.#{SourceVariables.BranchName} -
En Tipo, seleccione Texto sin formato.
-
-
Una vez que la canalización se ejecute correctamente, podrá ver cómo la variable de salida resuelta es el valor de la variable de entorno. Seleccione una de las siguientes opciones:
-
CodePipeline consola: elige tu canalización y, a continuación, selecciona Historial. Elija la ejecución de la canalización más reciente.
-
En Línea temporal, seleccione el selector de origen. Esta es la acción de origen que genera las variables GitHub de salida. Elija Ver detalles de ejecución. En Variables de salida, consulte la lista de variables de salida generadas por esta acción.
-
En Línea temporal, seleccione el selector de Compilar. Esta es la acción de compilación que especifica las variables de CodeBuild entorno del proyecto de compilación. Elija Ver detalles de ejecución. En Configuración de acciones, consulta las variables de CodeBuild entorno. Seleccione Mostrar configuración resuelta. El valor de la variable de entorno es la variable
BranchNamede salida resuelta de la acción de GitHub origen. En este ejemplo, el valor resuelto esmain.Para obtener más información, consulte Ver variables (consola).
-
-
CodeBuild consola: elige tu proyecto de compilación y elige el enlace para la ejecución de la compilación. En Variables de entorno, la variable de salida resuelta es el valor de la variable de CodeBuild entorno. En este ejemplo, el nombre de la variable de entorno es
BranchNamey el valor es la variable deBranchNamesalida resuelta de la acción de GitHub origen. En este ejemplo, el valor resuelto esmain.
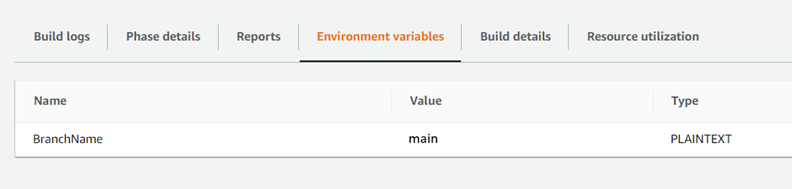
-