Las traducciones son generadas a través de traducción automática. En caso de conflicto entre la traducción y la version original de inglés, prevalecerá la version en inglés.
Conexiones de Bitbucket Cloud
Las conexiones permiten autorizar y establecer configuraciones que asocian al proveedor externo con los recursos de AWS. Para asociar su repositorio de terceros como origen de su canalización, debe usar una conexión.
nota
Esta característica no está disponible en las regiones de Asia-Pacífico (Hong Kong), Asia-Pacífico (Hyderabad), Asia-Pacífico (Yakarta), Asia-Pacífico (Melbourne), Asia-Pacífico (Osaka), África (Ciudad del Cabo), Medio Oriente (Baréin), Europa (España), Europa (Zúrich), Israel (Tel Aviv) o AWS GovCloud (Oeste de EE. UU.). Para hacer referencia a otras acciones disponibles, consulte Integraciones de productos y servicios con CodePipeline. Para ver consideraciones sobre esta acción en la región de Europa (Milán), consulte la nota que aparece en CodeStarSourceConnection para Bitbucket Cloud GitHub, GitHub Enterprise Server, GitLab .com y acciones GitLab autogestionadas.
Para añadir una acción de origen de Bitbucket Cloud en CodePipeline, puede elegir entre las siguientes opciones:
-
Utilice el asistente de creación de canalizaciones de la consola de CodePipeline o la página Editar acción para elegir la opción de proveedor de Bitbucket. Consulte Creación de una conexión a Bitbucket Cloud (consola) para añadir la acción. La consola le ayuda a crear un recurso de conexiones.
nota
Puede crear conexiones a un repositorio de Bitbucket Cloud. Los tipos de proveedores de Bitbucket instalados, como Bitbucket Server, no son compatibles.
-
Use la CLI para agregar la configuración de acción para la acción
CreateSourceConnectioncon el proveedorBitbucketde la siguiente manera:-
Para crear sus recursos de conexiones, consulte Creación de una conexión a Bitbucket Cloud (CLI) para crear un recurso de conexiones con la CLI.
-
Utilice el ejemplo
CreateSourceConnectionde configuración de acciones en CodeStarSourceConnection para Bitbucket Cloud GitHub, GitHub Enterprise Server, GitLab .com y acciones GitLab autogestionadas para añadir la acción, como se muestra en Crear una canalización (CLI).
-
nota
También puede crear una conexión mediante la consola de Herramientas para desarrolladores, en Configuración. Consulte Crear una conexión.
Antes de empezar
-
Debe haber creado una cuenta con el proveedor del repositorio de terceros, como Bitbucket Cloud.
-
Debe haber creado un repositorio de código de terceros, como un repositorio de Bitbucket Cloud.
nota
Las conexiones de Bitbucket Cloud solo proporcionan acceso a los repositorios que son propiedad de la cuenta de Bitbucket Cloud que se utilizó para crear la conexión.
Si la aplicación se va a instalar en un espacio de trabajo de Bitbucket Cloud, necesita permisos Administrar espacio de trabajo. De lo contrario, no se mostrará la opción de instalar la aplicación.
Temas
Creación de una conexión a Bitbucket Cloud (consola)
Siga estos pasos para usar la consola CodePipeline y añadir una acción de conexión a su repositorio de Bitbucket.
nota
Puede crear conexiones a un repositorio de Bitbucket Cloud. Los tipos de proveedores de Bitbucket instalados, como Bitbucket Server, no son compatibles.
Paso 1: Crear o editar la canalización
Para crear o editar la canalización
-
Inicie sesión en la consola de CodePipeline.
-
Elija una de las siguientes opciones.
-
Elija Crear canalización. Siga los pasos de Crear una canalización para completar la primera pantalla y seleccione Siguiente. En la página origen, en Proveedor de origen, seleccione Bitbucket.
-
Elija editar una canalización existente. Elija Editar y, a continuación, elija Editar etapa. Elija añadir o editar su acción de origen. En la página Editar acción, en Nombre de la acción, introduzca el nombre de la acción. En Proveedor de acciones, seleccione Bitbucket.
-
-
Realice una de las siguientes acciones siguientes:
-
En Conexión, si aún no ha creado una conexión con su proveedor, seleccione Conectar a Bitbucket. Continúe con el Paso 2: Crear una conexión a Bitbucket.
-
En Conexión, si ya ha creado una conexión con su proveedor, seleccione la conexión. Continúe con el Paso 3: Guardar la acción de origen para la conexión.
-
Paso 2: Crear una conexión a Bitbucket Cloud
Para crear una conexión a Bitbucket Cloud
-
En la página de configuración de Conectar a Bitbucket, introduzca el nombre de su conexión y seleccione Conectar a Bitbucket.
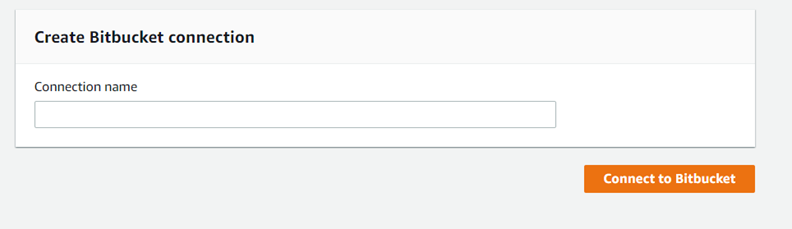
Aparece el campo Aplicaciones de Bitbucket.
-
En Bitbucket apps (Aplicaciones de Bitbucket), elija la instalación de una aplicación o elija Install a new app (Instalar una aplicación nueva) para crear una.
nota
Solo instale la aplicación una vez para cada espacio de trabajo o cuenta de Bitbucket Cloud. Si ya ha instalado la aplicación de Bitbucket, elíjala y diríjase al paso 4.
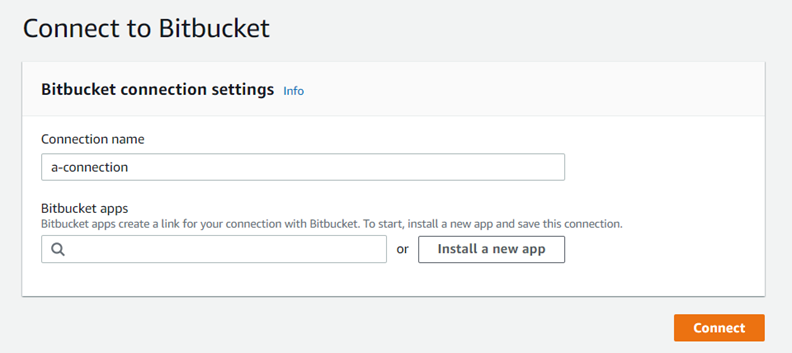
-
Si se muestra la página de inicio de sesión de Bitbucket Cloud, inicie sesión con sus credenciales y luego elija continuar.
-
En la página de instalación de la aplicación, aparece un mensaje que indica que la aplicación de AWS CodeStar está intentando conectarse a su cuenta de Bitbucket.
Si utiliza un espacio de trabajo de Bitbucket, cambie la opción Authorize for (Autorizar para) para el espacio de trabajo. Solo se mostrarán los espacios de trabajo en los que tenga acceso de administrador.
Elija Grant access (Conceder acceso).
-
En Bitbucket apps (Aplicaciones de Bitbucket), se muestra el ID de conexión de la instalación nueva. Elija Conectar. La conexión creada se muestra en la lista de conexiones.
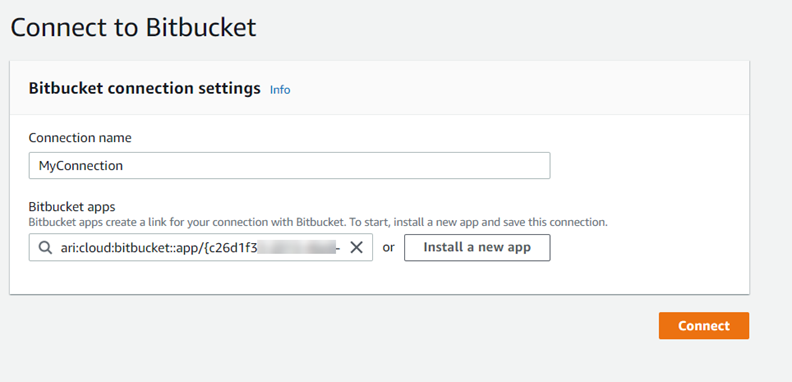
Paso 3: Guardar la acción origen de Bitbucket Cloud
Siga estos pasos del asistente o de la página de Editar acción para guardar la acción de origen con la información de conexión.
Para completar y guardar la acción de origen con la conexión
-
En Repository name (Nombre del repositorio), elija el nombre del repositorio de terceros.
-
En Desencadenadores de canalización, puede agregar desencadenadores si su acción es una acción de CodeConnections. Para configurar los desencadenadores de canalización y, de forma opcional, filtrar con desencadenadores, consulte más información en Agregue tipos de eventos de activación con código, push o pull request.
-
En Output artifact format (Formato del artefacto de salida), debe elegir el formato de los artefactos.
-
Para almacenar artefactos de salida de la acción de Bitbucket utilizando el método predeterminado, elija Valor predeterminado de CodePipeline. La acción obtiene acceso a los archivos del repositorio de Bitbucket Cloud y almacena los artefactos en un archivo ZIP en el almacén de artefactos de canalización.
-
Para almacenar un archivo JSON que contiene una referencia URL al repositorio de manera que las acciones posteriores puedan ejecutar comandos Git directamente, elija Clonación completa. Esta opción solo se puede utilizar en acciones de CodeBuild posteriores.
Si elige esta opción, tendrá que añadir los permisos a su rol de servicio CodeBuild, tal y como se muestra en Añade CodeBuild GitClone permisos para las conexiones a Bitbucket, Enterprise Server o .com GitHub GitHub GitLab.
-
-
Seleccione Siguiente en el asistente o Guardar en la página Editar acción.
Creación de una conexión a Bitbucket Cloud (CLI)
Puede utilizar AWS Command Line Interface (AWS CLI) para crear una conexión.
nota
Puede crear conexiones a un repositorio de Bitbucket Cloud. Los tipos de proveedores de Bitbucket instalados, como Bitbucket Server, no son compatibles.
Para ello, utilice el comando create-connection.
importante
De forma predeterminada, las conexiones que se crean a través de AWS CLI o AWS CloudFormation tienen el estado PENDING. Después de crear una conexión con la CLI o AWS CloudFormation, utilice la consola para modificar la conexión y establecer su estado en AVAILABLE.
Para crear una conexión
-
Abra un terminal (Linux, macOS o Unix) o un símbolo del sistema (Windows). Utilice AWS CLI para ejecutar el comando create-connection y especifique los valores de
--provider-typey--connection-namede la conexión. En este ejemplo, el nombre del proveedor de terceros esBitbuckety el nombre especificado para la conexión esMyConnection.aws codestar-connections create-connection --provider-type Bitbucket --connection-name MyConnectionSi se ejecuta correctamente, este comando devuelve la información del ARN de la conexión, que será similar a lo siguiente.
{ "ConnectionArn": "arn:aws:codestar-connections:us-west-2:account_id:connection/aEXAMPLE-8aad-4d5d-8878-dfcab0bc441f" } -
Utilice la consola para completar la conexión. Para obtener más información, consulte Actualización de una conexión pendiente.
-
De forma predeterminada, la canalización detecta los cambios al enviar el código al repositorio de origen de conexión. Para configurar la configuración del desencadenador de canalización para la publicación manual o para las etiquetas de Git, realiza una de las siguientes acciones:
-
Para configurar la configuración de los desencadenadores de canalización para que comience únicamente con una versión manual, añade la siguiente línea a la configuración:
"DetectChanges": "false", -
Para configurar los desencadenadores de canalización para filtrar con ellos, consulte más información en Agregue tipos de eventos de activación con código, push o pull request. Por ejemplo, lo siguiente añade etiquetas de Git al nivel de canalización de la definición de JSON de canalización. En este ejemplo,
release-v0yrelease-v1son las etiquetas de Git que se deben incluir yrelease-v2es la etiqueta de Git que se debe excluir."triggers": [ { "providerType": "CodeStarSourceConnection", "gitConfiguration": { "sourceActionName": "Source", "push": [ { "tags": { "includes": [ "release-v0", "release-v1" ], "excludes": [ "release-v2" ] } } ] } } ]
-