Las traducciones son generadas a través de traducción automática. En caso de conflicto entre la traducción y la version original de inglés, prevalecerá la version en inglés.
Detalles de la actividad del volumen VPC de flujo total
EC2Por ejemplo, los detalles de la actividad del volumen de VPC flujo total muestran las interacciones entre la EC2 instancia y las direcciones IP durante un intervalo de tiempo seleccionado.
En el caso de un pod de Kubernetes, el volumen de VPC flujo general muestra el volumen total de bytes que entran y salen de la dirección IP asignada al pod de Kubernetes para todas las direcciones IP de destino. La dirección IP del pod de Kubernetes no es única cuando. hostNetwork:true En este caso, el panel muestra el tráfico hacia otros pods con la misma configuración y el nodo que los aloja.
En el caso de una dirección IP, los detalles de la actividad del volumen de VPC flujo total muestran las interacciones entre la dirección IP y las EC2 instancias durante un intervalo de tiempo seleccionado.
Para ver los detalles de un único intervalo de tiempo, elija el intervalo de tiempo en el gráfico.
Para ver los detalles de actividad para el rango temporal actual, elija Mostrar detalles del rango temporal.
Contenido de los detalles de actividad
El contenido refleja la actividad durante el intervalo de tiempo seleccionado.
EC2Por ejemplo, los detalles de la actividad contienen una entrada para cada combinación única de dirección IP, puerto local, puerto remoto, protocolo y dirección.
En el caso de una dirección IP, los detalles de la actividad contienen una entrada para cada combinación única de EC2 instancia, puerto local, puerto remoto, protocolo y dirección.
Cada entrada muestra el volumen del tráfico entrante, el volumen del tráfico saliente y si la solicitud de acceso se ha aceptado o rechazado. Al buscar perfiles, la columna Anotaciones indica si una dirección IP está relacionada con el resultado actual.
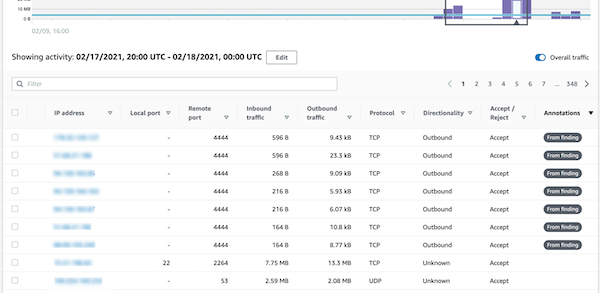
Ordenar los detalles de actividad
Puede ordenar los detalles de actividad por cualquiera de las columnas de la tabla.
De forma predeterminada, los detalles de actividad se ordenan primero por las anotaciones y, a continuación, por el tráfico entrante.
Filtrar los detalles de actividad
Para centrarse en una actividad específica, puede filtrar los detalles de actividad por los siguientes valores:
-
Dirección o EC2 instancia IP
-
Puerto local o remoto
-
Dirección
-
Protocolo
-
Si la solicitud fue aceptada o rechazada
Para añadir y eliminar filtros
-
Elija el cuadro de filtros.
-
En Propiedades, elija la propiedad que desee utilizar para el filtrado.
-
Proporcione el valor que se va a utilizar para el filtrado. El filtro admite valores parciales.
Para filtrar por dirección IP, puede especificar un valor o elegir un filtro integrado.
En el caso de CIDRlos patrones, puedes elegir incluir solo direcciones IP públicas, direcciones IP privadas o direcciones IP que coincidan con un CIDR patrón específico.
-
Si tiene varios filtros, elija una opción booleana para establecer cómo se conectan esos filtros.

-
Para eliminar un filtro, elija el icono x de la parte superior derecha.
-
Para borrar los filtros seleccionados, elija Borrar filtros.
Selección del intervalo de tiempo para los detalles de actividad
Cuando se muestran los detalles de actividad por primera vez, el intervalo de tiempo es el rango temporal o un intervalo de tiempo seleccionado. Puede cambiar el intervalo de tiempo de los detalles de actividad.
Para cambiar el intervalo de tiempo de los detalles de actividad
-
Elija Editar.
-
En Editar franja horaria, elija las horas de inicio y de finalización que desea usar.
Para configurar la franja horaria con el rango temporal predeterminado del perfil, elija Establecer el rango temporal predeterminado.
-
Elija Actualizar periodo.
El intervalo de tiempo para los detalles de actividad aparece resaltado en los gráficos del panel de perfil.
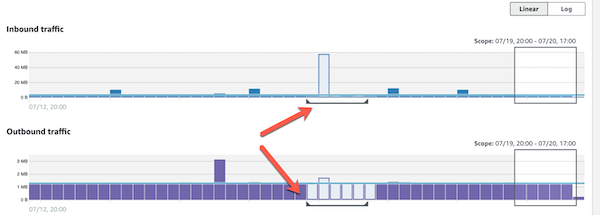
Muestra el volumen de tráfico de las filas seleccionadas
Al identificar las filas que son de interés, puede mostrar en los gráficos principales el volumen de tráfico de esas filas a lo largo del tiempo.
Para cada fila que desee añadir a los gráficos, seleccione la casilla de verificación. Para cada fila seleccionada, el volumen se muestra como una línea en los gráficos entrantes o salientes.
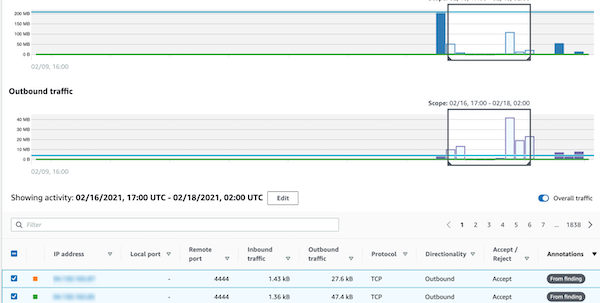
Para centrarse en el volumen de tráfico de las entradas seleccionadas, puede ocultar el volumen total. Para mostrar u ocultar el volumen de tráfico total, active la opción Tráfico total.
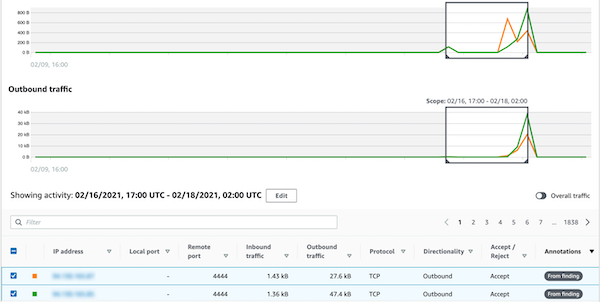
Mostrar el tráfico VPC de flujo de los EKS clústeres
Detective puede ver los registros de flujo de Amazon Virtual Private Cloud (AmazonVPC), que representan el tráfico que atraviesa los clústeres de Amazon Elastic Kubernetes Service (Amazon). EKS En el caso de los recursos de Kubernetes, el contenido de los registros de VPC flujo depende de la interfaz de red de contenedores () implementada en el clúster. CNI EKS
Un EKS clúster con una configuración predeterminada usa el VPC CNI complemento Amazon. Para obtener más información, consulta Administrar VPC CNI en la Guía del EKS usuario de Amazon. El VPC CNI complemento Amazon envía el tráfico interno con la dirección IP del pod y traduce la dirección IP de origen a la dirección IP del nodo para la comunicación externa. Detective puede capturar y correlacionar el tráfico interno con el pod correcto, pero no puede hacer lo mismo con el tráfico externo.
Si quieres que Detective pueda ver el tráfico externo de tus pods, habilita la Traducción de direcciones de red de origen externo (SNAT). SNATLa activación tiene limitaciones e inconvenientes. Para obtener más información, consulta SNATlos pods en la Guía del EKS usuario de Amazon.
Si utilizas un CNI complemento diferente, Detective tiene una visibilidad limitada a los pods conhostNetwork:true. En el caso de estos pods, el panel VPCFlow muestra todo el tráfico dirigido a la dirección IP del pod. Esto incluye el tráfico al nodo host y a cualquier pod del nodo con la hostNetwork:true configuración.
Detective muestra el tráfico en el panel de VPCflujo de un EKS pod para las siguientes configuraciones de EKS clúster:
-
En un clúster con el VPC CNI complemento Amazon, cualquier pod con la configuración
hostNetwork:falseenvía tráfico dentro VPC del clúster. -
En un clúster con el VPC CNI complemento Amazon y la configuración
AWS_VPC_K8S_CNI_EXTERNALSNAT=true, cualquier pod quehostNetwork:falseenvíe tráfico fuera VPC del clúster. -
Cualquier pod con la configuración.
hostNetwork:trueEl tráfico del nodo se mezcla con el tráfico de otros pods que tienen la configuraciónhostNetwork:true.
El Detective no muestra el tráfico en el panel de VPCflujo durante:
-
En un clúster con el VPC CNI complemento Amazon y la configuración
AWS_VPC_K8S_CNI_EXTERNALSNAT=false, cualquier pod con la configuraciónhostNetwork:falseenvía tráfico fuera VPC del clúster. -
En un clúster sin el VPC CNI complemento de Amazon para Kubernetes, cualquier pod con la configuración.
hostNetwork:false -
Cualquier pod que envíe tráfico a otro pod que esté alojado en el mismo nodo.
Mostrar el VPC flujo de tráfico de Amazon compartido VPCs
Detective puede ver sus registros de flujo de Amazon Virtual Private Cloud (AmazonVPC) para compartirlosVPCs:
-
Si una cuenta miembro de Detective tiene una cuenta de Amazon compartida VPC y hay otras cuentas que no son de Detective que utilizan la cuenta compartidaVPC, Detective monitorea todo el tráfico procedente de esa VPC cuenta y proporciona una visualización de todo el flujo de tráfico dentro de laVPC.
-
Si tienes una EC2 instancia de Amazon dentro de un Amazon compartido VPC y el VPC propietario compartido no es miembro de Detective, Detective no supervisará el tráfico procedente delVPC. Si quieres ver el flujo de tráfico dentro delVPC, debes añadir al VPC propietario de Amazon como miembro de tu gráfico de Detectives.