Las traducciones son generadas a través de traducción automática. En caso de conflicto entre la traducción y la version original de inglés, prevalecerá la version en inglés.
Integración de Device Farm con un servidor CI de Jenkins
El complemento CI de Jenkins proporciona la funcionalidad AWS Device Farm desde su propio servidor de integración continua (CI) de Jenkins. Para obtener más información, consulte Jenkins (software)
nota
Para descargar el complemento de Jenkins, vaya a GitHub
Esta sección contiene una serie de procedimientos para configurar y usar el complemento CI de Jenkins con AWS Device Farm.
Las siguientes imágenes muestran las características del complemento Jenkins CI.

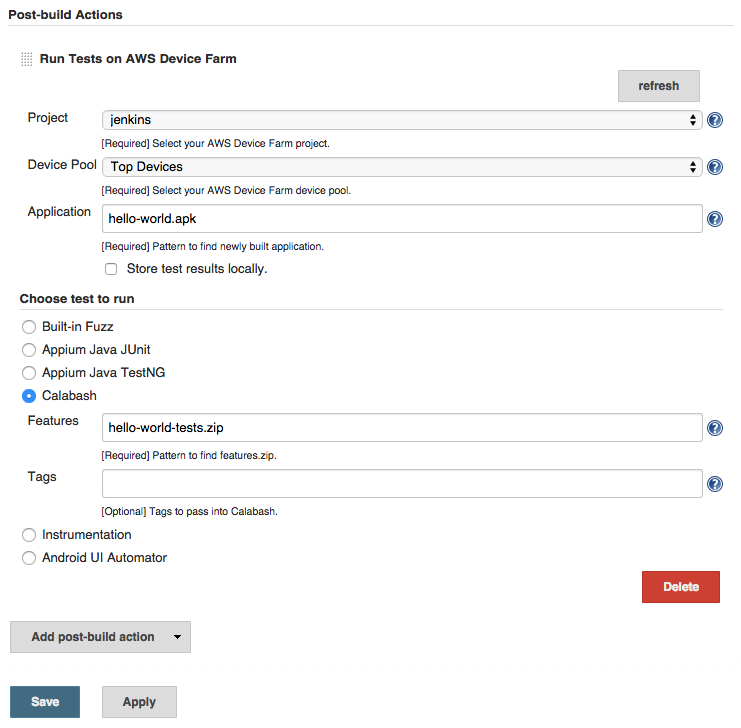
El complemento también puede extraer todos los artefactos de las pruebas (registros, capturas de pantalla, etc.) localmente:
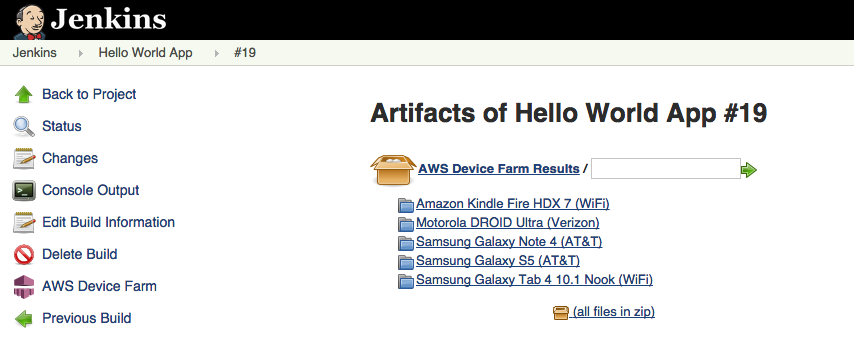
Temas
- Dependencias
- Paso 1: Instalación del complemento CI de Jenkins para AWS Device Farm
- Paso 2: Crear un AWS Identity and Access Management usuario para el plugin CI de Jenkins para AWS Device Farm
- Paso 3: Configurar el complemento CI de Jenkins por primera vez en AWS Device Farm
- Paso 4: Usar el complemento en un trabajo de Jenkins
Dependencias
El complemento Jenkins CI requiere la AWS versión Mobile SDK 1.10.5 o posterior. Para obtener más información e instalar elSDK, consulte AWS Mobile. SDK
Paso 1: Instalación del complemento CI de Jenkins para AWS Device Farm
Existen dos opciones para instalar el complemento de integración continua (CI) de Jenkins para AWS Device Farm. Puede buscar el complemento desde el cuadro de diálogo Complementos disponibles en la interfaz de usuario web de Jenkins, o bien puede descargar el archivo hpi e instalarlo desde Jenkins.
Instalación desde la interfaz de usuario de Jenkins
Para encontrar el complemento en la interfaz de usuario de Jenkins, seleccione Administrar Jenkins, Administrar dispositivos y, a continuación, seleccione Disponibles.
Busque. aws-device-farm
Instala el complemento AWS Device Farm.
Asegúrese de que el complemento es propiedad del usuario de
Jenkins.Reinicie Jenkins.
Descarga del complemento
Descargue el
hpiarchivo directamente desde http://updates.jenkins-ci.org/latest/ aws-device-farm .hpi.Asegúrese de que el complemento es propiedad del usuario de
Jenkins.-
Instale el complemento mediante una de las siguientes opciones:
Para cargar el complemento, seleccione Administrar Jenkins, Administrar complementos, Avanzados y, a continuación, seleccione Cargar complemento.
Coloque el archivo
hpien el directorio del complemento de Jenkins (normalmente/var/lib/jenkins/plugins).
Reinicie Jenkins.
Paso 2: Crear un AWS Identity and Access Management usuario para el plugin CI de Jenkins para AWS Device Farm
Le recomendamos que no utilice su cuenta AWS root para acceder a Device Farm. En su lugar, cree un usuario new AWS Identity and Access Management (IAM) (o utilice un IAM usuario existente) en su AWS cuenta y, a continuación, acceda a Device Farm con ese IAM usuario.
Para crear un IAM usuario nuevo, consulte Creación de un IAM usuario (AWS Management Console). Asegúrese de generar una clave de acceso para cada usuario y de descargar o guardar las credenciales de seguridad de los usuarios. Necesitará estas credenciales más tarde.
Otorgue permiso al IAM usuario para acceder a Device Farm
Para conceder al IAM usuario permiso para acceder a Device Farm, cree una nueva política de acceso en yIAM, a continuación, asígnele la política de acceso al IAM usuario de la siguiente manera.
nota
La cuenta AWS raíz o el IAM usuario que utilice para completar los siguientes pasos debe tener permiso para crear la siguiente IAM política y asociarla al IAM usuario. Para obtener más información, consulte Administración de políticas de IAM
Para crear la política de acceso en IAM
Abra la IAM consola en https://console.aws.amazon.com/iam/
. -
Seleccione Políticas.
-
Seleccione Crear política. Si aparece el botón Empezar, selecciónelo y, a continuación, seleccione Crear política.
-
Junto a Create Your Own Policy, seleccione Select.
-
En Nombre de política, escriba un nombre para la política (por ejemplo,
AWSDeviceFarmAccessPolicy). -
En Descripción, escriba una descripción que le ayude a asociar a este IAM usuario con su proyecto de Jenkins.
-
En Documento de política, escriba la siguiente instrucción:
{ "Version": "2012-10-17", "Statement": [ { "Sid": "DeviceFarmAll", "Effect": "Allow", "Action": [ "devicefarm:*" ], "Resource": [ "*" ] } ] } -
Elija Crear política.
Para asignar la política de acceso al usuario IAM
-
Abra la IAM consola en https://console.aws.amazon.com/iam/
. -
Seleccione Usuarios.
-
Elija el IAM usuario al que asignará la política de acceso.
-
En el área Permisos, en Políticas administradas, seleccione Asociar política.
-
Seleccione la política que acaba de crear (por ejemplo, AWSDeviceFarmAccessPolicy).
-
Seleccione Asociar política.
Paso 3: Configurar el complemento CI de Jenkins por primera vez en AWS Device Farm
La primera vez que ejecute el servidor de Jenkins, tendrá que configurar el sistema como se indica a continuación.
nota
Si utiliza ranuras de dispositivos, la característica de ranuras de dispositivos está deshabilitada de forma predeterminada.
Inicie sesión en la interfaz de usuario web de Jenkins.
En la parte izquierda de la pantalla, seleccione Administrar Jenkins.
Seleccione Configurar sistema.
Desplázate hacia abajo hasta el encabezado AWSDevice Farm.
Copie sus credenciales de seguridad Crear un IAM usuario para su complemento Jenkins CI y pegue el ID de clave de acceso y la clave de acceso secreta en sus respectivas casillas.
Seleccione Guardar.
Paso 4: Usar el complemento en un trabajo de Jenkins
Una vez que haya instalado el complemento Jenkins, siga estas instrucciones para utilizar el complemento en un trabajo de Jenkins.
Inicie sesión en la interfaz de usuario web de Jenkins.
Haga clic en el trabajo que desea editar.
En la parte izquierda de la pantalla, seleccione Configurar.
Desplácese hacia abajo hasta el encabezado Acciones posteriores a la compilación.
Haga clic en Añadir acción posterior a la compilación y seleccione Ejecutar pruebas en AWS Device Farm.
Seleccione el proyecto que desearía usar.
Seleccione el grupo de dispositivos que desearía usar.
Seleccione si desea que los elementos de las pruebas (como los registros y las capturas de pantalla) se archiven localmente.
En Aplicación, rellene la ruta de la aplicación compilada.
Seleccione la prueba que desea ejecutar y rellene todos los campos obligatorios.
Seleccione Guardar.