Las traducciones son generadas a través de traducción automática. En caso de conflicto entre la traducción y la version original de inglés, prevalecerá la version en inglés.
Unir una instancia de Amazon EC2 Windows a su Active Directory de Simple AD
Puedes lanzar un Amazon y unirte a él EC2 Windows instancia a un Simple AD. Como alternativa, puede unir manualmente una existente EC2 Windows instancia a un Simple AD
- Seamlessly join an EC2 Windows
-
Inicia sesión en la EC2 consola de Amazon AWS Management Console y ábrela en https://console.aws.amazon.com/ec2/
. -
En la barra de navegación, elige el Región de AWS mismo directorio que el existente.
-
En el EC2 panel de control, en la sección Lanzar instancia, elija Launch instance.
-
En la página Lanzar una instancia, en la sección Nombre y etiquetas, introduce el nombre que quieres usar para tu EC2 instancia de Windows.
(Opcional) Selecciona Añadir etiquetas adicionales para añadir uno o más pares de etiquetas y valores para organizar, rastrear o controlar el acceso a esta EC2 instancia.
-
En la sección Imagen de aplicación y sistema operativo (Imagen de máquina de Amazon), elija Windows en el panel Inicio rápido. Puede cambiar la imagen de máquina de Amazon (AMI) de Windows desde la lista desplegable Imagen de máquina de Amazon (AMI).
-
En la sección Tipo de instancia, elija el tipo de instancia que desee usar en la lista desplegable Tipo de instancia.
-
En la sección Par de claves (inicio de sesión), puede elegir entre crear un nuevo par de claves o elegir un par de claves existente.
Para crear un nuevo par de claves, elija Crear nuevo par de claves.
Ingrese un nombre para el par de claves y seleccione una opción en Tipo de par de claves y Formato de archivo de clave privada.
Para guardar la clave privada en un formato que se pueda utilizar con OpenSSH, elija .pem. Para guardar la clave privada en un formato que se pueda utilizar con PuTTY, elija .ppk.
Elija Crear par de claves.
Su navegador descargará el archivo de clave privada automáticamente. Guarde el archivo de clave privada en un lugar seguro.
importante
Esta es la única oportunidad para guardar el archivo de clave privada.
-
En la página Lanzar una instancia, en la sección Configuración de red, elija Editar. Elija la VPC en la que se creó el directorio en la lista desplegable VPC: obligatoria.
-
Elija una de las subredes públicas de su VPC en la lista desplegable Subred. La subred que elija debe tener todo el tráfico externo dirigido a una puerta de enlace de Internet. De lo contrario, no podrá conectarse a la instancia de forma remota.
Para obtener más información sobre cómo conectar una puerta de enlace de Internet, consulte Conexión a Internet mediante una puerta de enlace de Internet en la Guía del usuario de Amazon VPC.
-
En Autoasignar IP pública, elija Habilitar.
Para obtener más información sobre las direcciones IP públicas y privadas, consulte Direcciones IP de EC2 instancias de Amazon en la Guía del EC2 usuario de Amazon.
-
En la configuración Firewall (grupos de seguridad), puede usar la configuración predeterminada o hacer cambios para adaptarla a sus necesidades.
-
En la configuración Configurar almacenamiento, puede utilizar los ajustes predeterminados o hacer los cambios necesarios para adaptarlos a sus necesidades.
-
Seleccione la sección Detalles avanzados y elija su dominio en el menú desplegable Directorio de vinculación de dominios.
nota
Tras elegir el directorio de vinculación de dominios, es posible que vea lo siguiente:

Este error se produce si el asistente de EC2 lanzamiento identifica un documento SSM existente con propiedades inesperadas. Puede elegir una de las opciones siguientes:
Si ya ha editado el documento SSM y las propiedades son las esperadas, seleccione cerrar y proceda a lanzar la EC2 instancia sin cambios.
Seleccione el enlace a continuación para eliminar el documento SSM existente. Esto permitirá crear un documento SSM con las propiedades correctas. El documento SSM se creará automáticamente al lanzar la EC2 instancia.
-
En Perfil de instancia de IAM, puede seleccionar un perfil de instancia de IAM existente o crear uno nuevo. Seleccione un perfil de instancia de IAM que tenga SSMDirectory ServiceAccess adjuntas las políticas AWS gestionadas Amazon SSMManaged InstanceCore y Amazon en la lista desplegable de perfiles de instancias de IAM. Para crear uno nuevo, elija el enlace Crear un nuevo perfil de IAM y, a continuación, haga lo siguiente:
-
Elija Crear rol.
-
En Seleccionar tipo de entidad de confianza, elija Servicio de AWS .
-
En Use case (Caso de uso), elija EC2.
-
En Añadir permisos, en la lista de políticas, selecciona las SSMDirectory ServiceAccess políticas de Amazon SSMManaged InstanceCore y Amazon. Para filtrar la lista, escriba
SSMen el cuadro de búsqueda. Elija Next (Siguiente).nota
Amazon SSMDirectory ServiceAccess proporciona los permisos para unir instancias a un Active Directory gestionado por AWS Directory Service. Amazon SSMManaged InstanceCore proporciona los permisos mínimos necesarios para utilizar el AWS Systems Manager servicio. Para obtener más información sobre la creación de un rol con estos permisos y para obtener información sobre otros permisos y políticas que puede asignar a su rol de IAM, consulte Creación de un perfil de instancia de IAM para Systems Manager en la Guía del usuario de AWS Systems Manager .
-
En la página Asignar un nombre, revisar, crear, ingrese un Nombre de rol. Necesitarás este nombre de rol para adjuntarlo a la EC2 instancia.
-
(Opcional) Puede proporcionar una descripción del perfil de instancia de IAM en el campo Descripción.
-
Elija Crear rol.
-
Vuelva a la página Lanzar una instancia y elija el icono de actualización situado junto al perfil de instancia de IAM. El nuevo perfil de instancia de IAM debería estar visible en la lista desplegable Perfil de instancia de IAM. Elija el nuevo perfil y deje el resto de la configuración con sus valores predeterminados.
-
-
Seleccione Iniciar instancia.
-
- Manually join an EC2 Windows
-
Para unir manualmente una instancia de Amazon EC2 Windows existente a un Active Directory de Simple AD, la instancia debe lanzarse con los parámetros que se especifican enUnir una instancia de Amazon EC2 Windows a su Active Directory de Simple AD.
Necesitará las direcciones IP de los servidores DNS de Simple AD. Puede encontrar esta información en las secciones Servicios de directorio > Directorios > el enlace del ID de directorio de su directorio > Detalles del directorio y Redes y seguridad.
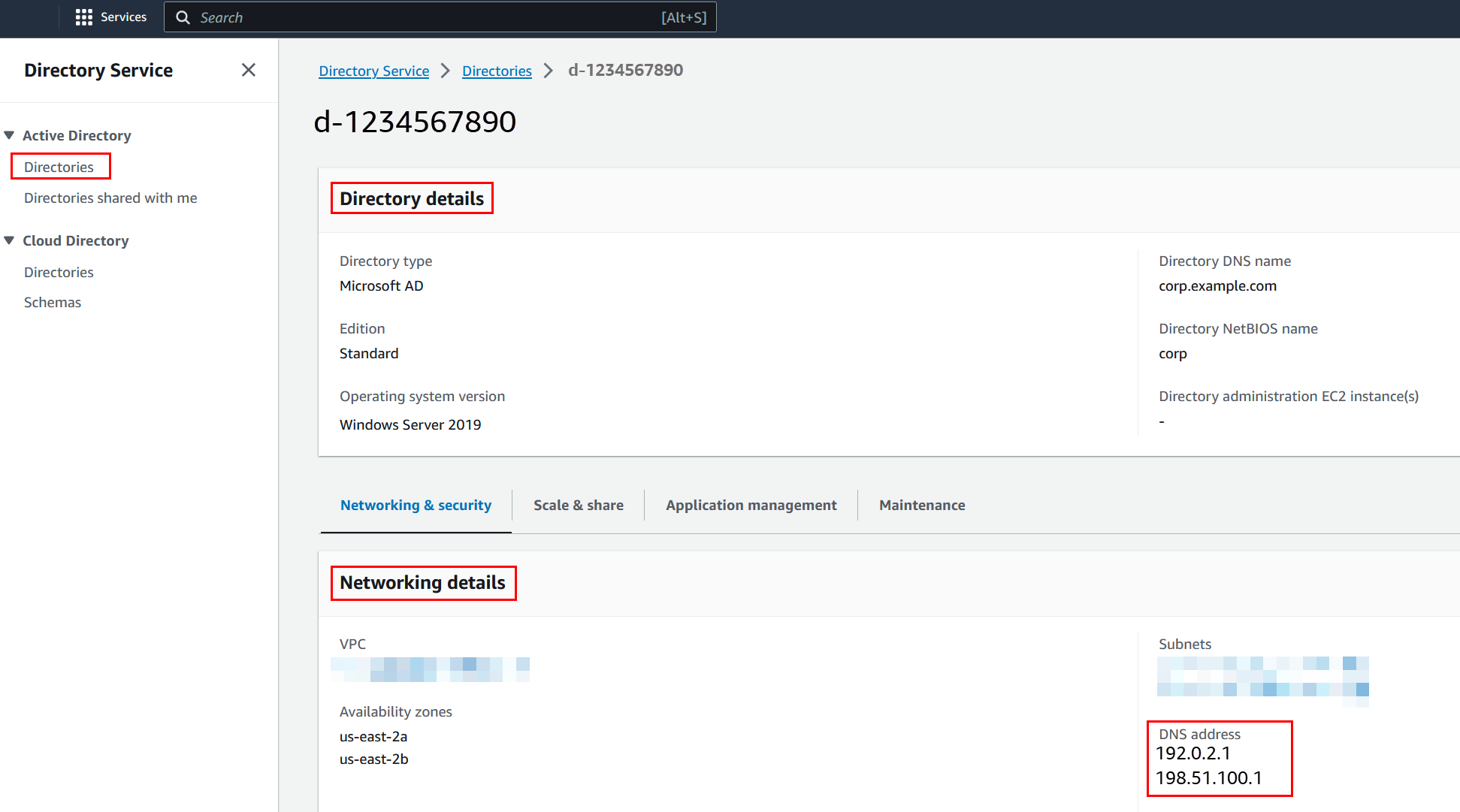
Cómo vincular una instancia de Windows a un Simple Active Directory (Simple AD)
-
Conéctese a la instancia mediante un cliente de Protocolo de escritorio remoto.
-
Abra el cuadro de diálogo de IPv4 propiedades TCP/ de la instancia.
-
Abra Conexiones de red.
sugerencia
Puede abrir Conexiones de red directamente ejecutando lo siguiente en un símbolo del sistema en la instancia.
%SystemRoot%\system32\control.exe ncpa.cpl -
Abra el menú contextual (haga clic con el botón) de cualquier conexión de red habilitada y elija Propiedades.
-
En el cuadro de diálogo de propiedades de conexión, abra (doble clic) Protocolo de Internet versión 4.
-
-
Seleccione Usar las siguientes direcciones de servidor DNS, cambie las direcciones de Servidor DNS preferido y Servidor DNS alternativo por las direcciones IP de sus servidores DNS proporcionados por Simple AD y seleccione Aceptar.
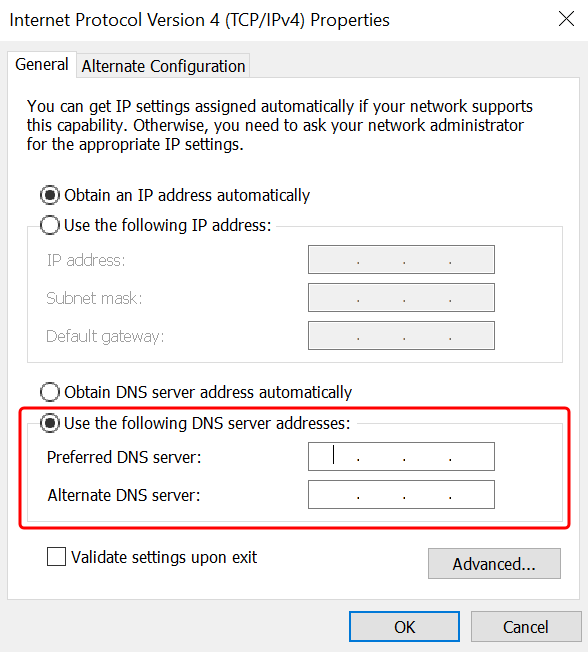
-
Abra el cuadro de diálogo Propiedades del sistema de la instancia, seleccione la pestaña Nombre de equipo y elija Cambiar.
sugerencia
Puede abrir el cuadro de diálogo Propiedades del sistema directamente en un símbolo del sistema en la instancia.
%SystemRoot%\system32\control.exe sysdm.cpl -
En el campo Miembro de, seleccione Dominio, ingrese el nombre completo del Simple Active Directory (Simple AD) y seleccione Aceptar.
-
Cuando se le solicite el nombre y la contraseña de administrador de dominio, introduzca el nombre de usuario y la contraseña de una cuenta que tenga privilegios para vincularse al dominio. Para obtener más información sobre cómo delegar estos privilegios, consulte Delegación de privilegios de vinculación a directorios para Simple AD.
nota
Puede escribir el nombre completo de su dominio o el nombre NetBIOS, seguido de una barra inversa (\) y, a continuación, el nombre de usuario. El nombre de usuario sería Administrador. Por ejemplo,
corp.example.com\administratorocorp\administrator. -
Cuando reciba el mensaje de bienvenida al dominio, reinicie la instancia para que se apliquen los cambios.
Ahora que su instancia se ha vinculado al dominio de Simple Active Directory (Simple AD), puede iniciar sesión en esa instancia de forma remota e instalar utilidades para administrar el directorio, como agregar usuarios y grupos. Las herramientas de administración de Active Directory se pueden utilizar para crear usuarios y grupos. Para obtener más información, consulte Instalación de las herramientas de administración de Active Directory para Simple AD.
-