Las traducciones son generadas a través de traducción automática. En caso de conflicto entre la traducción y la version original de inglés, prevalecerá la version en inglés.
Conexión manual de Amazon EC2
Temas
- Paso 1: creación de una instancia de Amazon EC2
- Paso 2: crear un grupo de seguridad
- Paso 3: crear un clúster de Amazon DocumentDB
- Paso 4: conectarse a su instancia de Amazon EC2
- Paso 5: instalar el intérprete de comandos de mongo
- Paso 6: administrar TLS de Amazon DocumentDB
- Paso 7: conectarse a su clúster de Amazon DocumentDB
- Paso 8: insertar y consultar datos
- Paso 9: explorar
En los siguientes pasos se presupone que ha completado los pasos que se detallan en el tema Requisitos previos.
Paso 1: creación de una instancia de Amazon EC2
En este paso, creará una instancia de Amazon EC2 en la misma región y Amazon VPC que utilizará más adelante para aprovisionar el clúster de Amazon DocumentDB.
-
En el panel de la consola de Amazon EC2, seleccione Lanzar instancia.
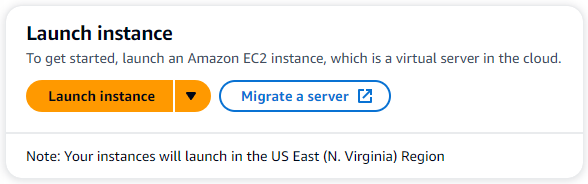
-
Ingrese un nombre o identificador en el campo Nombre ubicado en la sección Nombres y etiquetas.
-
En la lista desplegable Imagen de máquina de Amazon (AMI), busque la AMI de Amazon Linux 2 y selecciónela.
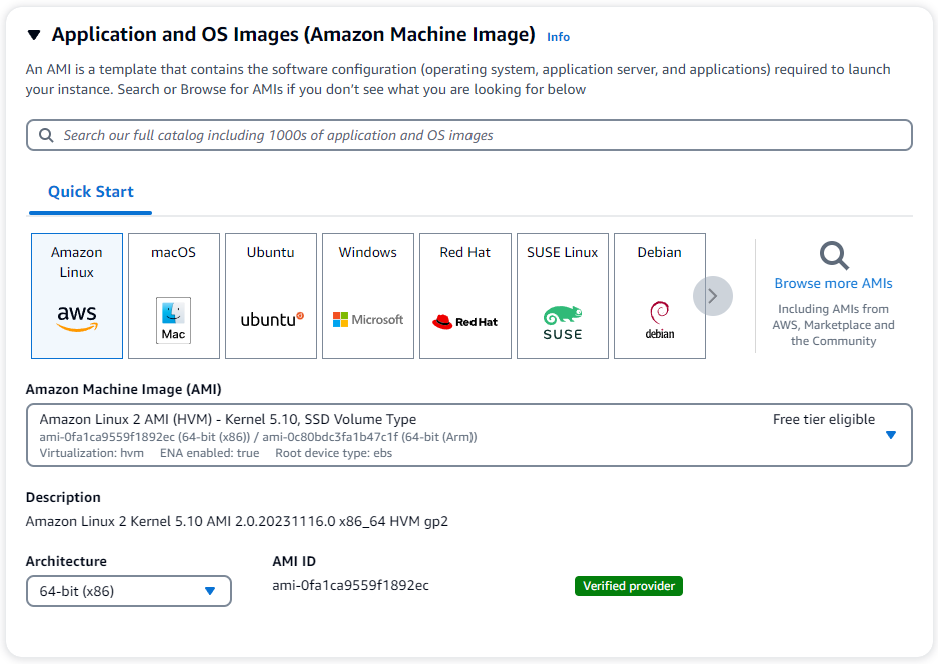
-
Busque y seleccione t3.micro en la lista desplegable de Tipo de instancia.
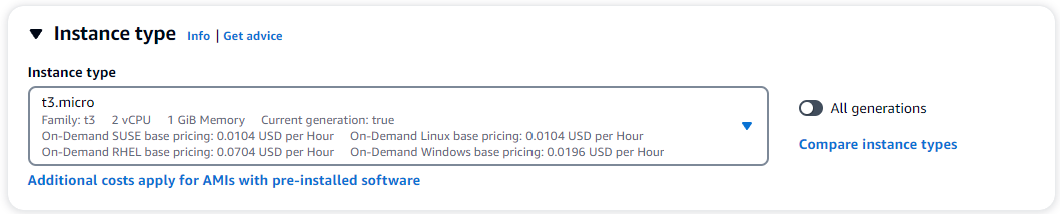
-
En la sección Par de claves (inicio de sesión), ingrese el identificador de un par de claves existente o elija Crear un par de claves nuevo.
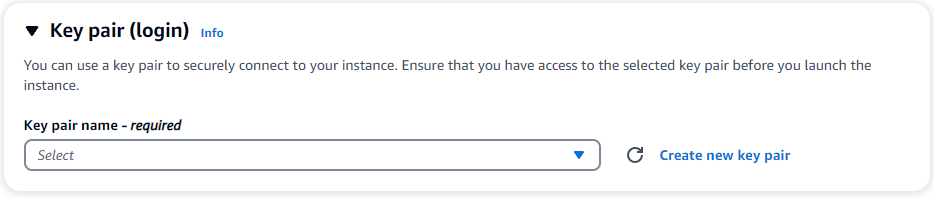
También debe proporcionar un par de claves de Amazon EC2.
Si tiene un par de claves de Amazon EC2:
-
Seleccione un par de claves, elija su par de claves de la lista.
-
Debe tener el archivo de clave privada (archivo .pem o .ppk) a su disposición para poder iniciar sesión en la instancia de Amazon EC2.
Si no tiene un par de claves de Amazon EC2:
-
Seleccione Crear un par de claves nuevo y aparecerá el cuadro de diálogo Crear par de claves.
-
Escriba un nombre en el campo Nombre del par de claves.
-
Seleccione el Tipo de par de claves y el Formato de archivo de clave privada.
-
Elija Crear par de claves.
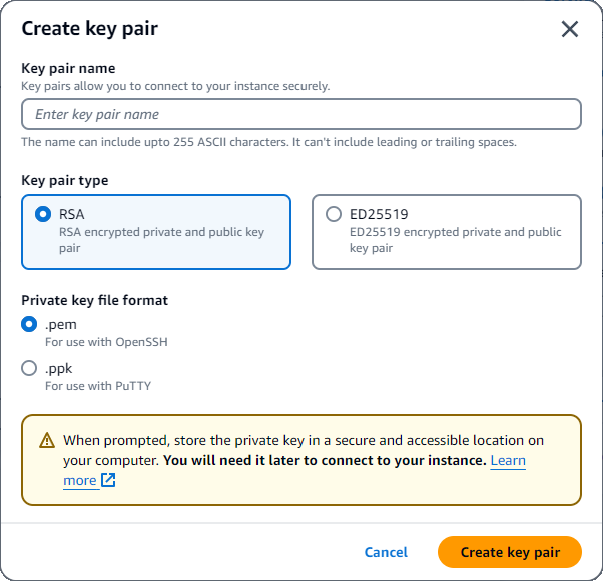
nota
Por motivos de seguridad, le recomendamos encarecidamente que utilice un par de claves para la conectividad a Internet o SSH con la instancia de EC2.
-
-
En la sección Configuración de red, en Firewall (grupos de seguridad), elija Crear grupo de seguridad o Seleccionar grupo de seguridad existente.
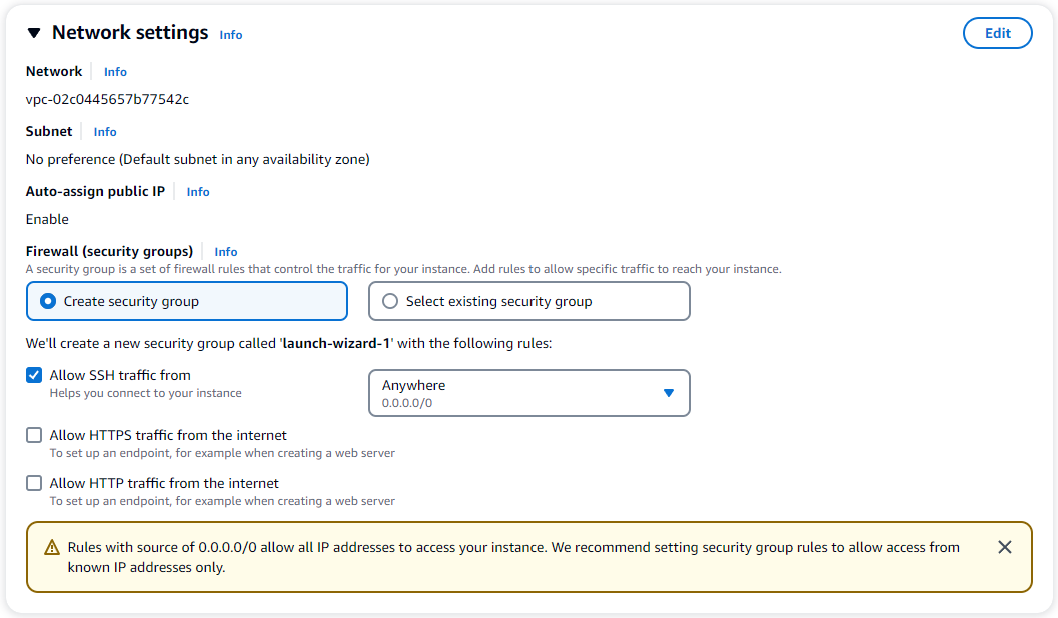
Si opta por seleccionar un grupo de seguridad existente, seleccione uno en la lista desplegable Grupos de seguridad comunes.
Si ha optado por crear un grupo de seguridad nuevo, haga lo siguiente:
Compruebe todas las reglas de tráfico que se aplican a la conectividad de EC2.
En el campo IP, elija Mi IP o seleccione Personalizado para elegir entre una lista de bloques CIDR, listas de prefijos o grupos de seguridad. No recomendamos Cualquier lugar como opción, a menos que la instancia de EC2 se encuentre en una red aislada, ya que permite el acceso a la instancia de EC2 desde cualquier dirección IP.

-
En la sección Resumen, revise la configuración de EC2 y, si es correcta, elija Lanzar instancia. Edite los grupos de seguridad.
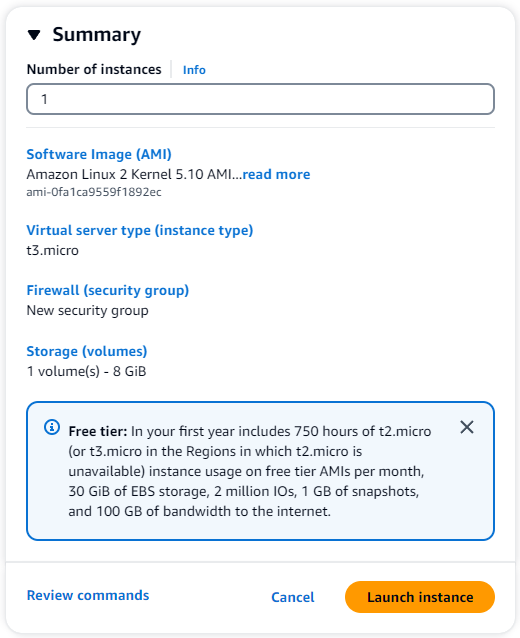
Paso 2: crear un grupo de seguridad
Ahora creará un nuevo grupo de seguridad en su Amazon VPC predeterminada. El grupo de seguridad demoDocDB le permite conectarse a su clúster de Amazon DocumentDB en el puerto 27017 (el puerto predeterminado de Amazon DocumentDB) desde su instancia de Amazon EC2.
-
En la Consola de administración de Amazon EC2
, en Red y seguridad, elija Grupos de seguridad. 
-
Elija Crear grupo de seguridad.

-
En la sección Detalles básicos:
En Nombre del grupo de seguridad, introduzca
demoDocDB.En Descripción, escriba una descripción.
En VPC, acepte el uso de la VPC predeterminada.

-
En la sección Inbound rules (Reglas de entrada), elija Add rule (agregar regla).
En Tipo, elija Regla TCP personalizada.
En Rango de puertos, escriba
27017.Para Destino, seleccione Personalizado. En el campo contiguo, busque el grupo de seguridad al que acaba de llamar
demoEC2. Es posible que tenga que actualizar el navegador para que la consola Amazon EC2 complete automáticamente el nombre de la fuentedemoEC2.

-
Acepte todos los demás valores predeterminados y elija Crear grupo de seguridad.
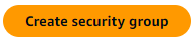
Paso 3: crear un clúster de Amazon DocumentDB
Mientras se aprovisiona la instancia de Amazon EC2, creará su clúster de Amazon DocumentDB.
-
Navegue hasta la consola de Amazon DocumentDB y elija Clústeres en el panel de navegación.
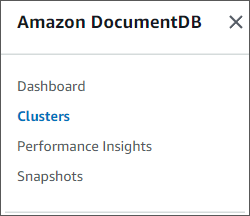
-
Seleccione Crear.

-
Deje la configuración de Tipo de clúster como predeterminada en Clúster basado en instancias.
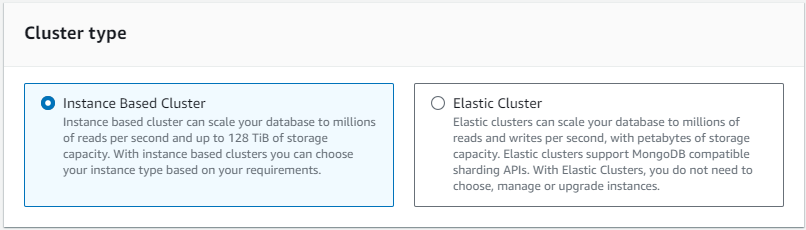
-
En Número de instancias, escriba 1. Esto minimizará los costos. No cambie los valores predeterminados de los demás ajustes.
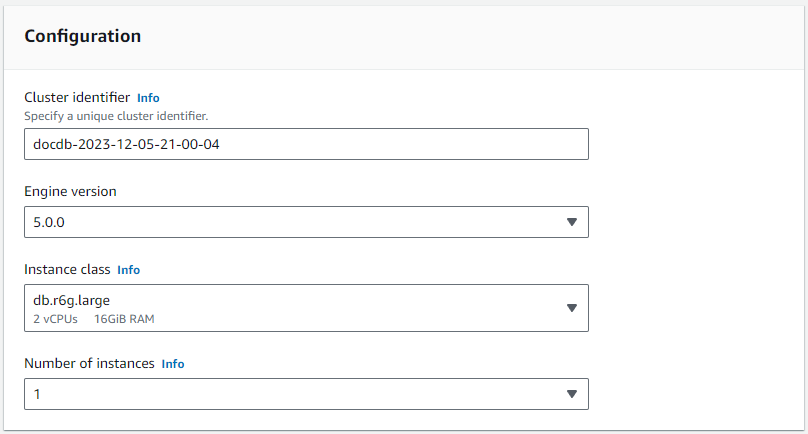
-
En Conectividad, deje la configuración predeterminada de No conectarse a un recurso de computación de EC2.

nota
La conexión a un recurso de computación de EC2 crea automáticamente grupos de seguridad para la conexión del recurso de computación de EC2 al clúster. Como en el paso anterior creó estos grupos de seguridad manualmente, debe seleccionar No conectarse a un recurso de computación de EC2 para no crear un segundo conjunto de grupos de seguridad.
-
Para la Autenticación, introduzca las credenciales de inicio de sesión. Importante: Necesitará las credenciales de inicio de sesión para autenticar el clúster en un paso posterior.
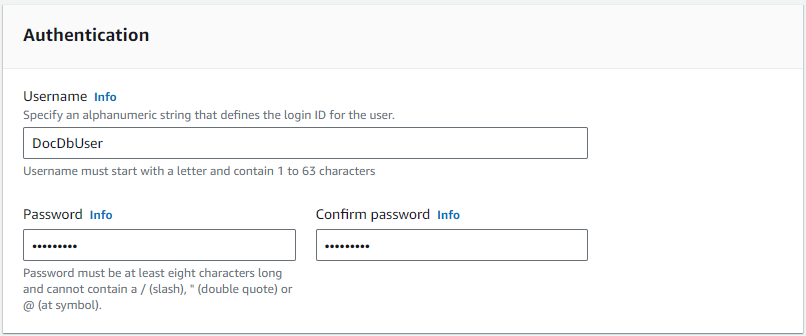
-
Active Mostrar configuración avanzada.
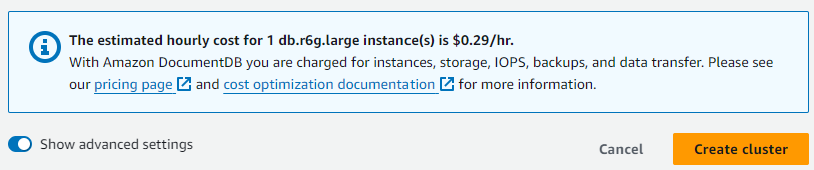
-
En la sección Configuración de red, para los grupos de seguridad de Amazon VPC, elija demoDocDB.
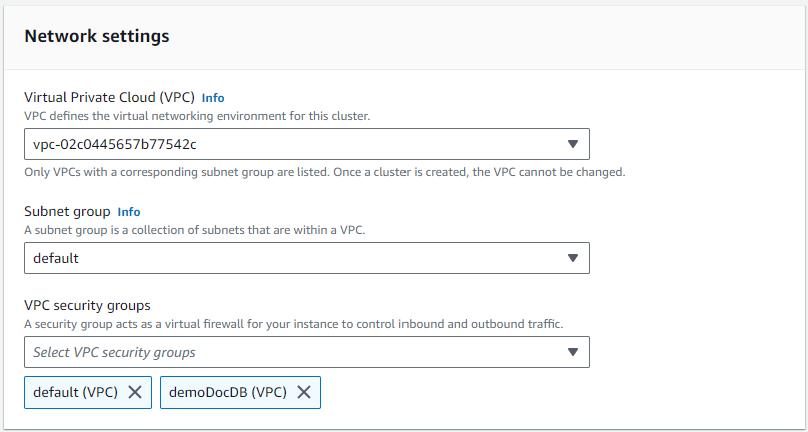
-
Elija Create cluster.
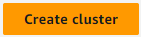
Paso 4: conectarse a su instancia de Amazon EC2
Para instalar el intérprete de comandos de mongo, primero se debe conectar a la instancia de Amazon EC2. La instalación del intérprete de comandos de mongo permite conectarse a su clúster de Amazon DocumentDB y realizar consultas en él. Realice los siguientes pasos:
-
En la consola Amazon EC2, navegue hasta sus instancias y compruebe si la instancia que acaba de crear se está ejecutando. Si es así, haga clic en el ID de la instancia para seleccionar la instancia.

-
Elija Conectar.
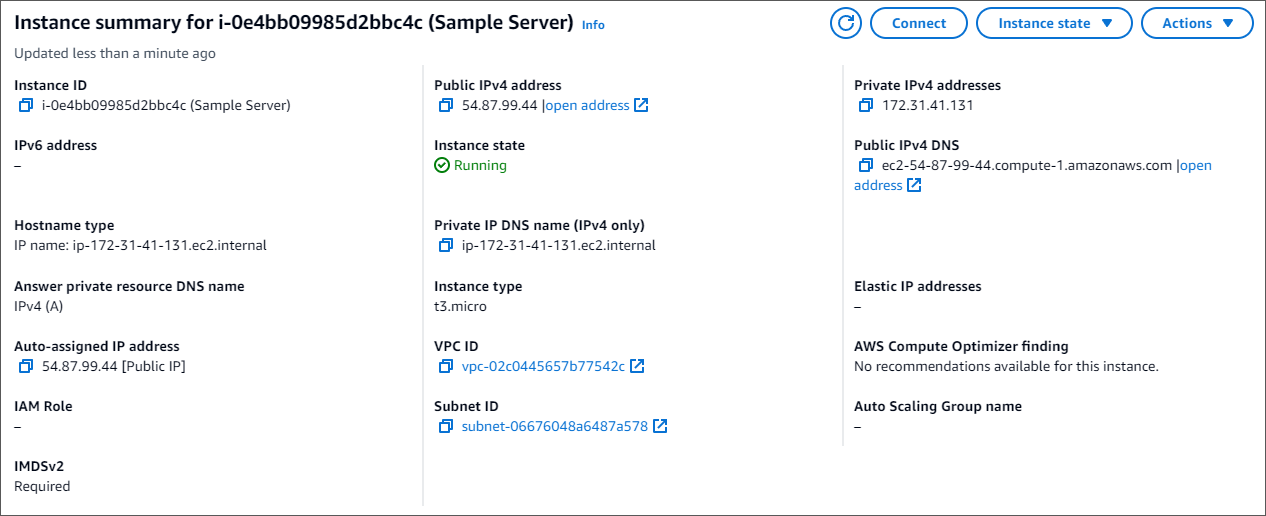
-
Hay cuatro opciones con pestañas para el método de conexión: Amazon EC2 Instance Connect, Session Manager, cliente SSH o consola serie de EC2. Debe elegir uno y seguir sus instrucciones. Cuando haya terminado, elija Conectar.
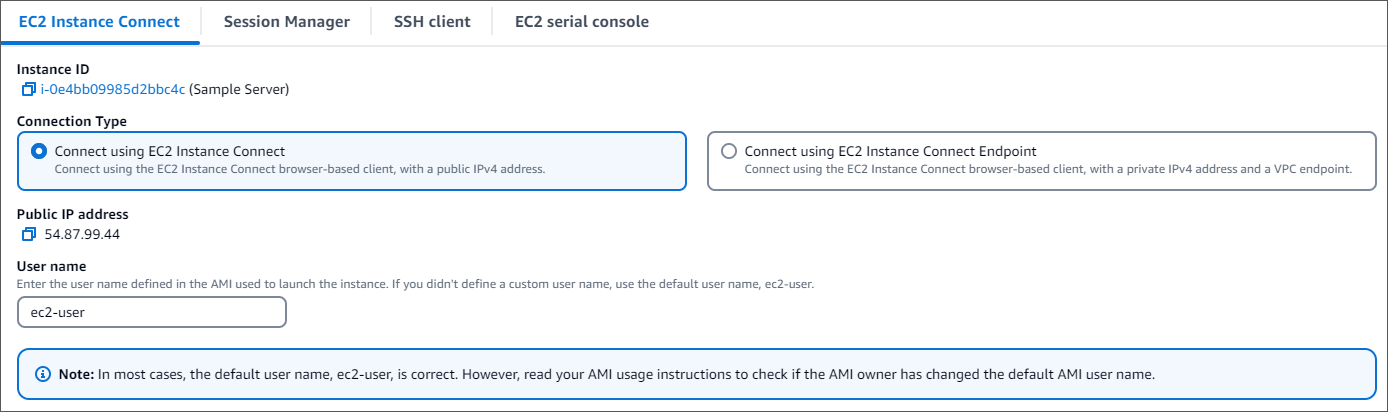
nota
Si su dirección IP ha cambiado después de iniciar este tutorial o si va a volver a su entorno más adelante, debe actualizar la regla de entrada del grupo de seguridad demoEC2 para habilitar el tráfico entrante desde su nueva dirección de API.
Paso 5: instalar el intérprete de comandos de mongo
Ahora puede instalar el intérprete de comandos de mongo que es una utilidad de línea de comandos que se utiliza para conectarse al clúster de Amazon DocumentDB y consultarlo. Siga las instrucciones siguientes para instalar el intérprete de comandos de mongo en su sistema operativo.
Paso 6: administrar TLS de Amazon DocumentDB
Descargue el certificado de CA para Amazon DocumentDB con el siguiente código: wget https://truststore.pki.rds.amazonaws.com/global/global-bundle.pem
nota
La seguridad de la capa de transporte (TLS) está habilitada de forma predeterminada para todos los clústeres nuevos de Amazon DocumentDB. Para obtener más información, consulte Managing Amazon DocumentDB cluster TLS settings.
Paso 7: conectarse a su clúster de Amazon DocumentDB
-
En la consola de Amazon DocumentDB, en Clústeres, localice su clúster. Haga clic en Identificador del clúster para elegir el clúster que ha creado.
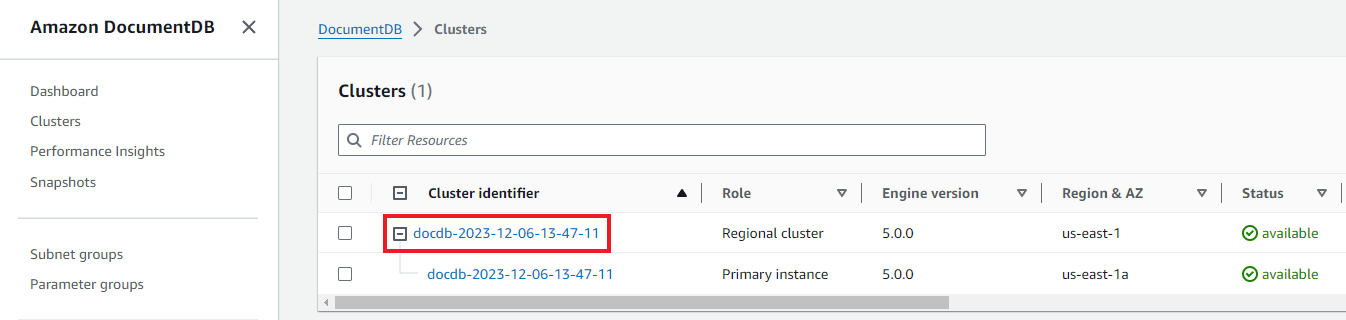
-
En la pestaña Conectividad y seguridad, busque Conectar a este clúster con el shell mongo en el cuadro Conectar:
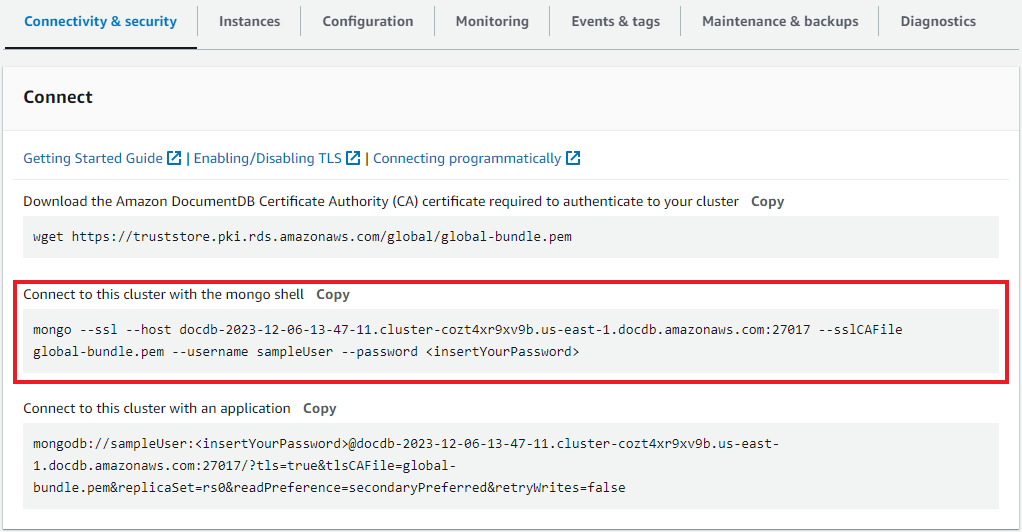
Copie la cadena de conexión proporcionada y péguela en el terminal.
Haga los siguientes cambios en ella:
Asegúrese de que tenga el nombre de usuario correcto en la cadena.
Omita
<insertYourPassword>para que el intérprete de comandos de mongo le pida la contraseña cuando se conecte.
Su cadena de conexión debe tener un aspecto similar al siguiente:
mongo --ssl host docdb-2020-02-08-14-15-11. cluster.region.docdb.amazonaws.com:27107 --sslCAFile global-bundle.pem --username demoUser --password -
Pulse Intro en el terminal. Ahora se le solicitará la contraseña. Introduzca su contraseña.
-
Cuando introduzca la contraseña y pueda ver el mensaje
rs0:PRIMARY>, significa que se ha conectado correctamente a su clúster de Amazon DocumentDB.
¿Tiene problemas para conectarse? Consulte Solución de problemas de Amazon DocumentDB.
Paso 8: insertar y consultar datos
Ahora que está conectado a su clúster, puede realizar algunas consultas para familiarizarse con el uso de una base de datos de documentos.
-
Para insertar un solo documento, escriba lo siguiente:
db.collection.insert({"hello":"DocumentDB"}) -
Obtiene el siguiente resultado:
WriteResult({ "nInserted" : 1 }) -
Puede leer el documento que escribió con el comando
findOne()(ya que solo devuelve un documento). La siguiente entrada:db.collection.findOne() -
Obtiene el siguiente resultado:
{ "_id" : ObjectId("5e401fe56056fda7321fbd67"), "hello" : "DocumentDB" } -
Para realizar algunas consultas más, plantéese un caso de uso de perfiles de juegos. Primero, inserte algunas entradas en una colección titulada
profiles. La siguiente entrada:db.profiles.insertMany([ { "_id" : 1, "name" : "Matt", "status": "active", "level": 12, "score":202}, { "_id" : 2, "name" : "Frank", "status": "inactive", "level": 2, "score":9}, { "_id" : 3, "name" : "Karen", "status": "active", "level": 7, "score":87}, { "_id" : 4, "name" : "Katie", "status": "active", "level": 3, "score":27} ]) -
Obtiene el siguiente resultado:
{ "acknowledged" : true, "insertedIds" : [ 1, 2, 3, 4 ] } -
Utilice el comando
find()para devolver todos los documentos de la colección de perfiles. La siguiente entrada:db.profiles.find() -
Obtendrá un resultado que coincidirá con los datos que escribió en el paso 5.
-
Utilice una consulta para un único documento mediante un filtro. La siguiente entrada:
db.profiles.find({name: "Katie"}) -
Debería recibir este resultado:
{ "_id" : 4, "name" : "Katie", "status": "active", "level": 3, "score":27} -
Ahora intentemos buscar un perfil y modificarlo con el comando
findAndModify. Le daremos al usuario Matt diez puntos adicionales con el siguiente código:db.profiles.findAndModify({ query: { name: "Matt", status: "active"}, update: { $inc: { score: 10 } } }) -
Se obtiene el siguiente resultado (tenga en cuenta que la puntuación aún no ha aumentado):
{ "_id" : 1, "name" : "Matt", "status" : "active", "level" : 12, "score" : 202 } -
Puede comprobar que su puntuación ha cambiado con la siguiente consulta:
db.profiles.find({name: "Matt"}) -
Obtiene el siguiente resultado:
{ "_id" : 1, "name" : "Matt", "status" : "active", "level" : 12, "score" : 212 }
Paso 9: explorar
¡Enhorabuena! Ha completado correctamente la Guía de inicio rápido para Amazon DocumentDB.
Pasos siguientes Descubra cómo aprovechar al máximo esta potente base de datos con algunas de sus características más populares:
nota
Para ahorrar costos, puede detener el clúster de Amazon DocumentDB para reducir los costos o eliminar el clúster. De forma predeterminada, tras 30 minutos de inactividad, el entorno AWS Cloud9 detendrá la instancia Amazon EC2 subyacente.