Las traducciones son generadas a través de traducción automática. En caso de conflicto entre la traducción y la version original de inglés, prevalecerá la version en inglés.
Administración de instantáneas de los clústeres elásticos
Se pueden realizar instantáneas manuales después de crear un clúster elástico. Las copias de seguridad automatizadas se crean en el momento en que se crea la instantánea del clúster elástico.
nota
Su clúster elástico debe estar en estado Available para que se tome una instantánea manual.
En esta sección se explica cómo puede crear, ver, restaurar y eliminar instantáneas de clústeres elásticos.
En los temas siguientes se muestra cómo realizar diversas tareas al trabajar con instantáneas de clústeres elásticos de Amazon DocumentDB.
Temas
- Creación de una instantánea manual del clúster
- Visualización de una instantánea de un clúster elástico
- Restauración de un clúster desde una instantánea
- Copia de una instantánea de un clúster elástico
- Eliminar una instantánea de un clúster elástico
- Administración de una copia de seguridad automática de una instantánea de un clúster elástico
Creación de una instantánea manual del clúster
En esta sección, explicamos cómo crear una instantánea manual de un clúster elástico mediante la AWS Management Console o la AWS CLI siguiendo estas instrucciones.
- Using the AWS Management Console
-
Para crear una instantánea manual de un clúster elástico mediante la AWS Management Console:
-
Inicie sesión en la AWS Management Console de Amazon DocumentDB y ábrala.
-
En el panel de navegación, elija Instantáneas.
sugerencia
Si no ve el panel de navegación del lado izquierdo de la pantalla, seleccione el icono de menú en la esquina superior izquierda del panel de navegación.
-
En la página Snapshots (Instantáneas), elija Create (Crear).
-
En la página Crear una instantánea de clúster, en el campo Identificador del clúster, elija su clúster elástico en la lista desplegable.
En el campo Identificador de instantáneas, introduce un identificador único para tu clúster elástico.
Seleccione Crear.
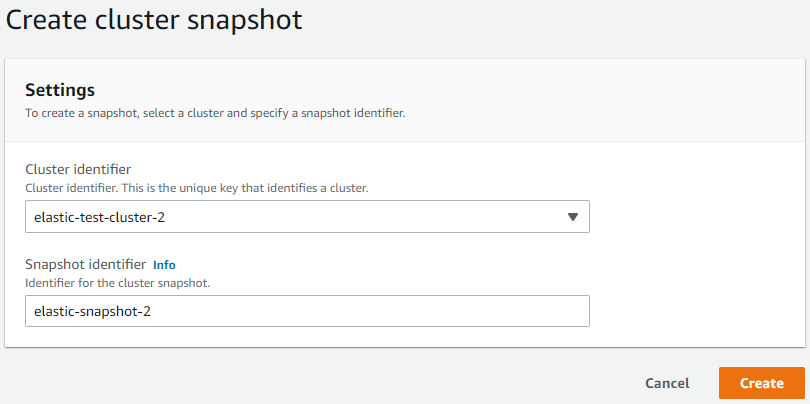
nota
Como alternativa, puede acceder al cuadro de diálogo Crear una instantánea del clúster desde la página Clústeres, marcando la casilla situada junto al clúster, seleccionando Acciones y, a continuación, Realizar instantánea.
La instantánea de su clúster elástico se está aprovisionando. Esto puede tardar unos minutos en terminar. Puede verla y restaurarla desde su instantánea cuando el estado se muestre como
Availableen la lista de instantáneas. -
- Using the AWS CLI
-
Para crear una instantánea del clúster con la AWS CLI, utilice la operación
create-cluster-snapshotcon los siguientes parámetros:--snapshot-name: obligatorio. El nombre de la instantánea para crear un nuevo clúster.--cluster-arn: obligatorio. El identificador del ARN del clúster del que desea crear una instantánea.
En el siguiente ejemplo, reemplace cada
marcador de posición del usuariocon su propia información.Para Linux, macOS o Unix:
aws docdb-elastic create-cluster-snapshot \ --snapshot-namesample-snapshot-1\ --cluster-arnarn:aws:docdb:us-west-2:123456789012:sharded-cluster:sample-clusterPara Windows:
aws docdb-elastic create-cluster-snapshot ^ --snapshot-namesample-snapshot-1^ --cluster-arnarn:aws:docdb:us-west-2:123456789012:sharded-cluster:sample-cluster
Visualización de una instantánea de un clúster elástico
En esta sección, explicamos cómo ver la información de las instantáneas del clúster elástico mediante la AWS Management Console o la AWS CLI siguiendo estas instrucciones.
- Using the AWS Management Console
-
Para ver información acerca de una instantánea específica del clúster elástico con la AWS Management Console:
-
Inicie sesión en la AWS Management Console de Amazon DocumentDB y ábrala.
-
En el panel de navegación, elija Instantáneas.
sugerencia
Si no ve el panel de navegación del lado izquierdo de la pantalla, seleccione el icono de menú en la esquina superior izquierda del panel de navegación.
-
En la página de instantáneas, elija su instantánea de la lista haciendo clic en el nombre en la columna de identificación de instantáneas.
-
Consulta la información de la instantánea en Detalles.
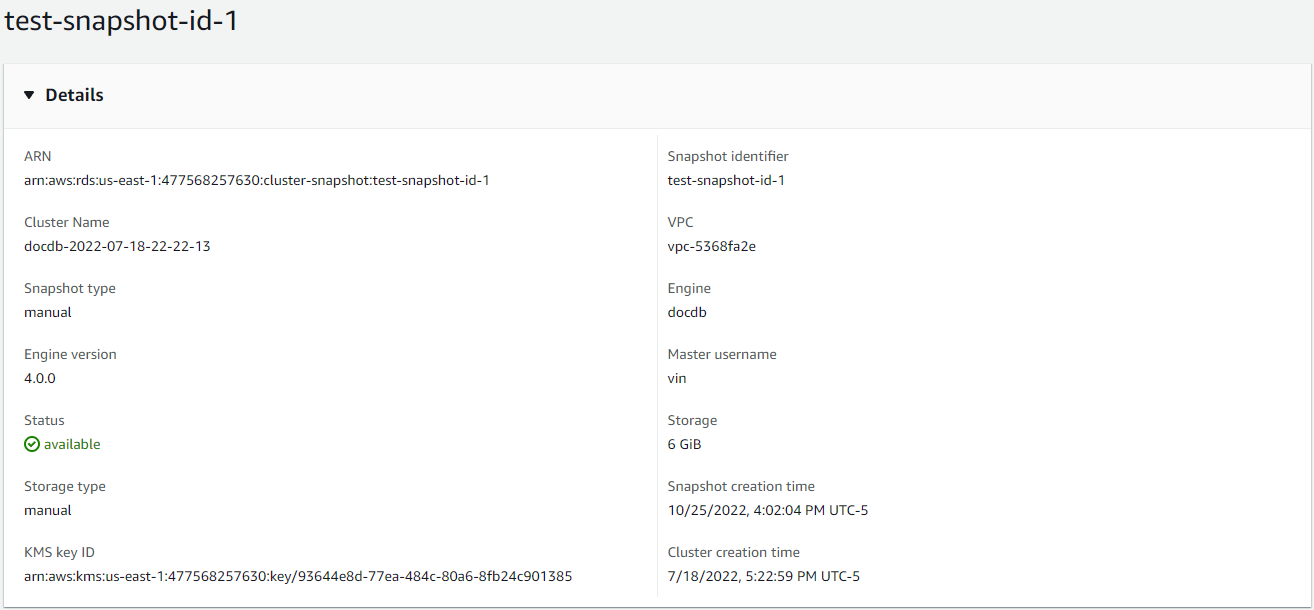
-
- Using the AWS CLI
-
Para ver información sobre una instantánea de un clúster elástico específica mediante la AWS CLI, utilice la operación
get-cluster-snapshotcon los siguientes parámetros:--snapshot-arn: obligatorio. El identificador del ARN de la instantánea de la que desea obtener información.
En el siguiente ejemplo, reemplace cada
marcador de posición del usuariocon su propia información.Para Linux, macOS o Unix:
aws docdb-elastic get-cluster-snapshot \ --snapshot-arnsampleResourceNamePara Windows:
aws docdb-elastic get-cluster-snapshot ^ --snapshot-arnsampleResourceNamePara ver información sobre una instantánea de un clúster elástico específica mediante la AWS CLI, utilice la operación
get-cluster-snapshotcon los siguientes parámetros:--snapshot-arn: obligatorio. El identificador del ARN de la instantánea de la que desea obtener información.
En el siguiente ejemplo, reemplace cada
marcador de posición del usuariocon su propia información.Para Linux, macOS o Unix:
aws docdb-elastic get-cluster-snapshot \ --snapshot-arnsampleResourceNamePara Windows:
aws docdb-elastic get-cluster-snapshot ^ --snapshot-arnsampleResourceNamePara ver información sobre todas las instantáneas del clúster elástico que utilizan la AWS CLI, utilice la operación
list-cluster-snapshotscon los siguientes parámetros:--snapshot-type: opcional. El tipo de instantáneas del clúster que se van a devolver. Puede especificar uno de los siguientes valores:automated: devuelve todas las instantáneas del clúster que Amazon DocumentDB haya creado automáticamente para su cuenta de AWS.manual: devuelve todas las instantáneas del clúster que haya creado manualmente para su cuenta de AWS.shared: devuelve todas las instantáneas del clúster de base de datos manual que se han compartido a su cuenta de AWS.public: se devuelven todas las instantáneas del clúster que se han marcado como públicas.
--next-token: opcional. Un token de paginación opcional proporcionado por una solicitud anterior. Si se especifica este parámetro, la respuesta solo incluye registros más allá del token, hasta el valor especificado pormax-results.--max-results: opcional. El número máximo de registros que se debe incluir en la respuesta. Si el número de registros es superior al valormax-resultsespecificado, se incluye en la respuesta un token de paginación (next-token) que se conoce como marcador, de modo que se pueda recuperar el resto de resultados.Predeterminado: 100
Mínimo = 20, máximo = 100
En el siguiente ejemplo, reemplace cada
marcador de posición del usuariocon su propia información.Para Linux, macOS o Unix:
aws docdb-elastic list-cluster-snapshots \ --snapshot-typevalue\ --next-tokenvalue\ --max-results50Para Windows:
aws docdb-elastic list-cluster-snapshots ^ --snapshot-typevalue^ --next-tokenvalue^ --max-results50
Restauración de un clúster desde una instantánea
En esta sección, explicamos cómo restaurar un clúster elástico a partir de una instantánea mediante la AWS Management Console o la AWS CLI siguiendo estas instrucciones.
- Using the AWS Management Console
-
Para restaurar un clúster elástico a partir de una instantánea utilizando la AWS Management Console:
-
Inicie sesión en la AWS Management Console de Amazon DocumentDB y ábrala.
-
En el panel de navegación, elija Instantáneas.
sugerencia
Si no ve el panel de navegación del lado izquierdo de la pantalla, seleccione el icono de menú en la esquina superior izquierda del panel de navegación.
-
Seleccione el botón situado a la izquierda de la instantánea que desea utilizar para restaurar un clúster, en la columna Identificador de instantánea.
-
En Acciones, elija Restaurar.
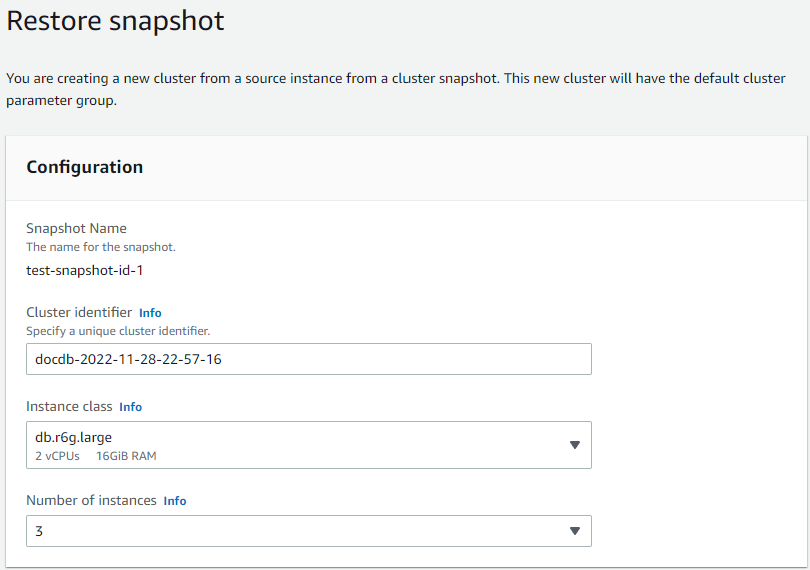
-
En la página Restaurar la instantánea, introduzca un nombre para el nuevo clúster en el campo identificador del clúster.
nota
Para cualquier restauración manual de instantáneas, debe crear un clúster nuevo.
-
En el campo Nube privada virtual (VPC), elija una VPC de la lista desplegable.
-
Para las subredes y los grupos de seguridad de VPC, puede usar los valores predeterminados o seleccionar tres subredes de su elección y hasta tres grupos de seguridad de VPC (uno como mínimo).
-
Si está satisfecho con la configuración del clúster, elija Restore cluster (Restaurar clúster) y espere mientras el clúster se restaura.
-
- Using the AWS CLI
-
Para restaurar un clúster desde una instantánea con la AWS CLI, utilice la operación
restore-cluster-from-snapshotcon los siguientes parámetros:--cluster-name: obligatorio. El nombre actual del clúster elástico tal como se ingresó durante la creación o se modificó por última vez.--snapshot-arn: obligatorio. El identificador del ARN de la instantánea que se utiliza para restaurar el clúster.--vpc-security-group-ids: opcional. Uno o más grupos de seguridad de Amazon EC2 y la nube privada virtual (VPC) de Amazon para asociar al clúster.--kms-key-id: opcional. Configure el identificador de la clave de KMS de un clúster cifrado.El identificador de la clave de KMS es el nombre de recurso de Amazon (ARN) de la clave de cifrado de AWS KMS. Si está creando un clúster con la misma cuenta de Amazon Web Services a la que pertenece la clave de cifrado de KMS utilizada para cifrar el clúster nuevo, puede utilizar el alias de la clave de KMS en lugar del ARN para la clave de cifrado de KMS.
Si no se especifica una clave de cifrado en KmsKeyId y si el parámetro
StorageEncryptedes verdadero, Amazon DocumentDB utilizará su clave de cifrado predeterminada.--subnet-ids: opcional. ID de subred de red.
En el siguiente ejemplo, reemplace cada
marcador de posición del usuariocon su propia información.Para Linux, macOS o Unix:
aws docdb-elastic restore-cluster-from-snapshot \ --cluster-nameelastic-sample-cluster\ --snapshot-arnsampleResourceName\ --vpc-security-group-ids valueec-65f40350\ --kms-key-idarn:aws:docdb-elastic:us-east-1:477568257630:cluster/b9f1d489-6c3e-4764-bb42-da62ceb7bda2\ --subnet-idssubnet-9253c6a3, subnet-9f1b5af9Para Windows:
aws docdb-elastic restore-cluster-from-snapshot ^ --cluster-nameelastic-sample-cluster^ --snapshot-arnsampleResourceName^ --vpc-security-group-ids valueec-65f40350^ --kms-key-idarn:aws:docdb-elastic:us-east-1:477568257630:cluster/b9f1d489-6c3e-4764-bb42-da62ceb7bda2^ --subnet-idssubnet-9253c6a3, subnet-9f1b5af9
Copia de una instantánea de un clúster elástico
En Amazon DocumentDB, puede copiar instantáneas manuales y automáticas de un clúster elástico en la misma región y dentro de la misma cuenta. En esta sección, explicamos cómo copiar una instantánea de un clúster elástico mediante la AWS Management Console o la AWS CLI.
- Using the AWS Management Console
-
Para copiar una instantánea de un clúster elástico mediante la AWS Management Console:
-
Inicie sesión en la AWS Management Console de Amazon DocumentDB y ábrala.
-
En el panel de navegación, elija Instantáneas.
sugerencia
Si no ve el panel de navegación del lado izquierdo de la pantalla, seleccione el icono de menú en la esquina superior izquierda del panel de navegación.
-
Seleccione el botón situado a la izquierda de la instantánea que desea copiar en la columna Identificador de la instantánea.
-
Seleccione Acciones y, a continuación, Copiar.
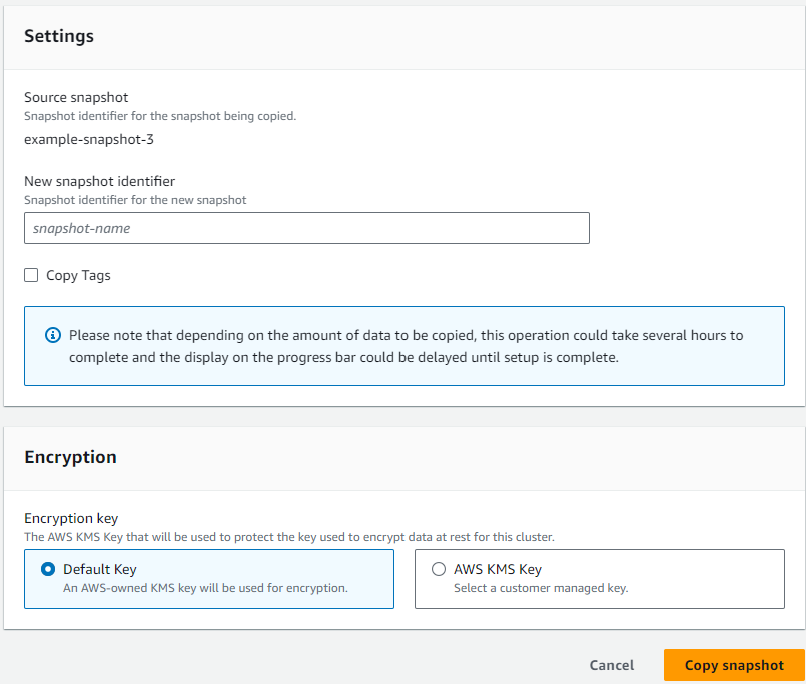
-
En Identificador de la nueva instantánea, escriba un nombre para la instantánea nueva.
-
En Copiar etiquetas, active la casilla si desea copiar todas las etiquetas de la instantánea del clúster elástico de origen a la instantánea del clúster elástico de destino.
-
En Cifrado, elija una clave de AWS KMS predeterminada o una clave de KMS de su elección. La segunda opción le permite seleccionar una clave de KMS existente que ya haya creado o crear una nueva.
-
Seleccione Copiar instantánea cuando haya terminado.
-
- Using the AWS CLI
-
Para copiar una instantánea del clúster elástico con la AWS CLI, utilice la operación
copy-cluster-snapshotcon los siguientes parámetros:‐‐source-db-cluster-snapshot-identifier: obligatorio. El identificador de la instantánea del clúster elástico existente que se está copiando. Debe existir la instantánea del clúster elástico y tener el estado Disponible. Si desea copiar la instantánea en otra Región de AWS, este identificador debe estar en el formato de ARN para la Región de AWS de origen. Este parámetro no distingue entre mayúsculas y minúsculas.‐‐target-db-cluster-snapshot-identifier: obligatorio. El identificador de la nueva instantánea del clúster elástico que se va a crear a partir de la instantánea del clúster existente. Este parámetro no distingue entre mayúsculas y minúsculas.Restricciones relativas a la nomenclatura de instantáneas de destino:
No se puede coincidir con el nombre de una instantánea existente.
Debe tener [1-63] letras, números o guiones.
El primer carácter debe ser una letra.
No puede terminar por un guion ni contener dos guiones consecutivos.
En el siguiente ejemplo, reemplace cada
marcador de posición del usuariocon su propia información.Para Linux, macOS o Unix:
aws docdb-elastic copy-cluster-snapshot \ ‐‐source-cluster-snapshot-arn<sample ARN>\ ‐‐target-cluster-snapshot-namemy-target-copied-snapshotPara Windows:
aws docdb-elastic copy-cluster-snapshot ^ ‐‐source-cluster-snapshot-arn<sample ARN>^ ‐‐target-cluster-snapshot-namemy-target-copied-snapshot
Eliminar una instantánea de un clúster elástico
En esta sección, explicamos cómo eliminar una instantánea de un clúster elástico mediante la AWS Management Console o la AWS CLI.
- Using the AWS Management Console
-
Para restaurar un clúster elástico a partir de una instantánea utilizando la AWS Management Console:
-
Inicie sesión en la AWS Management Console de Amazon DocumentDB y ábrala.
-
En el panel de navegación, elija Instantáneas.
sugerencia
Si no ve el panel de navegación del lado izquierdo de la pantalla, seleccione el icono de menú en la esquina superior izquierda del panel de navegación.
-
Seleccione el botón situado a la izquierda de la instantánea que desea utilizar para restaurar un clúster, en la columna Identificador de instantánea.
-
Elija Acciones y, a continuación, elija Eliminar.
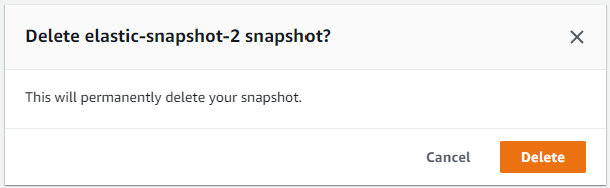
-
En el cuadro de diálogo Eliminar la instantánea “snapshot-name”, seleccione Eliminar.
-
- Using the AWS CLI
-
Para eliminar una instantánea manual del clúster elástico con la AWS CLI, utilice la operación
delete-cluster-snapshotcon los siguientes parámetros:--snapshot-arn: obligatorio. El identificador del ARN de la instantánea que se utiliza para restaurar el clúster.
En el siguiente ejemplo, reemplace cada
marcador de posición del usuariocon su propia información.Para Linux, macOS o Unix:
aws docdb-elastic delete-cluster-snapshot \ --snapshot-arnsampleResourceNamePara Windows:
aws docdb-elastic delete-cluster-snapshot ^ --snapshot-arnsampleResourceName
Administración de una copia de seguridad automática de una instantánea de un clúster elástico
Amazon DocumentDB toma instantáneas diarias de los clústeres elásticos. Puede especificar la ventana de copia de seguridad preferida y el periodo de retención de la copia de seguridad en una configuración de instantáneas de clúster elástico nueva o existente. En esta sección, explicamos cómo establecer parámetros de copia de seguridad automática en una instantánea de un clúster elástico mediante la AWS Management Console o la AWS CLI.
- Using the AWS Management Console
-
Para configurar una copia de seguridad automática para una nueva instantánea de un clúster elástico mediante la AWS Management Console:
-
Inicie sesión en la AWS Management Console de Amazon DocumentDB y ábrala.
-
En el panel de navegación, seleccione Clusters (Clústeres).
sugerencia
Si no ve el panel de navegación del lado izquierdo de la pantalla, seleccione el icono de menú en la esquina superior izquierda del panel de navegación.
-
Seleccione el botón situado a la izquierda del clúster para el que desea cambiar la configuración de copia de seguridad en la columna Identificador del clúster.
-
Elija Acciones y, a continuación, Modificar.
-
En la sección Copia de seguridad, edite los campos de acuerdo con los requisitos de copia de seguridad.
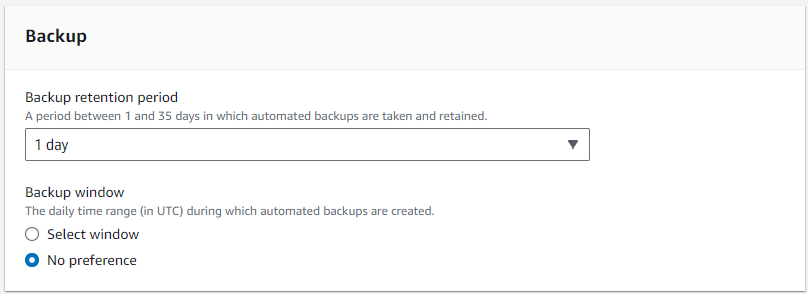
-
Periodo de retención de copias de seguridad: en la lista, elija el número de días que se deben conservar las copias de seguridad automáticas de este clúster antes de eliminarlas.
-
Periodo de copia de seguridad: especifique la hora del día en que Amazon DocumentDB debe hacer las copias de seguridad de este clúster y la duración de las mismas.
-
Elija Seleccionar periodo si desea configurar la hora y la duración de la creación de las copias de seguridad.
Hora de inicio: en la primera lista, elija la hora de inicio (UTC) para las copias de seguridad automáticas. En la segunda lista, elija el minuto de la hora en que desea que comiencen las copias de seguridad automáticas.
Duración: en la lista, elija el número de horas que se deben asignar para crear las copias de seguridad automáticas.
-
Seleccione Sin preferencia si desea que Amazon DocumentDB elija la hora y la duración de la creación de las copias de seguridad.
-
-
-
Elija Modificar clúster cuando haya terminado.
-
- Using the AWS CLI
-
Para establecer una copia de seguridad automática para una nueva instantánea del clúster elástico con la AWS CLI, utilice la operación
create-cluster-snapshotcon los siguientes parámetros:--preferred-backup-window: opcional. El intervalo de tiempo diario preferido durante el que se crean las copias de seguridad automatizadas. El valor predeterminado es una ventana de 30 minutos seleccionada al azar dentro de un bloque de 8 horas para cada Región de AWS.Restricciones:
Tiene que tener el formato
hh24:mi-hh24:mi.Debe indicarse en Tiempo universal coordinado (UTC).
No debe entrar en conflicto con la ventana de mantenimiento preferida.
Debe durar al menos 30 minutos.
--backup-retention-period: opcional. El número de días durante los que se retienen las copias de seguridad automatizadas. El valor predeterminado es 1.Restricciones:
Debe especificar un valor mínimo de 1.
El intervalo va de 1 a 35.
nota
Las copias de seguridad automatizadas solo se hacen cuando el clúster tenga el estado “activo”.
nota
También puede modificar los parámetros
preferred-backup-windowybackup-retention-periodde un clúster elástico existente mediante el comandoaws docdb-elastic update-cluster.En el siguiente ejemplo, reemplace cada
marcador de posición del usuariocon su propia información.En el siguiente ejemplo de
create-cluster, se crea elclúster de muestradel clúster elástico de Amazon DocumentDB con un periodo de retención para las copias de seguridad automáticas de7días y una ventana de copia de seguridad preferida de18:00-18:30 UTC.Para Linux, macOS o Unix:
aws docdb-elastic create-cluster \ --cluster-namesample-cluster\ --shard-capacity2\ --shard-count2\ --admin-user-nameSampleAdmin\ --auth-type PLAIN_TEXT \ --admin-user-passwordSamplePass123!\ --preferred-backup-window18:00-18:30\ --backup-retention-period7Para Windows:
aws docdb-elastic create-cluster ^ --cluster-namesample-cluster^ --shard-capacity2^ --shard-count2^ --admin-user-nameSampleAdmin^ --auth-type PLAIN_TEXT ^ --admin-user-passwordSamplePass123!^ --preferred-backup-window18:00-18:30^ --backup-retention-period7