Las traducciones son generadas a través de traducción automática. En caso de conflicto entre la traducción y la version original de inglés, prevalecerá la version en inglés.
El AWS Toolkit for Visual Studio
Visual Studio dispone de plantillas para diferentes lenguajes de programación y diferentes tipos de aplicaciones. Puede empezar a trabajar con cualquiera de estas plantillas. El kit de herramientas AWS Toolkit for Visual Studio también cuenta con tres plantillas de proyecto que ponen en marcha el desarrollo de la aplicación: AWS Console Project, AWS Web Project y AWS Empty Project. En este ejemplo, va a crear una nueva aplicación web ASP.NET.
Para crear un nuevo proyecto de aplicación web ASP.NET
-
En Visual Studio, en el menú File (Archivo), haga clic en New (Nuevo) y en Project (Proyecto).
-
En el cuadro de diálogo New Project (Nuevo proyecto), haga clic en Installed Templates (Plantillas instaladas), en Visual C# y en Web. Haga clic en ASP.NET Empty Web Application (Aplicación web vacía de ASP.NET), escriba un nombre de proyecto y haga clic en OK (Aceptar).
Para ejecutar un proyecto
Aplique alguna de las siguientes acciones:
-
Pulse F5.
-
Seleccione Start Debugging (Iniciar depuración) en el menú Debug (Depurar).
Haga una prueba local
Con Visual Studio, resulta muy fácil probar la aplicación localmente. Para probar o ejecutar aplicaciones web ASP.NET, necesita un servidor web. Visual Studio dispone de varias opciones, como Internet Information Services (IIS), IIS Express o el servidor de desarrollo de Visual Studio integrado. Para obtener más información sobre cada una de estas opciones y decidir cuál es la mejor para usted, consulte Web Servers in Visual Studio for ASP.NET Web Projects
Cree un entorno de Elastic Beanstalk
Después de probar la aplicación, ya puede implementarla en Elastic Beanstalk.
nota
El archivo de configuración debe formar parte del proyecto que se va a incluir en el archivo. En lugar de incluir los archivos de configuración en el proyecto, puede utilizar Visual Studio para implementar todos los archivos en la carpeta del proyecto. En el Solution Explorer (Explorador de soluciones), haga clic con el botón derecho en el nombre de proyecto y, a continuación, haga clic en Properties (Propiedades). Haga clic en la pestaña Package/Publish Web (Empaquetar/publicar web). En la sección Items to deploy (Elementos que se van a implementar), seleccione All Files in the Project Folder (Todos los archivos de la carpeta de proyecto) en la lista desplegable.
Para implementar su aplicación en Elastic Beanstalk mediante el Toolkit for Visual Studio de AWS.
-
En Solution Explorer, haga clic con el botón derecho en la aplicación y, a continuación, seleccione Publicar en AWS.
-
En el asistente Publicar en AWS, ingrese la información de la cuenta.
-
En Cuenta de AWS que se utilizará para la implementación, seleccione su cuenta u Otro para ingresar los datos de una nueva cuenta.
-
En Region (Región), seleccione la región en la que desea implementar la aplicación. Para obtener información acerca de las regiones de AWS disponibles, consulte Puntos de enlace y cuotas de AWS Elastic Beanstalk en la Referencia general de AWS. Si selecciona una región que no es compatible con Elastic Beanstalk, la opción para implementar en Elastic Beanstalk dejará de estar disponible.
-
Haga clic en Deploy new application with template (Implementar nueva aplicación con plantilla) y seleccione Elastic Beanstalk. Haga clic en Next (Siguiente).
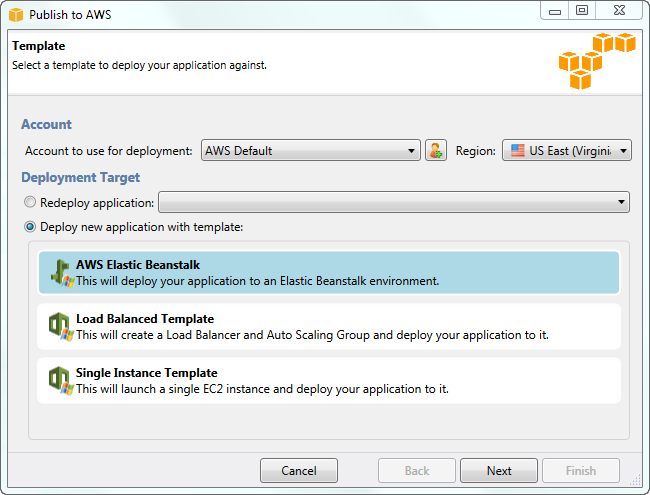
-
-
En la página Application (Aplicación), especifique los detalles de la aplicación
-
En Name (Nombre), escriba el nombre de la aplicación.
-
En Description, escriba una descripción de la aplicación. Este paso es opcional.
-
La etiqueta de versión de la aplicación aparece automáticamente en Deployment version label (Etiqueta de versión de implementación).
-
Seleccione Deploy application incrementally (Implementar aplicación incrementalmente) para implementar únicamente los archivos modificados. Las implementaciones incrementales son más rápidas, ya que solo se actualizan los archivos que cambiaron, y no todos los archivos. Si selecciona esta opción, se definirá una versión de la aplicación a partir del ID de la confirmación de Git. Si decide no implementar la aplicación de manera incremental, puede actualizar la etiqueta de versión en el cuadro Deployment version label (Etiqueta de versión de implementación).
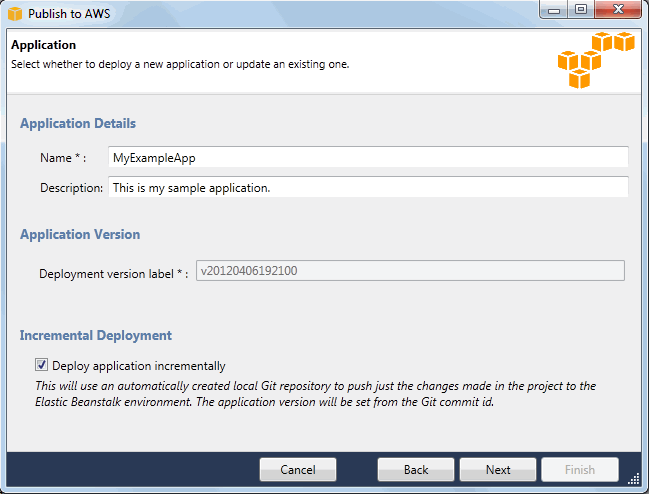
-
Haga clic en Next (Siguiente).
-
-
En la página Environment (Entorno), especifique los detalles del entorno.
-
Seleccione Create a new environment for this application (Crear un nuevo entorno para esta aplicación).
-
En Name (Nombre), escriba un nombre para su entorno.
-
En Description (Descripción), describa el entorno. Este paso es opcional.
-
Seleccione el tipo de entorno que desee en Type (Tipo).
Puede seleccionar Load balanced, auto scaled (Carga balanceada, autoescalado) o Single instance (Instancia individual). Para obtener más información, consulte Tipos de entornos.
nota
En los entornos con una única instancia, no se aplican el balanceador de carga, el Auto Scaling y la URL de comprobación de estado.
-
La URL del entorno aparecerá automáticamente en el cuadro Environment URL (URL de entorno) cuando mueva el cursor a ese cuadro.
-
Haga clic en Check availability (Comprobar disponibilidad) para asegurarse de que la URL está disponible.
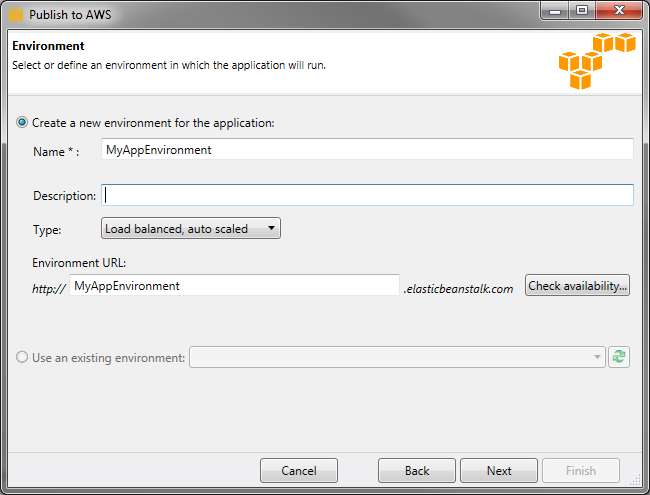
-
Haga clic en Siguiente.
-
-
En la página AWS Options (Opciones de AWS), configure otras opciones y la información de seguridad de la implementación.
-
En Container Type (Tipo de contenedor), seleccione 64bit Windows Server 2012 running IIS 8 (Windows Server 2012 de 64 bits con IIS 8) o 64bit Windows Server 2008 running IIS 7.5 (Windows Server 2008 de 64 bits con IIS 7.5).
-
En Instance Type (Tipo de instancia), seleccione Micro.
-
En Key pair (Par de claves), seleccione Create new key pair (Crear nuevo par de claves). Escriba un nombre para el nuevo par de claves (en este ejemplo, utilizaremos
myuswestkeypair) y haga clic en OK (Aceptar). El par de claves permite el acceso de Escritorio remoto a las instancias de Amazon EC2. Para obtener más información sobre los pares de claves de Amazon EC2, consulte Uso de credenciales en la Guía del usuario de Amazon Elastic Compute Cloud. -
Seleccione un perfil de instancia.
Si no tiene un perfil de instancia, seleccione Create a default instance profile (Crear un perfil de instancia predeterminado). Para obtener información sobre el uso de perfiles de instancia con Elastic Beanstalk, consulte Administración de perfiles de instancia de Elastic Beanstalk.
-
Si tiene una VPC personalizada que quiere utilizar con el entorno, haga clic en Launch into VPC (Lanzar en VPC). Puede configurar los datos de la VPC en la página siguiente. Para obtener más información sobre Amazon VPC, consulte Amazon Virtual Private Cloud (Amazon VPC)
. Para ver una lista de los tipos de contenedores no heredados admitidos, consulte ¿Por qué algunas versiones de la plataforma están marcadas como heredadas? 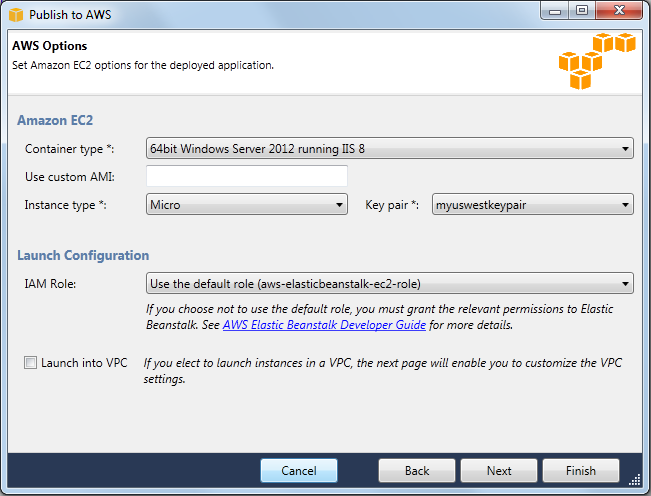
-
Haga clic en Siguiente.
-
-
Si decidió lanzar el entorno dentro de una VPC, aparecerá la página VPC Options (Opciones de VPC); de lo contrario, aparecerá la página Additional Options (Opciones adicionales). Aquí podrá configurar las opciones de la VPC.
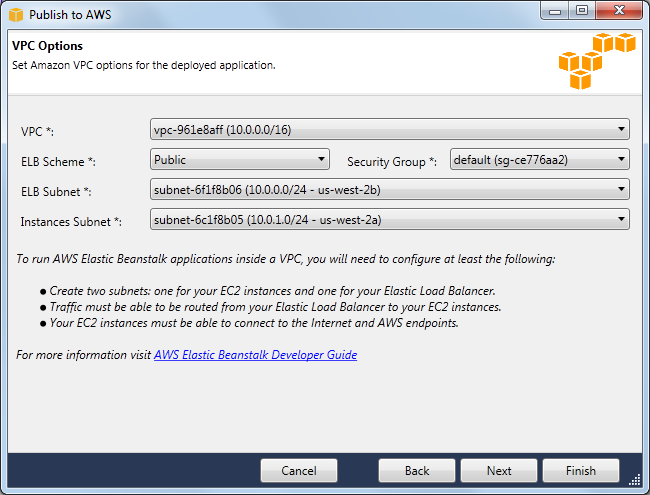
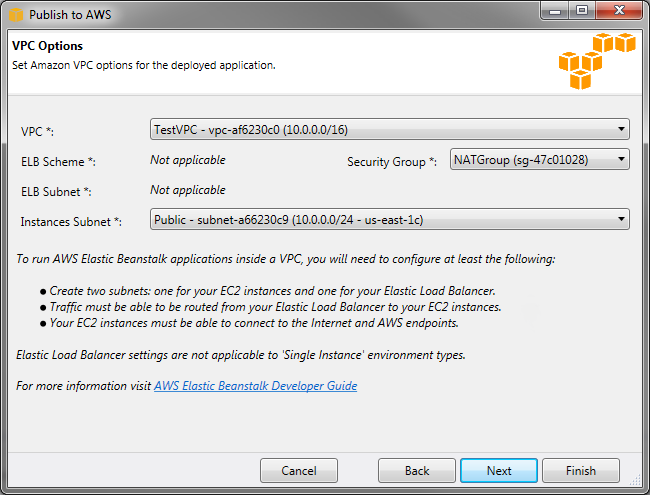
-
Seleccione el ID de la VPC en la que le gustaría lanzar el entorno.
-
En los entornos escalables con balanceo de carga, seleccione private (privado) en ELB Scheme (Esquema de ELB) si no quiere que haya un Elastic Load Balancer disponible en Internet.
En los entornos con una única instancia, esta opción no es aplicable, ya que el entorno no tiene un balanceador de carga. Para obtener más información, consulte Tipos de entornos.
-
Si se trata de un entorno con balanceo de carga y escalable, seleccione las subredes del Elastic Load Balancer y las instancias EC2. Si creó subredes públicas y privadas, asegúrese de que el balanceador de tipo Elastic Load Balancer y las instancias EC2 están asociados con la subred correcta. Amazon VPC crea por defecto una subred pública predeterminada con 10.0.0.0/24 y una subred privada con 10.0.1.0/24. Puede ver las subredes existentes en la consola de Amazon VPC en https://console.aws.amazon.com/vpc/
. Si se trata de un entorno con una única instancia, la VPC solo necesita una subred pública para la instancia. No podrá seleccionar una subred para el balanceador de carga, ya que el entorno no tiene ninguno. Para obtener más información, consulte Tipos de entornos.
-
En un entorno escalable con balanceo de carga, seleccione el grupo de seguridad que creó para sus instancias, si procede.
Si el entorno solo tiene una instancia, no necesita un dispositivo NAT. Seleccione el grupo de seguridad predeterminado. Elastic Beanstalk asigna una dirección IP elástica a la instancia que permite a esta obtener acceso a Internet.
-
Haga clic en Next (Siguiente).
-
-
En la página Application Options (Opciones de aplicación), configure las opciones de la aplicación.
-
En Target framework, seleccione .NET Framework 4.0.
-
Elastic Load Balancing utiliza una comprobación de estado para determinar si las instancias de Amazon EC2 que ejecutan la aplicación están en buen estado. La comprobación de estado determina el estado de una instancia sondeando una URL especificada en los intervalos indicados. Puede anular la URL predeterminada para que se ajuste a un recurso existente de la aplicación (por ejemplo,
/myapp/index.aspx) utilizando el cuadro Application Health Check URL (URL de comprobación de estado de aplicación). Para obtener más información sobre las comprobaciones de estado de la aplicación, consulte Comprobación de estado. -
Escriba una dirección de correo electrónico si desea recibir notificaciones de Amazon Simple Notification Service (Amazon SNS) sobre eventos importantes que afectan a la aplicación.
-
La sección Application Environment (Entorno de aplicación) le permite especificar variables de entorno en las instancias de Amazon EC2 que ejecutan la aplicación. Esta configuración ofrece una mayor portabilidad al eliminar la necesidad de recompilar su código fuente cuando cambia de un entorno a otro.
-
En Application Credentials, seleccione la opción que desee utilizar para implementar la aplicación.
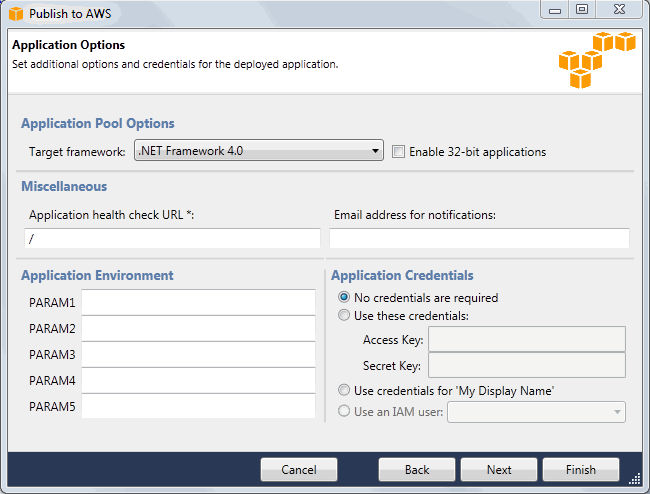
-
Haga clic en Siguiente.
-
-
Si previamente configuró una base de datos de Amazon RDS, aparece la página Amazon RDS DB Security Group (Grupo de seguridad de base de datos Amazon RDS). Si desea conectar el entorno de Elastic Beanstalk con la instancia de base de datos de Amazon RDS, seleccione uno o varios grupos de seguridad. De lo contrario, continúe en el siguiente paso. Cuando esté preparado, haga clic en Next (Siguiente).
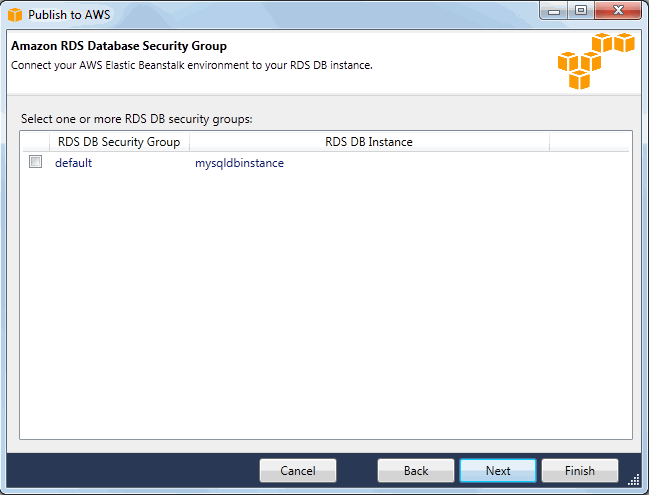
-
Revise las opciones de implementación. Si todo está tal y como quiere, haga clic en Deploy (Implementar).
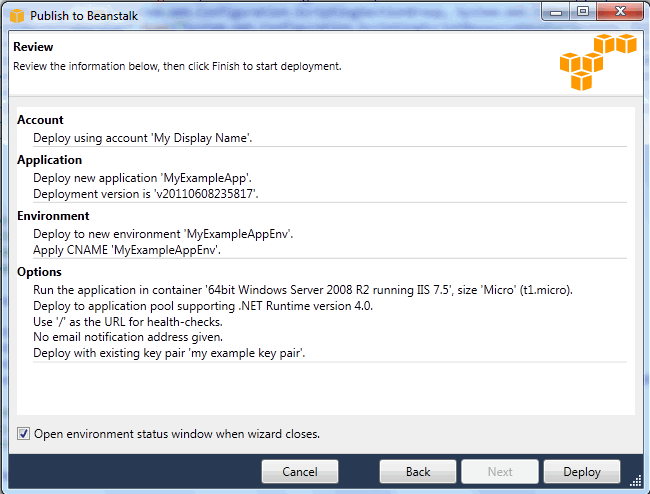
El proyecto de ASP.NET se exportará como un archivo de implementación web, se cargará en Amazon S3 y se registrará como una nueva versión de la aplicación con Elastic Beanstalk. La característica de implementación de Elastic Beanstalk monitoreará el entorno hasta que esté disponible con el código que acaba de implementar. En la pestaña env:<nombre de entorno>, aparecerá el estado del entorno.

Terminación de un entorno
Para evitar que se le apliquen cargos por recursos de AWS que no utiliza, puede terminar un entorno en ejecución con AWS Toolkit for Visual Studio.
nota
Siempre podrá lanzar más adelante un nuevo entorno con la misma versión.
Para terminar un entorno
-
Expanda el nodo Elastic Beanstalk y el nodo de la aplicación en AWS Explorer. Haga clic con el botón derecho en el entorno de la aplicación y seleccione Terminate Environment (Terminar entorno).
-
Cuando le pregunten, haga clic en Yes (Sí) para confirmar que desea terminar el entorno. Elastic Beanstalk tarda unos minutos en terminar los recursos de AWS que se ejecutan en el entorno.
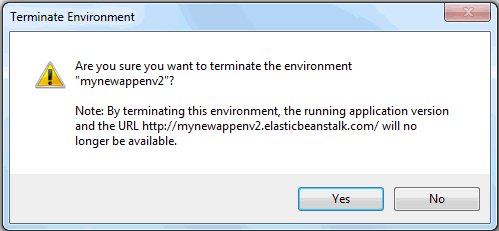
nota
Cuando termine su entorno, el CNAME asociado con el entorno terminado quedará a disposición de cualquier persona que desee utilizarlo.