Las traducciones son generadas a través de traducción automática. En caso de conflicto entre la traducción y la version original de inglés, prevalecerá la version en inglés.
Implementación de una aplicación Node.js con DynamoDB en Elastic Beanstalk
Este tutorial y su aplicación de ejemplo, nodejs-example-dynamo.zip, explican el proceso de implementación de una aplicación de Node.js que utiliza el AWS SDK de Node.js para JavaScript interactuar con el servicio Amazon DynamoDB. Creará una tabla de DynamoDB que esté en una base de datos desacoplada, o externa, del entorno. AWS Elastic Beanstalk También configurará la aplicación para que utilice una base de datos desacoplada. En un entorno de producción, se recomienda utilizar una base de datos que esté desacoplada del entorno de Elastic Beanstalk para que sea independiente del ciclo de vida del entorno. Esta práctica también permite realizar implementaciones azul/verde.
La aplicación de muestra ilustra lo siguiente:
-
Una tabla de DynamoDB que almacena los datos de texto proporcionados por el usuario.
-
Los archivos de configuración para crear la tabla.
-
Un tema de Amazon Simple Notification Service.
-
Uso de un archivo package.json para instalar paquetes durante la implementación.
Requisitos previos
Este tutorial tiene siguientes los requisitos previos:
-
Los tiempos de ejecución de Node.js
-
El software de administración de paquetes de Node.js predeterminado, npm
-
El generador de línea de comandos Express
-
La interfaz de línea de comando de Elastic Beanstalk (CLI de EB)
Para obtener más detalles acerca de la instalación de los primeros tres componentes y la configuración de su entorno de desarrollo local, consulte Configuración del entorno de desarrollo de Node.js para Elastic Beanstalk. Para este tutorial, no necesita instalar el AWS SDK para Node.js, que también se menciona en el tema al que se hace referencia.
Para obtener detalles sobre la instalación y configuración de la CLI de EB, consulte Instalar la interfaz de línea de comando de Elastic Beanstalk y Configuración de la CLI de EB.
Cree un entorno de Elastic Beanstalk
Su directorio de aplicaciones
Este tutorial usa un directorio llamado nodejs-example-dynamo para el paquete de origen de la aplicación. Cree el directorio nodejs-example-dynamo para este tutorial.
~$ mkdir nodejs-example-dynamonota
Cada tutorial de este capítulo usa su propio directorio para el paquete de origen de la aplicación. El nombre del directorio coincide con el nombre de la aplicación de muestra utilizada en el tutorial.
Cambie su directorio de trabajo actual a nodejs-example-dynamo.
~$ cd nodejs-example-dynamoAhora configuremos un entorno de Elastic Beanstalk que ejecute la plataforma Node.js y la aplicación de muestra. Se usará la interfaz de línea de comandos de Elastic Beanstalk (CLI de EB)
Para configurar un repositorio en la CLI de EB para la aplicación y crear un entorno de Elastic Beanstalk que ejecute la plataforma Node.js
-
Cree un repositorio con el comando eb init.
~/nodejs-example-dynamo$eb init --platformnode.js--region<region>Este comando crea un archivo de configuración en una carpeta llamada
.elasticbeanstalkque especifica los ajustes para crear los entornos de la aplicación y crea una aplicación de Elastic Beanstalk con el nombre de la carpeta actual. -
Cree un entorno que ejecute una aplicación de muestra con el comando eb create.
~/nodejs-example-dynamo$eb create --samplenodejs-example-dynamoEste comando crea un entorno con balanceador de carga utilizando la configuración predeterminada de la plataforma de Node.js y los siguientes recursos:
-
EC2 instancia: una máquina virtual de Amazon Elastic Compute Cloud (Amazon EC2) configurada para ejecutar aplicaciones web en la plataforma que elijas.
Cada plataforma ejecuta un conjunto específico de software, archivos de configuración y scripts compatibles con una determinada versión de lenguaje, marco de trabajo y contenedor web (o una combinación de estos). La mayoría de las plataformas utilizan Apache o nginx como un proxy inverso que se sitúa delante de la aplicación web, reenvía las solicitudes a esta, administra los recursos estáticos y genera registros de acceso y errores.
-
Grupo de seguridad de instancias: un grupo EC2 de seguridad de Amazon configurado para permitir el tráfico entrante en el puerto 80. Este recurso permite que el tráfico HTTP del balanceador de cargas llegue a la EC2 instancia que ejecuta tu aplicación web. De forma predeterminada, el tráfico no está permitido en otros puertos.
-
Balanceador de carga: balanceador de carga de Elastic Load Balancing configurado para distribuir solicitudes a las instancias que se ejecutan en la aplicación. Los balanceadores de carga también permiten que las instancias no estén expuestas directamente a Internet.
-
Grupo de seguridad del balanceador de carga: un grupo EC2 de seguridad de Amazon configurado para permitir el tráfico entrante en el puerto 80. Este recurso permite que el tráfico HTTP procedente de Internet llegue al balanceador de carga. De forma predeterminada, el tráfico no está permitido en otros puertos.
-
Grupo de Auto Scaling: grupo de Auto Scaling configurado para reemplazar una instancia si termina o deja de estar disponible.
-
Bucket de Amazon S3: ubicación de almacenamiento para el código fuente, los registros y otros artefactos que se crean al utilizar Elastic Beanstalk.
-
CloudWatch Alarmas de Amazon: dos CloudWatch alarmas que monitorean la carga de las instancias de su entorno y que se activan si la carga es demasiado alta o demasiado baja. Cuando se activa una alarma, en respuesta, el grupo de Auto Scaling aumenta o reduce los recursos.
-
AWS CloudFormation pila: Elastic AWS CloudFormation Beanstalk se utiliza para lanzar los recursos de su entorno y propagar los cambios de configuración. Los recursos se definen en una plantilla que puede verse en la consola de AWS CloudFormation
. -
Nombre de dominio: un nombre de dominio que se dirige a su aplicación web en el formulario.
subdomainregion.elasticbeanstalk.com.Seguridad de dominios
Para aumentar la seguridad de las aplicaciones de Elastic Beanstalk, el dominio elasticbeanstalk.com está registrado en la lista de sufijos públicos (PSL)
. Para mayor seguridad, se recomienda que utilice cookies con un prefijo
__Host-en caso de que necesite configurar cookies confidenciales en el nombre de dominio predeterminado de sus aplicaciones de Elastic Beanstalk. Esta práctica le ayuda a proteger su dominio de los intentos de falsificación de solicitudes entre sitios (CSRF). Para más información, consulte la página Set-Cookieen la red de desarrolladores de Mozilla.
-
-
Cuando se complete la creación del entorno, utilice el comando eb open para abrir la URL del entorno en el navegador predeterminado.
~/nodejs-example-dynamo$eb open
Ahora ha creado un entorno de Elastic Beanstalk para Node.js con una aplicación de muestra. Puede actualizarlo con su propia aplicación. Luego, actualizamos la aplicación de muestra para que use el marco de Express.
Añadir permisos a las instancias del entorno
La aplicación se ejecuta en una o más EC2 instancias detrás de un balanceador de carga y atiende las solicitudes HTTP de Internet. Cuando recibe una solicitud que requiere el uso de AWS servicios, la aplicación utiliza los permisos de la instancia en la que se ejecuta para acceder a esos servicios.
La aplicación de ejemplo usa permisos de instancia para escribir datos en una tabla de DynamoDB y enviar notificaciones a un tema de Amazon SNS con el SDK de Node.js. JavaScript Añada las siguientes políticas administradas al perfil de instancia predeterminado para conceder a las EC2 instancias de su entorno permiso de acceso a DynamoDB y Amazon SNS:
-
AmazonDynamoDBFullAcceso
-
SNSFullAcceso a Amazon
Para agregar políticas al perfil de instancia predeterminado
-
Abra la página Roles
en la consola de IAM. -
Elige aws-elasticbeanstalk-ec2 funciones.
-
En la pestaña Permissions (Permisos), elija Attach policies (Adjuntar políticas).
-
Seleccione la política administrada que se aplicará a los demás servicios que utilice la aplicación. Para este tutorial, seleccione
AmazonSNSFullAccessyAmazonDynamoDBFullAccess. -
Elija Asociar política.
Para obtener más información acerca de cómo administrar perfiles de instancia, consulte Administración de perfiles de instancia de Elastic Beanstalk.
Implementar la aplicación de muestra
Ahora su entorno está listo para implementar y ejecutar la aplicación de ejemplo de este tutorial: nodejs-example-dynamo.zip.
Para implementar y ejecutar la aplicación de muestra del tutorial
-
Cambie el directorio de trabajo actual a
nodejs-example-dynamode directorio de la aplicación.~$cd nodejs-example-dynamo -
Descargue y extraiga el contenido del paquete de código fuente de la aplicación de ejemplo (nodejs-example-dynamo.zip) en el directorio de la aplicación.
nodejs-example-dynamo -
Implemente la aplicación de muestra en su entorno Elastic Beanstalk con el comando eb deploy.
~/nodejs-example-dynamo$eb deploynota
De forma predeterminada, el comando
eb deploycrea un archivo ZIP de la carpeta del proyecto. Puede configurar la CLI de EB para implementar un artefacto de su proceso de compilación en lugar de crear un archivo ZIP de la carpeta del proyecto. Para obtener más información, consulte Implementar un artefacto en lugar de la carpeta del proyecto. -
Cuando se complete la creación del entorno, utilice el comando eb open para abrir la URL del entorno en el navegador predeterminado.
~/nodejs-example-dynamo$eb open
El sitio recopila la información de contacto del usuario y utiliza una tabla de DynamoDB para almacenar los datos. Para agregar una entrada, elija Sign up today (Regístrese hoy mismo), introduzca un nombre y dirección de correo electrónico y, a continuación, elija Sign Up! (Regístrese) La aplicación web escribe el contenido del formulario en la tabla y activa una notificación por correo electrónico de Amazon SNS.
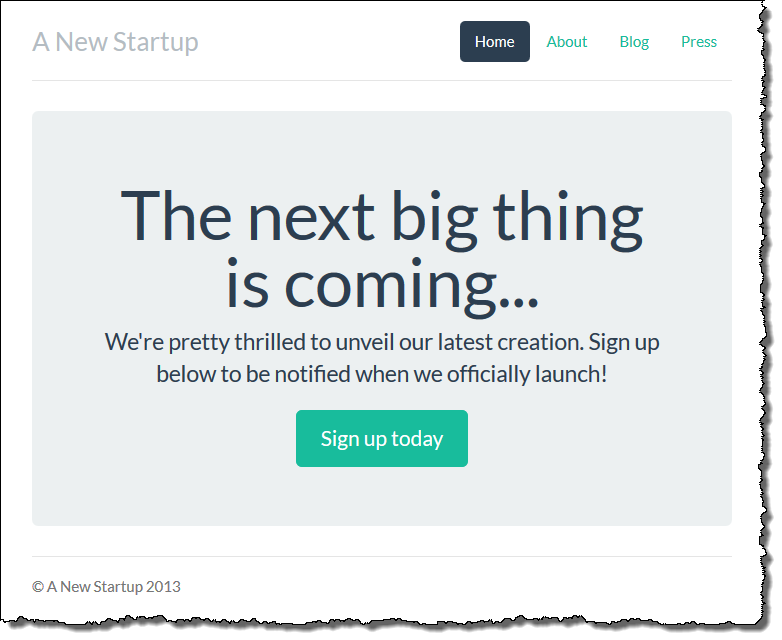
De momento, el tema de Amazon SNS está configurado con un marcador de posición para el correo electrónico de las notificaciones. Actualización deá la configuración en breve, pero entretanto puede verificar la tabla de DynamoDB y el tema de Amazon SNS en la AWS Management Console.
Para ver la tabla
-
Abra la página Tables
en la consola de DynamoDB. -
Busque la tabla que creó la aplicación. El nombre comienza por awseb y contiene. StartupSignupsTable
-
Seleccione la tabla, elija Items (Elementos) y, a continuación, elija Start search (Iniciar búsqueda) para ver todos los elementos de la tabla.
La tabla contiene una entrada para cada dirección de correo electrónico enviada en el sitio de inscripción. Además de escribir en la tabla, la aplicación envía un mensaje a un tema de Amazon SNS que tiene dos suscripciones: una para las notificaciones por correo electrónico que se le envían a usted y otra para una cola de Amazon Simple Queue Service que una aplicación de trabajo puede leer para procesar las solicitudes y enviar mensajes de correo electrónico a los clientes interesados.
Para ver el tema
-
Abra la página Topics (Temas)
en la consola de Amazon SNS. -
Busque el tema que creó la aplicación. El nombre comienza por awseb y contiene. NewSignupTopic
-
Seleccione el tema para ver sus suscripciones.
La aplicación (app.js) define dos rutas. La ruta raíz (/) devuelve una página web renderizada a partir de una plantilla integrada JavaScript (EJS) con un formulario que el usuario rellena para registrar su nombre y dirección de correo electrónico. Al enviar el formulario se envía una solicitud POST con los datos del formulario a la ruta /signup, que escribe una entrada en la tabla de DynamoDB y publica un mensaje en el tema de Amazon SNS para enviar una notificación al propietario de la inscripción.
La aplicación de muestra incluye archivos de configuración que crean la tabla de DynamoDB, el tema de Amazon SNS y la cola de Amazon SQS usados por la aplicación. Esto le permite crear un nuevo entorno y probar la funcionalidad de forma inmediata, pero tiene el inconveniente de que la tabla de DynamoDB está asociada al entorno. Para un entorno de producción, debería crear la tabla de DynamoDB fuera de su entorno para evitar perderla cuando termine el entorno o actualice su configuración.
Creación de una tabla de DynamoDB
Para utilizar una tabla de DynamoDB externa con una aplicación que se ejecuta en Elastic Beanstalk, primero cree una tabla en DynamoDB. Cuando crea una tabla fuera de Elastic Beanstalk, es completamente independiente de Elastic Beanstalk y de sus entornos de Elastic Beanstalk, y Elastic Beanstalk no la finalizará.
Cree una tabla con la siguiente configuración:
-
Table name (Nombre de la tabla) –
nodejs-tutorial -
Primary key (Clave principal) –
email -
Tipo de clave principal: String (Cadena)
Para crear una tabla de DynamoDB
-
Abra la página Tables
en la consola de administración de DynamoDB. -
Seleccione Create table (Creación de tabla).
-
Escriba un Table name (Nombre de tabla) y una Primary key (Clave principal).
-
Elija el tipo de clave principal.
-
Seleccione Creación de.
Actualización de los archivos de configuración de la aplicación
Actualice los archivos de configuración del origen de la aplicación para que utilicen la tabla nodejs-tutorial en lugar de crear una nueva.
Para actualizar la aplicación de muestra para su uso en producción
-
Cambie el directorio de trabajo actual a
nodejs-example-dynamode directorio de la aplicación.~$cd nodejs-example-dynamo -
Abra
.ebextensions/options.configy cambie los valores de las siguientes opciones:-
NewSignupEmail— Su dirección de correo electrónico.
-
STARTUP_SIGNUP_TABLE: nodejs-tutorial
ejemplo .ebextensions/options.config
option_settings: aws:elasticbeanstalk:customoption: NewSignupEmail:you@example.comaws:elasticbeanstalk:application:environment: THEME: "flatly" AWS_REGION: '`{"Ref" : "AWS::Region"}`' STARTUP_SIGNUP_TABLE:nodejs-tutorialNEW_SIGNUP_TOPIC: '`{"Ref" : "NewSignupTopic"}`' aws:elasticbeanstalk:container:nodejs: ProxyServer: nginx aws:elasticbeanstalk:container:nodejs:staticfiles: /static: /static aws:autoscaling:asg: Cooldown: "120" aws:autoscaling:trigger: Unit: "Percent" Period: "1" BreachDuration: "2" UpperThreshold: "75" LowerThreshold: "30" MeasureName: "CPUUtilization"Esto se aplica a las siguientes configuraciones para la aplicación:
-
La dirección de correo electrónico que el tema de Amazon SNS utiliza para las notificaciones está configurado en su dirección o en la que introduzca en el archivo
options.config. -
Se utilizará la tabla nodejs-tutorial en lugar de la creada por
.ebextensions/create-dynamodb-table.config.
-
-
Remove
.ebextensions/create-dynamodb-table.config.~/nodejs-tutorial$rm .ebextensions/create-dynamodb-table.configLa próxima vez que implemente la aplicación, se eliminará la tabla creada por este archivo de configuración.
-
Implemente la aplicación actualizada en su entorno Elastic Beanstalk con el comando eb deploy.
~/nodejs-example-dynamo$eb deploy -
Cuando se complete la creación del entorno, utilice el comando eb open para abrir la URL del entorno en el navegador predeterminado.
~/nodejs-example-dynamo$eb open
Cuando lo implemente, Elastic Beanstalk actualizará la configuración del tema de Amazon SNS y eliminará la tabla de DynamoDB que se creó cuando implementó la primera versión de la aplicación.
Ahora, cuando termine el entorno, no se eliminará la tabla nodejs-tutorial. Esto le permite realizar implementaciones blue/green, modificar los archivos de configuración o retirar su sitio web sin arriesgarse a perder datos.
Abra su sitio en un navegador y verifique que el formulario funciona según lo previsto. Cree un par de entradas y, a continuación, consulte la consola de DynamoDB para verificar la tabla.
Para ver la tabla
-
Abra la página Tables
en la consola de DynamoDB. -
Busque la tabla nodejs-tutorial.
-
Seleccione la tabla, elija Items (Elementos) y, a continuación, elija Start search (Iniciar búsqueda) para ver todos los elementos de la tabla.
También puede ver que Elastic Beanstalk eliminó la tabla que creó anteriormente.
Configuración de su entorno para alta disponibilidad
Por último, configure el grupo de Auto Scaling de su entorno con un número mínimo de instancias mayor. Ejecute al menos dos instancias en todo momento para evitar que los servidores web de su entorno se conviertan en un único punto de error y para poder implementar cambios sin que el sitio se quede fuera de servicio.
Si desea configurar el grupo de Auto Scaling del entorno para disponer de una alta disponibilidad
Abra la consola de Elastic Beanstalk
y, en la lista Regiones, seleccione su. Región de AWS -
En el panel de navegación, elija Environments (Entornos) y, a continuación, elija el nombre del entorno en la lista.
nota
Si tiene muchos entornos, utilice la barra de búsqueda para filtrar la lista de entornos.
En el panel de navegación, elija Configuration (Configuración).
-
En la categoría de configuración Capacity (Capacidad), elija Edit (Edición de).
-
En la sección Auto Scaling group (grupo de Auto Scaling) defina Min instances (Instancias mínimas) en
2. -
Para guardar los cambios, elija Aplicar en la parte inferior de la página.
Limpieza
Cuando termine de trabajar con Elastic Beanstalk, puede terminar su entorno. Elastic Beanstalk AWS cancela todos los recursos asociados al entorno, como las instancias de EC2 Amazon, las instancias de bases de datos, los balanceadores de carga,los grupos de seguridad y las alarmas.
Cómo terminar su entorno de Elastic Beanstalk desde la consola
Abra la consola de Elastic Beanstalk
y, en la lista Regiones, seleccione su. Región de AWS -
En el panel de navegación, elija Environments (Entornos) y, a continuación, elija el nombre del entorno en la lista.
nota
Si tiene muchos entornos, utilice la barra de búsqueda para filtrar la lista de entornos.
-
Elija Actions (Acciones) y, a continuación, Terminate Environment (Terminar el entorno).
-
Utilice el cuadro de diálogo en pantalla para confirmar la terminación del entorno.
Con Elastic Beanstalk, puede crear fácilmente un nuevo entorno para su aplicación en cualquier momento.
También puede eliminar las tablas de DynamoDB externas que haya creado.
Para eliminar una tabla de DynamoDB
-
Abra la página Tables
en la consola de DynamoDB. -
Seleccione una tabla.
-
Seleccione Actions (Acciones) y Delete table (Eliminar tabla).
-
Elija Eliminar.
Pasos a seguir a continuación
La aplicación de ejemplo utiliza archivos de configuración para configurar los ajustes del software y crear AWS recursos como parte de su entorno. Para obtener más información sobre los archivos de configuración y cómo se utilizan, consulte Personalización avanzada de entornos con archivos de configuración (.ebextensions).
La aplicación de muestra de este tutorial utiliza la plataforma web Express para Node.js. Para obtener más información sobre Express, consulte la documentación oficial en expressjs.com
Por último, si pretende utilizar la aplicación en un entorno de producción, configure un nombre de dominio personalizado para el entorno y habilite HTTPS para las conexiones seguras.