Las traducciones son generadas a través de traducción automática. En caso de conflicto entre la traducción y la version original de inglés, prevalecerá la version en inglés.
Creación de un entorno de Elastic Beanstalk
El siguiente procedimiento inicia un nuevo entorno que ejecuta la aplicación predeterminada. Estos pasos se simplifican para que su entorno funcione rápidamente, utilizando los valores de opción predeterminados.
Notas
-
Para obtener instrucciones sobre cómo crear y administrar entornos con el EBCLI, consulteAdministración de entornos de Elastic Beanstalk con la CLI de EB.
-
La creación de un entorno requiere los permisos de la política administrada de acceso completo de Elastic Beanstalk. Para obtener más información, consulte Política de usuario de Elastic Beanstalk.
Para lanzar un entorno con una aplicación de ejemplo (consola)
Abra la consola de Elastic Beanstalk
y, en la lista Regiones, seleccione su. Región de AWS -
En el panel de navegación, elija Aplicaciones. Seleccione una aplicación existente de la lista. También puede elegir crear una según las instrucciones de Administración de aplicaciones .
-
En la página de información general de la aplicación, seleccione Create new environment (Crear un nuevo entorno).
La siguiente imagen muestra la página de información general de la aplicación.
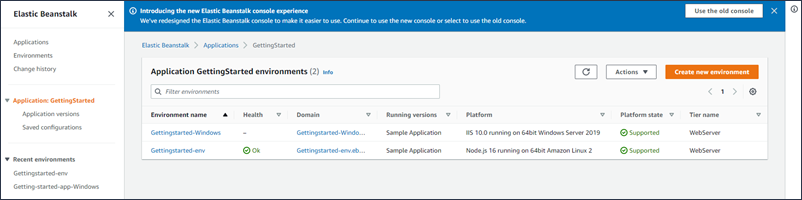
Esto abre el asistente de Create environment (Creación de entorno). El asistente proporciona un conjunto de pasos para crear un entorno nuevo.
-
Para el Nivel de entorno, elija el nivel de entorno Entorno del servidor web o Entorno de empleado. Una vez creado, no se puede cambiar la capa del entorno.
nota
El. NETen la plataforma Windows Server no es compatible con el nivel de entorno de trabajo.
Los campos Información de la aplicación se establecen por defecto según la aplicación que haya elegido anteriormente.
En la agrupación Información del entorno, el nombre del entorno se establece por defecto según el nombre de la aplicación. Si prefiere un nombre de entorno diferente, puede introducir otro valor en el campo. Si lo desea, puede introducir un nombre de dominio; de lo contrario, Elastic Beanstalk generará automáticamente un valor. También puede introducir una descripción del entorno.
-
En Platform (Plataforma), seleccione la plataforma y la ramificación de la plataforma que coincidan con el lenguaje utilizado por la aplicación.
nota
Elastic Beanstalk admite varias versiones para la mayoría de las plataformas que se indican. De forma predeterminada, la consola selecciona la versión recomendada para la plataforma y la ramificación de la plataforma que elija. Si la aplicación requiere una versión diferente, puede seleccionarla aquí. Para obtener más información acerca de las versiones compatibles de la plataforma, consulte Plataformas compatibles con Elastic Beanstalk.
-
En cuanto al código de la aplicación, tiene varias opciones para lanzar un ejemplo de aplicación.
-
Para iniciar el ejemplo de aplicación predeterminado sin proporcionar el código fuente, seleccione Ejemplo de aplicación. Esta acción elige la aplicación de una sola página que Elastic Beanstalk proporciona para la plataforma que seleccionó previamente.
-
Si descargó una aplicación de muestra de esta guía o de otra fuente, siga estos pasos.
-
Seleccione Cargar código.
-
A continuación, seleccione Archivo local y, en Cargar aplicación, seleccione Elegir archivo.
-
El sistema operativo del ordenador mostrará una interfaz para seleccionar el archivo local que descargó. Seleccione el archivo del paquete de agrupación y continúe.
-
-
-
Para los Modelos preestablecidos, elija Instancia individual.
-
Elija Next (Siguiente).
-
Aparece la página Configurar acceso a servicio.
La siguiente imagen ilustra la página Configurar acceso al servicio.
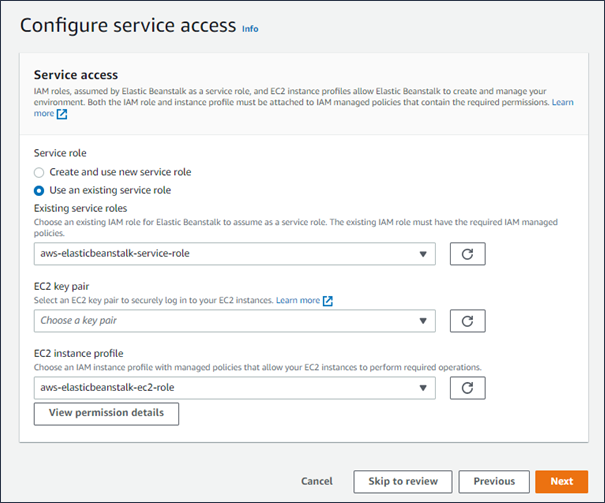
-
Seleccione un valor en la lsita desplegable Roles de servicio existentes.
-
(Opcional) Si ya ha creado un par de EC2 claves, puede seleccionarlo en el menú desplegable del campo del par de EC2 claves. Lo usaría para iniciar sesión de forma segura en la EC2 instancia de Amazon que Elastic Beanstalk aprovisiona para su aplicación. Si omite este paso, siempre podrá crear y asignar un EC2 key pair una vez creado el entorno. Para obtener más información, consulte EC2 key pair.
-
A continuación, nos centraremos en la lista desplegable de perfiles de EC2 instancias. Los valores que aparecen en esta lista desplegable pueden variar, en función de si su cuenta ha creado previamente un entorno nuevo.
Seleccione una de las siguientes opciones según los valores que aparezcan en la lista.
-
Si
aws-elasticbeanstalk-ec2-roleaparece en la lista desplegable, selecciónelo en la lista desplegable. -
Si aparece otro valor en la lista y es el perfil de EC2 instancia predeterminado destinado a sus entornos, selecciónelo en la lista desplegable.
-
Si la lista desplegable de perfiles de EC2 instancia no incluye ningún valor, tendrás que crear un perfil de instancia.
Creación de un perfil de instancia
Para crear un perfil de instancia, iremos a otro procedimiento en esta misma página. Vaya al final de este procedimiento y amplíe el procedimiento siguiente: Crear un perfil de IAM rol para una EC2 instancia.
Complete los pasos de Crear un perfil de IAM rol para la EC2 instancia para crear un IAM rol que pueda seleccionar posteriormente para el perfil de la EC2 instancia. Luego, vuelva a este paso.
Ahora que has creado un IAM rol y has actualizado la lista, este aparece como una opción en la lista desplegable. Selecciona el IAM rol que acabas de crear en la lista desplegable del perfil de la EC2 instancia.
-
-
Seleccione Skip to review (Saltar a revisión) en la página Configure service access (Configurar el acceso al servicio).
Se seleccionarán los valores predeterminados para este paso y se omitirán los pasos opcionales.
-
En la página Review (Revisar), se muestra un resumen de todas sus elecciones.
Para personalizar aún más su entorno, elija Edit (Editar) junto al paso que incluye los elementos que desee configurar. Solo puede establecer las siguientes opciones durante la creación del entorno:
-
Environment name
-
Nombre de dominio
-
Versión de la plataforma
-
Procesador
-
VPC
-
datos y búsqueda
Puede modificar los siguientes ajustes después de crear el entorno, pero requieren que se aprovisionen nuevas instancias u otros recursos, lo que puede llevar algún tiempo:
-
Tipo de instancia, volumen raíz, key pair y rol AWS Identity and Access Management (IAM)
-
Base de RDS datos interna de Amazon
-
Equilibrador de carga
Para obtener más información sobre los ajustes disponibles, consulte El asistente de creación de nuevo entorno.
-
-
Elija Submit (Enviar) en la parte inferior de la página para iniciar la creación del nuevo entorno.
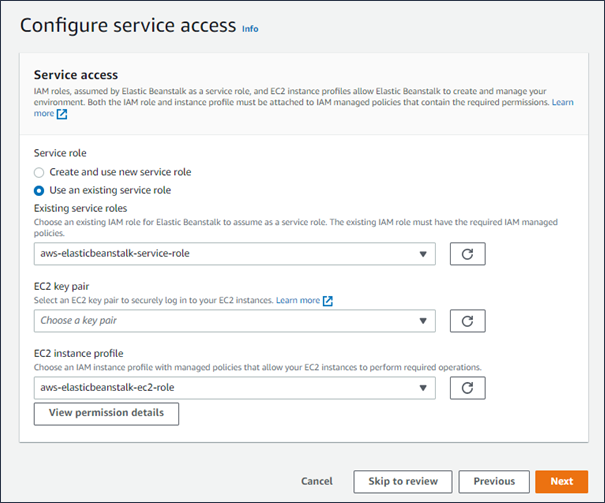
Para crear un IAM rol, por EC2 ejemplo, seleccione un perfil
-
Seleccione Ver detalles de permisos. Esto se muestra en la lista desplegable de perfiles de la EC2 instancia.
Aparece una ventana modal titulada Ver permisos del perfil de instancia. En esta ventana se muestran los perfiles gestionados que tendrá que adjuntar al nuevo perfil de EC2 instancia que cree. También proporciona un enlace para iniciar la IAM consola.
-
Seleccione el enlace de la IAMconsola que aparece en la parte superior de la ventana.
-
En el panel de navegación de la IAM consola, selecciona Funciones.
-
Elija Crear rol.
-
En Tipo de entidad de confianza, seleccione Servicio de AWS .
-
En Use case (Caso de uso), elija EC2.
-
Elija Next (Siguiente).
-
Asocie las políticas administradas adecuadas. Desplácese por la ventana modal Ver permisos del perfil de instancia para ver las políticas administradas. Las políticas también aparecen aquí:
-
AWSElasticBeanstalkWebTier -
AWSElasticBeanstalkWorkerTier -
AWSElasticBeanstalkMulticontainerDocker
-
-
Elija Next (Siguiente).
-
Escriba un nombre para el rol.
-
(Opcional) Añada etiquetas al rol.
-
Elija Crear rol.
-
Vuelva a la ventana de la consola de Elastic Beanstalk que está abierta.
-
Cierre la ventana modal Ver permisos del perfil de instancia.
importante
No cierre la página del navegador donde se muestra la consola de Elastic Beanstalk.
-
Elija
 (actualizar), junto a la lista desplegable de perfiles de la EC2 instancia.
(actualizar), junto a la lista desplegable de perfiles de la EC2 instancia. Esto actualiza la lista desplegable, para que el rol que acaba de crear aparezca en ella.
Mientras Elastic Beanstalk crea su entorno, se le redirige a la consola de Elastic Beanstalk. Cuando el estado del entorno se ponga de color verde, elija la opción situada URL junto al nombre del entorno para ver la aplicación en ejecución. Por lo general, URL se puede acceder a ella desde Internet, a menos que configure su entorno para usar un balanceador de cargas personalizado VPC con un balanceador de cargas interno.
Temas
- El asistente de creación de nuevo entorno
- Clonación de un entorno de Elastic Beanstalk
- Terminación de un entorno de Elastic Beanstalk
- Creación de entornos de Elastic Beanstalk con la CLI de AWS
- Creación de entornos de Elastic Beanstalk con la API
- Construyendo un lanzamiento ahora URL
- Creación y actualización de grupos de entornos de Elastic Beanstalk