Las traducciones son generadas a través de traducción automática. En caso de conflicto entre la traducción y la version original de inglés, prevalecerá la version en inglés.
Acceso a la consola local de la gateway
La forma en que se obtiene acceso a la consola local de la máquina virtual depende del tipo de hipervisor en que se haya implementado la máquina virtual de la gateway. En esta sección, puede encontrar información sobre cómo acceder a la consola local de VM mediante la máquina virtual de Linux basada en el kernel (KVM), VMware ESXi y Microsoft Hyper-V Manager.
Temas
Acceso a la consola local de la gateway con Linux KVM
Existen distintas formas de configurar máquinas virtuales que se ejecutan en KVM, en función de la distribución Linux que se esté utilizando. A continuación se indican las instrucciones para acceder a las opciones de configuración KVM desde la línea de comandos. Las instrucciones podrían variar según la implementación de KVM.
Para obtener acceso a la consola local de la gateway con KVM
-
Utilice el siguiente comando para enumerar las máquinas virtuales que están actualmente disponibles en KVM.
# virsh listPuede elegir las máquinas virtuales disponibles por
Id.
-
Utilice el siguiente comando para acceder a la consola local.
# virsh consoleVM_Id
-
Para obtener las credenciales predeterminadas para iniciar sesión en la consola local, consulte Inicio de sesión en la consola local de la gateway de archivos.
-
Después de haber iniciado sesión, puede activar y configurar su gateway.

Acceso a la consola local de la gateway con VMware ESXi
Para obtener acceso a la consola local de la gateway con VMware ESXi
-
En el cliente de VMware vSphere, seleccione la máquina virtual de la gateway.
-
Asegúrese de que la gateway esté activada.
nota
Si la MV de la gateway está activada, aparecerá un icono de flecha verde con el icono de la MV, como se muestra en la siguiente captura de pantalla. Si la MV de la gateway no está activada, puede activarla eligiendo el icono Power On (Encender) verde en el menú Toolbar (Barra de herramientas).
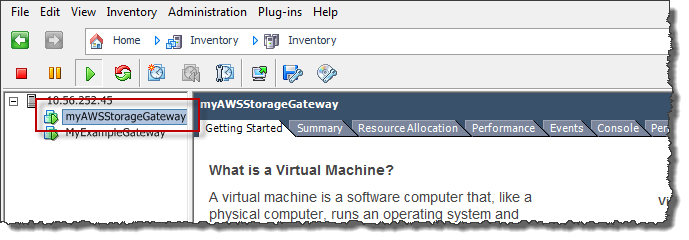
-
Elija la pestaña Console (Consola).
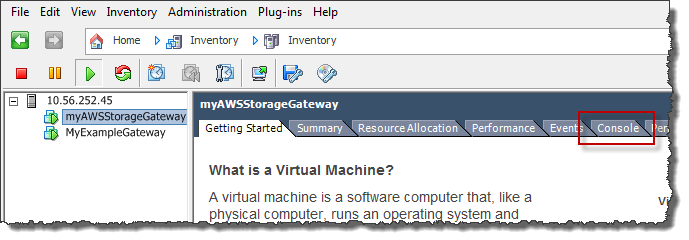
Después de unos minutos, la MV está lista para iniciar sesión.
nota
Para liberar el cursor de la ventana de la consola, pulse Ctrl+Alt.

-
Para iniciar sesión con las credenciales predeterminadas, siga el procedimiento Inicio de sesión en la consola local de la gateway de archivos.
Acceso a la consola local de la gateway con Microsoft Hyper-V
Para obtener acceso a la consola local de la gateway (Microsoft Hyper-V)
-
En la lista Virtual Machines de Microsoft Hyper-V Manager, seleccione la MV de la gateway.
-
Asegúrese de que la gateway esté activada.
nota
Si la MV de la gateway está activada, se mostrará
Runningcomo State de la MV, tal como se muestra en la siguiente captura de pantalla. Si la MV de la gateway no está activada, puede activarla eligiendo Start en el panel Actions.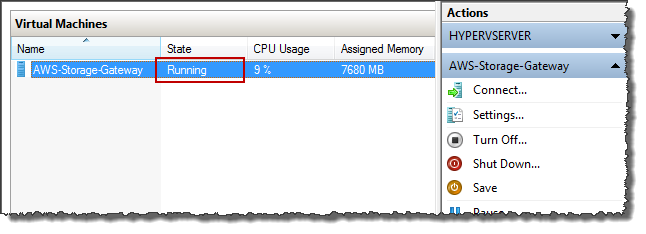
-
En el panel Actions, elija Connect.
Aparece la ventana Virtual Machine Connection. Si aparece una ventana de autenticación, escriba el nombre de usuario y la contraseña proporcionados por el administrador del hipervisor.

Después de unos minutos, la MV está lista para iniciar sesión.

-
Para iniciar sesión con las credenciales predeterminadas, siga el procedimiento Inicio de sesión en la consola local de la gateway de archivos.