Las traducciones son generadas a través de traducción automática. En caso de conflicto entre la traducción y la version original de inglés, prevalecerá la version en inglés.
Creación de una máquina virtual de almacenamiento
Puede crear un FSx para ONTAP SVM mediante la API AWS Management Console, y AWS CLI.
El número máximo de SVM que puede crear para un sistema de archivos depende del tipo de despliegue del sistema de archivos y de la cantidad de capacidad de rendimiento aprovisionada. Para obtener más información, consulte Número máximo de SVM por sistema de archivos.
Propiedades de SVM
Al crear una SVM, se definen las siguientes propiedades:
El sistema de archivos de FSx para ONTAP al que pertenece.
La configuración de Microsoft Active Directory (AD): si lo desea, puede unir su SVM a un AD autogestionado para la autenticación y el control de acceso de los clientes de Windows y macOS. Para obtener más información, consulte Uso de Microsoft Active Directory en FSx para ONTAP.
El estilo de seguridad del volumen raíz: defina el estilo de seguridad del volumen raíz (Unix, NTFS o mixto) para adaptarlo al tipo de clientes que utiliza para acceder a sus datos dentro del SVM. Para obtener más información, consulte Estilo de seguridad del volumen.
La contraseña administrativa de la SVM: si lo desea, puede establecer la contraseña para el usuario
vsadminde la SVM. Para obtener más información, consulte Administración de SVM con la CLI ONTAP.
Para crear una máquina virtual de almacenamiento (consola)
Abra la consola de Amazon FSx en https://console.aws.amazon.com/fsx/
. En el panel de navegación izquierdo, seleccione Storage virtual machines (Máquinas virtuales de almacenamiento).
-
Seleccione Create new storage virtual machine (Crear una nueva máquina virtual de almacenamiento).
Aparece el cuadro de diálogo Create new storage virtual machine (Crear nueva máquina virtual de almacenamiento).
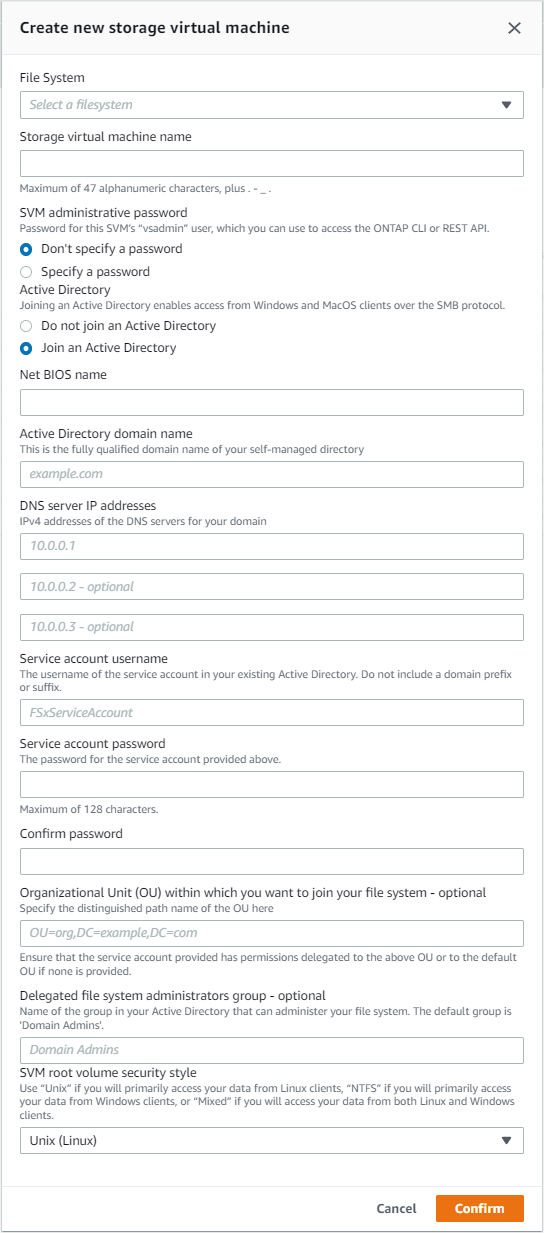
-
En File system (Sistema de archivos), elija el sistema de archivos en el que se va a crear la máquina virtual de almacenamiento.
-
En el campo Storage virtual machine name (Nombre de la máquina virtual de almacenamiento), proporcione un nombre para la máquina virtual de almacenamiento. Puede utilizar un máximo de 47 caracteres alfanuméricos, además del carácter especial de guion bajo (_).
-
Para la contraseña administrativa de SVM, puede elegir opcionalmente Specify a password (Especificar una contraseña) y crear una contraseña para el usuario
vsadminde esta SVM. Puede usar el usuariovsadminpara administrar la SVM mediante la CLI y la API de REST de ONTAP. Para más información sobre el usuariovsadmin, consulte Administración de SVM con la CLI ONTAP.Si elige Don't specify a password (No especificar contraseña) (opción predeterminada), podrá seguir utilizando el usuario
fsxadmindel sistema de archivos para gestionar el sistema de archivos mediante la CLI o la API de REST de ONTAP, pero no podrá utilizar el usuariovsadminde su SVM para hacer lo mismo. -
En el caso de Active Directory, tiene las siguientes opciones:
-
Si no va a unir su sistema de archivos a un Active Directory (AD), elija Do not join an Active Directory (No unirse a un Active Directory).
-
Si va a unir su SVM a un dominio de AD autogestionado, elija Join an Active Directory (Unirse a un Active Directory) y proporcione los siguientes detalles para su AD. Para obtener más información, consulte Requisitos previos para unir una SVM a un Microsoft AD autogestionado.
-
El nombre NetBIOS del objeto de equipo de Active Directory que se creará para la SVM. El nombre NetBIOS no puede superar los 15 caracteres. Este es el nombre de este SVM en Active Directory.
-
El nombre de dominio completo (FQDN) de su Active Directory. El FQDN no puede superar los 255 caracteres.
-
Direcciones IP del servidor DNS: las direcciones IPv4 de los servidores DNS de su dominio.
-
Nombre de usuario de la cuenta de servicio: el nombre de usuario de la cuenta de servicio de su Active Directory actual. No incluya un prefijo o sufijo de dominio. En
EXAMPLE\ADMIN, utiliceADMIN. -
Contraseña de la cuenta de servicio: la contraseña de la cuenta de servicio.
-
Confirmar contraseña: la contraseña de la cuenta de servicio.
-
(Opcional) Unidad organizativa (OU): nombre de ruta distinguido de la unidad organizativa a la que quieres unir tu sistema de archivos.
-
Grupo de administradores del sistema de archivos delegado: el nombre del grupo de su AD que puede administrar el sistema de archivos.
Si lo utiliza AWS Managed Microsoft AD, debe especificar un grupo como administradores AWS delegados de FSx AWS , administradores delegados o un grupo personalizado con permisos delegados para la OU.
Si se va a unir a un AD autogestionado, utilice el nombre del grupo en su AD. El grupo predeterminado es
Domain Admins.
-
-
-
Para el SVM root volume security style (Estilo de seguridad del volumen raíz del SVM), elija el estilo de seguridad del SVM en función del tipo de clientes que accedan a sus datos. Elija Unix (Linux) si accede a sus datos principalmente mediante clientes Linux; elija NTFS si accede a sus datos principalmente mediante clientes de Windows. Para obtener más información, consulte Estilo de seguridad del volumen.
-
Elija Confirm (Confirmar) para crear la máquina virtual de almacenamiento.
Puede supervisar el progreso de la actualización en la página de detalles de los File systems (Sistemas de archivos), en la columna Status (Estado) del panel Storage virtual machines (Máquinas virtuales de almacenamiento). La máquina virtual de almacenamiento está lista para usarse cuando su estado es Created (Creado).
Para crear una máquina virtual de almacenamiento (CLI)
-
Para crear una máquina virtual de almacenamiento (SVM) FSx para ONTAP, utilice el comando create-storage-virtual-machineCLI (o la operación CreateStorageVirtualMachineAPI equivalente), como se muestra en el siguiente ejemplo.
aws fsx create-storage-virtual-machine \ --file-system-id fs-0123456789abcdef0 \ --name svm1 \ --svm-admin-passwordpassword\ --active-directory-configuration SelfManagedActiveDirectoryConfiguration='{DomainName="corp.example.com", \ OrganizationalUnitDistinguishedName="OU=FileSystems,DC=corp,DC=example,DC=com",FileSystemAdministratorsGroup="FSxAdmins", \ UserName="FSxService",Password="password", \ DnsIps=["10.0.1.18"]}',NetBiosName=amznfsx12345
Después de crear correctamente la máquina virtual de almacenamiento, Amazon FSx devuelve su descripción en formato JSON, como se muestra en el siguiente ejemplo.
{ "StorageVirtualMachine": { "CreationTime": 1625066825.306, "Endpoints": { "Management": { "DnsName": "svm-abcdef0123456789a.fs-0123456789abcdef0.fsx.us-east-1.amazonaws.com", "IpAddressses": ["198.19.0.4"] }, "Nfs": { "DnsName": "svm-abcdef0123456789a.fs-0123456789abcdef0.fsx.us-east-1.amazonaws.com", "IpAddressses": ["198.19.0.4"] }, "Smb": { "DnsName": "amznfsx12345", "IpAddressses": ["198.19.0.4"] }, "SmbWindowsInterVpc": { "IpAddressses": ["198.19.0.5", "198.19.0.6"] }, "Iscsi": { "DnsName": "iscsi.svm-abcdef0123456789a.fs-0123456789abcdef0.fsx.us-east-1.amazonaws.com", "IpAddressses": ["198.19.0.7", "198.19.0.8"] } }, "FileSystemId": "fs-0123456789abcdef0", "Lifecycle": "CREATING", "Name": "vol1", "ResourceARN": "arn:aws:fsx:us-east-1:123456789012:storage-virtual-machine/fs-0123456789abcdef0/svm-abcdef0123456789a", "StorageVirtualMachineId": "svm-abcdef0123456789a", "Subtype": "default", "Tags": [], "ActiveDirectoryConfiguration": { "NetBiosName": "amznfsx12345", "SelfManagedActiveDirectoryConfiguration": { "UserName": "Admin", "DnsIps": [ "10.0.1.3", "10.0.91.97" ], "OrganizationalUnitDistinguishedName": "OU=Computers,OU=customer-ad,DC=customer-ad,DC=example,DC=com", "DomainName": "customer-ad.example.com" } } } }