Las traducciones son generadas a través de traducción automática. En caso de conflicto entre la traducción y la version original de inglés, prevalecerá la version en inglés.
Aprovisionamiento de iSCSI para Windows
FSx para ONTAP es compatible con el protocolo iSCSI. Debe aprovisionar iSCSI tanto en el cliente Windows como en la SVM y el volumen para usar el protocolo iSCSI para transportar datos entre los clientes y el sistema de archivos. El protocolo iSCSI está disponible en todos los sistemas de archivos que tienen 6 o menos pares de alta disponibilidad (HA).
Los ejemplos que se presentan en estos procedimientos muestran cómo aprovisionar el protocolo iSCSI en el cliente y FSx para el sistema de archivos ONTAP, y cómo utilizar la siguiente configuración:
El LUN iSCSI que se va a montar en un host de Windows ya está creado. Para obtener más información, consulte Creación de un iSCSI LUN.
El host de Microsoft Windows que monta el LUN iSCSI es una EC2 instancia de Amazon que ejecuta una Amazon Machine Image (AMI) de Microsoft Windows Server 2019. Cuenta con grupos de seguridad de VPC configurados para permitir el tráfico entrante y saliente, tal y como se describe en Control de acceso al sistema de archivos con Amazon VPC.
Puede que esté utilizando una AMI de Microsoft Windows diferente en su configuración.
El cliente y el sistema de archivos están ubicados en la misma VPC y Cuenta de AWS. Si el cliente está ubicado en otra VPC, puede utilizar la interconexión de VPC o conceder otro acceso AWS Transit Gateway VPCs a los puntos finales iSCSI. Para obtener más información, consulte Acceso a los datos desde fuera de la VPC de implementación.
Recomendamos que la EC2 instancia esté en la misma zona de disponibilidad que la subred preferida del sistema de archivos, como se muestra en el siguiente gráfico.

Temas
Configurar iSCSI en el cliente de Windows
-
Utilice el escritorio remoto de Windows para conectarse al cliente de Windows en el que desee montar el LUN iSCSI. Para obtener más información, consulte Conectarse a su instancia de Windows con RDP en la Guía del usuario de Amazon Elastic Compute Cloud.
-
Abra una ventana de Windows como administrador PowerShell . Use los siguientes comandos para habilitar iSCSI en la instancia de Windows y configurar el servicio iSCSI para que se inicie automáticamente.
PS C:\>Start-Service MSiSCSIPS C:\>Set-Service -Name msiscsi -StartupType Automatic -
Recupera el nombre del iniciador de la instancia de Windows. Utilizará este valor para configurar iSCSI en el sistema de archivos de ONTAP mediante la CLI de NetApp ONTAP. FSx
PS C:\>(Get-InitiatorPort).NodeAddressEl sistema responde con el puerto iniciador:
iqn.1991-05.com.microsoft:ec2amaz-abc123d -
Para permitir que sus clientes realicen automáticamente la conmutación por error entre sus servidores de archivos, necesita instalar
Multipath-IO(MPIO) en su instancia de Windows. Utilice el siguiente comando:PS C:\>Install-WindowsFeature Multipath-IO -
Reinicia la instancia de Windows una vez finalizada la instalación de
Multipath-IO. Mantenga abierta la instancia de Windows para realizar los pasos de montaje del LUN iSCSI que se describen en la siguiente sección.
Configuración de iSCSI en el sistema de archivos FSx ONTAP
Para acceder al ONTAP CLI, establezca una sesión SSH en el puerto de administración del sistema de archivos Amazon FSx for NetApp ONTAP ejecutando el siguiente comando. Reemplace
management_endpoint_ip[~]$ssh fsxadmin@management_endpoint_ipPara obtener más información, consulte Administrar sistemas de archivos con ONTAP CLI.
-
Uso de ONTAP CLI lun igroup create
, cree el grupo de iniciadores o igroup. Un grupo de iniciadores se asigna a LUNs iSCSI y controla a qué iniciadores (clientes) tienen acceso. LUNs Reemplacehost_initiator_namepor el nombre del iniciador del host de Windows que recuperaste en el procedimiento anterior.::>lun igroup create -vserversvm_name-igroupigroup_name-initiatorhost_initiator_name-protocol iscsi -ostype windowsPara hacer que el LUNs mapeado a esto
igroupesté disponible para varios hosts, puede especificar varios nombres de iniciadores separados por comas mediantelun igroup createONTAP Comando CLI. -
Confirme que
igroupse creó correctamente mediante el lun igroupshow ONTAP Comando de la CLI: ::>lun igroup showEl sistema responde con lo siguiente:
Vserver Igroup Protocol OS Type Initiators --------- ------------ -------- -------- ------------------------------------svm_nameigroup_nameiscsi windows iqn.1994-05.com.windows:abcdef12345Una vez
igroupcreados, estará listo para crearlos LUNs y asignarlos al.igroup -
Este paso supone que ya ha creado un iSCSI LUN. Si no lo ha hecho, consulte step-by-step las instrucciones Creación de un iSCSI LUN para hacerlo.
Cree un mapeo de LUN desde el LUN al nuevo
igroup.::>lun mapping create -vserversvm_name-path /vol/vol_name/lun_name-igroupigroup_name-lun-idlun_id -
Confirme que el LUN está creado, en línea y mapeado con el siguiente comando:
::>lun show -path /vol/vol_name/lun_nameVserver Path State Mapped Type Size --------- ------------------------------- ------- -------- -------- --------svm_name/vol/vol_name/lun_nameonline mapped windows 10GBAhora está listo para añadir el destino iSCSI a su instancia de Windows.
-
Recupere las direcciones IP de las interfaces
iscsi_1yiscsi_2de la SVM mediante el siguiente comando:::>network interface show -vserversvm_nameLogical Status Network Current Current Is Vserver Interface Admin/Oper Address/Mask Node Port Home ----------- ---------- ---------- ------------------ ------------- ------- ----svm_nameiscsi_1 up/up 172.31.0.143/20 FSxId0123456789abcdef8-01 e0e true iscsi_2 up/up 172.31.21.81/20 FSxId0123456789abcdef8-02 e0e true nfs_smb_management_1 up/up 198.19.250.177/20 FSxId0123456789abcdef8-01 e0e true 3 entries were displayed.En este ejemplo, la dirección IP de
iscsi_1es172.31.0.143yiscsi_2es172.31.21.81.
Montar un LUN iSCSI en el cliente de Windows
En su instancia de Windows, abra un PowerShell terminal como administrador.
Creará un script
.ps1que hace lo siguiente:Se conecta a cada una de las interfaces iSCSI del sistema de archivos.
Agrega y configura MPIO para iSCSI.
-
Establece 8 sesiones para cada conexión iSCSI, lo que permite al cliente impulsar hasta 40 Gbps (5000 MBps) de rendimiento total al LUN iSCSI. Al disponer de 8 sesiones, se garantiza que un solo cliente pueda impulsar la capacidad total de 4000 para obtener el nivel más MBps alto de capacidad de rendimiento de ONTAP. FSx Si lo desea, puede cambiar el número de sesiones por un número mayor o menor de sesiones (cada sesión proporciona un rendimiento MBps de hasta 625) modificando el bucle del script en el paso anterior a otro límite superior.
#Establish iSCSI connection1..8Para obtener más información, consulte el ancho de banda de la red de EC2 instancias de Amazon en la Guía del usuario de Amazon Elastic Compute Cloud para instancias de Windows.
Copie el siguiente conjunto de comandos en un archivo para crear el script
.psl.Reemplace
iscsi_1yiscsi_2por las direcciones IP recuperadas en el paso anterior.Reemplace
ec2_ippor la dirección IP pública de la instancia de Windows.
#iSCSI IP addresses for Preferred and Standby subnets $TargetPortalAddresses = @("iscsi_1","iscsi_2") #iSCSI Initator IP Address (Local node IP address) $LocaliSCSIAddress = "ec2_ip" #Connect to FSx for NetApp ONTAP file system Foreach ($TargetPortalAddress in $TargetPortalAddresses) { New-IscsiTargetPortal -TargetPortalAddress $TargetPortalAddress -TargetPortalPortNumber 3260 -InitiatorPortalAddress $LocaliSCSIAddress } #Add MPIO support for iSCSI New-MSDSMSupportedHW -VendorId MSFT2005 -ProductId iSCSIBusType_0x9 #Set the MPIO path configuration for new servers to ensure that MPIO is properly configured and visible in the disk properities. Set-MPIOSetting -NewPathVerificationState Enabled #Establish iSCSI connection 1..8 | %{Foreach($TargetPortalAddress in $TargetPortalAddresses) {Get-IscsiTarget | Connect-IscsiTarget -IsMultipathEnabled $true -TargetPortalAddress $TargetPortalAddress -InitiatorPortalAddress $LocaliSCSIAddress -IsPersistent $true}} #Set the MPIO Policy to Round Robin Set-MSDSMGlobalDefaultLoadBalancePolicy -Policy RR-
Inicie la aplicación de administración de discos de Windows. Abra el cuadro de diálogo Ejecutar de Windows, ingrese
diskmgmt.mscy pulse Entrar. Se abre la aplicación Administración de discos.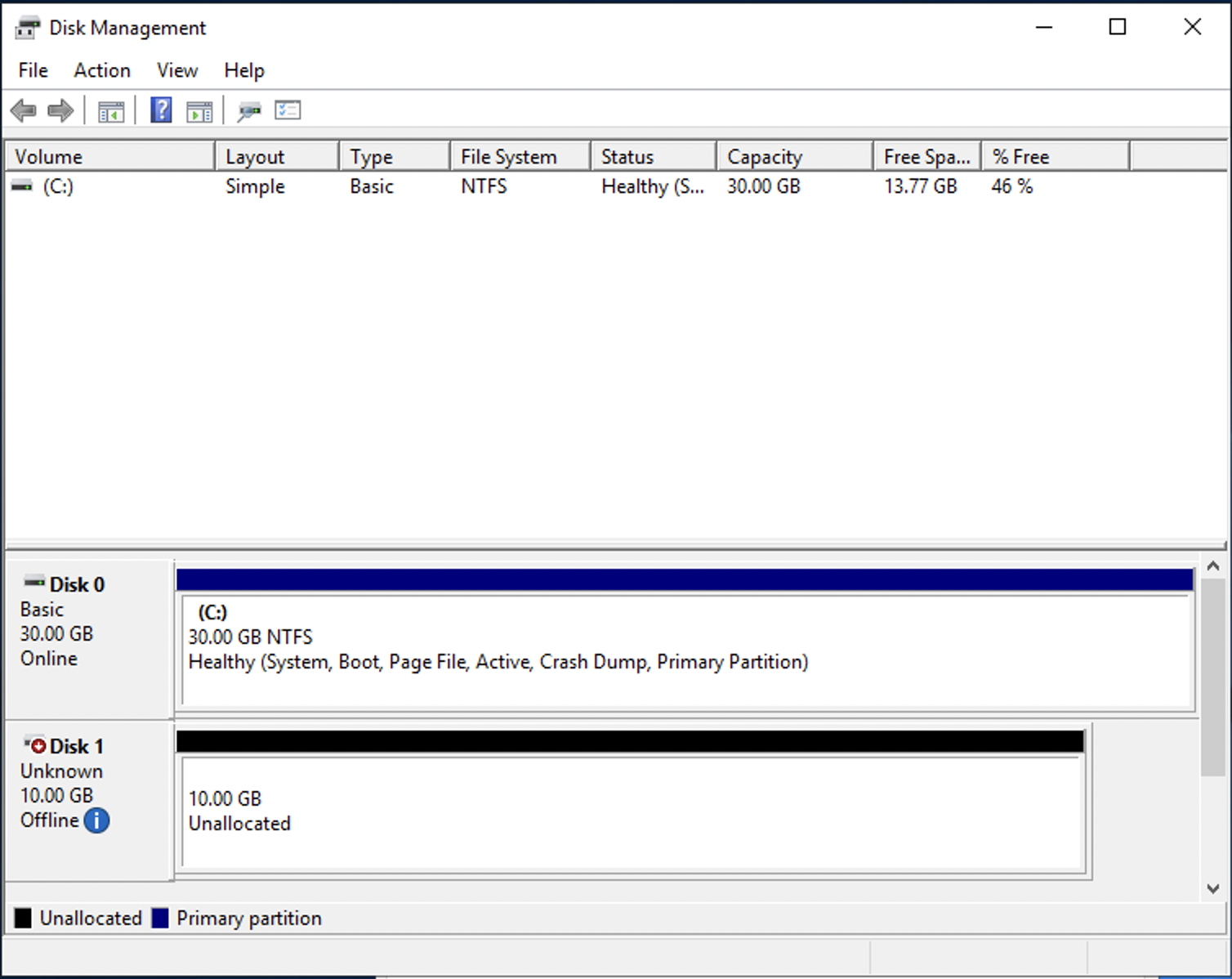
Localice el disco no asignado. Este es el LUN iSCSI. En el ejemplo, el disco 1 es el disco iSCSI. Está fuera de línea.
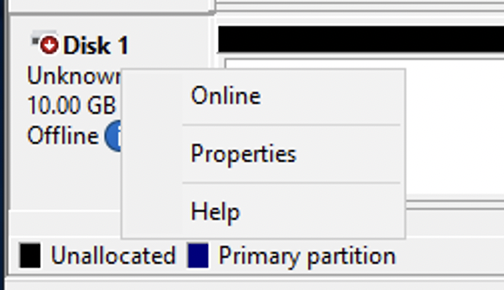
Coloque el volumen en línea colocando el cursor sobre el disco 1, haga clic con el botón derecho y, a continuación, seleccione En línea.
nota
Puede modificar la política de la red de área de almacenamiento (SAN) para que los nuevos volúmenes se pongan en línea automáticamente. Para obtener más información, consulte las Políticas de SAN
en la Referencia de comandos de Microsoft Windows Server. -
Para inicializar el disco, coloque el cursor sobre el Disco 1, haga clic con el botón derecho y seleccione Inicializar. Aparecerá el cuadro de diálogo de inicialización. Seleccione Aceptar para inicializar el disco.
-
Formatee el disco como lo haría normalmente. Una vez finalizado el formateo, la unidad iSCSI aparece como unidad utilizable en el cliente Windows.
Validación de la configuración iSCSI
Hemos incluido un script para comprobar que la configuración de iSCSI está correctamente configurada. El script examina parámetros, como el recuento de sesiones, la distribución de nodos y el estado de las E/S de varias rutas (MPIO). En la tarea siguiente, se explica cómo instalar y usar el script.
Cómo validar la configuración iSCSI
-
Abra una PowerShell ventana de Windows.
-
Descargue el script mediante el siguiente comando.
PS C:\>Invoke-WebRequest "https://docs.aws.amazon.com/fsx/latest/ONTAPGuide/samples/CheckiSCSI.zip" -OutFile "CheckiSCSI.zip" -
Descomprima el archivo zip con el siguiente comando.
PS C:\>Expand-Archive -Path ".\CheckiSCSI.zip" -DestinationPath "./" -
Ejecute el script mediante el siguiente comando.
PS C:\>./CheckiSCSI.ps1 -
Revise el resultado para comprender el estado actual de la configuración. En el ejemplo siguiente, se muestra una configuración iSCSI correcta.
PS C:\>./CheckiSCSI.ps1This script checks the iSCSI configuration on the local instance. It will provide information about the number of connected sessions, connected file servers, and MPIO status. MPIO is installed on this server. Initiator: 'iqn.1991-05.com.microsoft:ec2amaz-d2cebnb' to Target: 'iqn.1992-08.com.netapp:sn.13266b10e61411ee8bc0c76ad263d613:vs.3' has 16 total sessions (16 active, 0 non-active) spread across 2 node(s). MPIO: Yes