Las traducciones son generadas a través de traducción automática. En caso de conflicto entre la traducción y la version original de inglés, prevalecerá la version en inglés.
Fragmenta los datos mediante espacios de DFS nombres para lograr un rendimiento ampliable
El siguiente procedimiento lo guía a través de la creación de una DFS solución en Amazon FSx para obtener un rendimiento escalable. En este ejemplo, los datos almacenados en el corp el espacio de nombres está dividido alfabéticamente. Los archivos de datos “A-F”, “G-M” y “N-Z” se almacenan en diferentes recursos compartidos de archivos. Según el tipo de datos, el tamaño de las E/S y el patrón de acceso a las E/S, usted debe decidir cuál es la mejor manera de particionar los datos en varios recursos compartidos de archivos. Elija una convención de partición que distribuya la E/S de manera uniforme entre todos los recursos compartidos de archivos que vaya a utilizar. Tenga en cuenta que cada espacio de nombres admite hasta 50 000 recursos compartidos de archivos y cientos de petabytes de capacidad de almacenamiento en total.
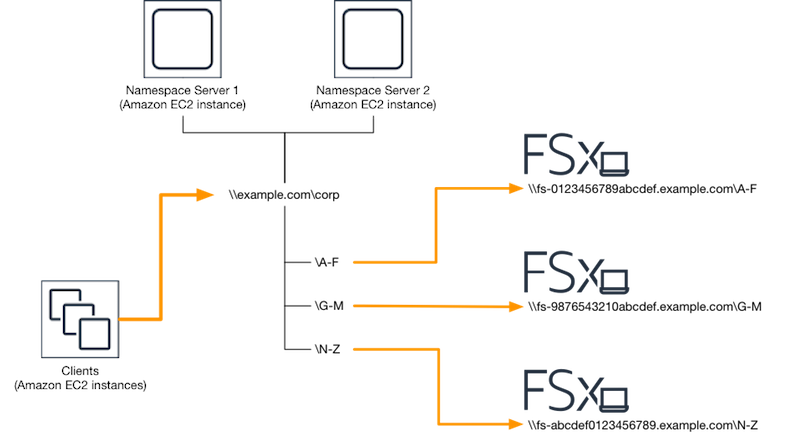
Para configurar los espacios de DFS nombres para un rendimiento de escalado horizontal
-
Si aún no tienes servidores de espacios de DFS nombres en ejecución, puedes lanzar un par de servidores de espacios de DFS nombres de alta disponibilidad mediante la plantilla setup- -servers.template. DFSN
AWS CloudFormation Para obtener más información sobre la creación de una AWS CloudFormation pila, consulte Creación de una pila en la consola en la Guía del usuario. AWS CloudFormation AWS CloudFormation -
Conéctese a uno de los servidores del DFS espacio de nombres lanzados en el paso anterior como usuario del grupo de administradores AWS delegados. Para obtener más información, consulte Conectarse a su instancia de Windows en la Guía del EC2 usuario de Amazon.
-
Acceda a la consola de administración de DFS. Abra el menú Inicio y ejecute dfsmgmt.msc. Esto abre la GUI herramienta DFS de administración.
-
Seleccione Acción y, a continuación, Nuevo espacio de nombres, escriba el nombre del equipo del primer servidor de espacio de DFS nombres que lanzó para Servidor y seleccione Siguiente.
-
En Nombre, escriba el espacio de nombres que corresponda (por ejemplo, corporación).
-
Seleccione Editar configuración y establezca los permisos adecuados según los requisitos. Elija Next (Siguiente).
-
Deje seleccionada la opción de espacio de nombres predeterminado basado en el dominio, y la opción Habilitar el modo Windows Server 2008, y ,por último, elija Siguiente.
nota
El modo Windows Server 2008 es la opción más reciente que está disponible para los espacios de nombres.
-
Revise la configuración de los espacios de nombres y, a continuación, seleccione Crear.
-
Mantenga seleccionado el espacio de nombre recién creado en Nombres de espacios de la barra de navegación. Luego, elija Acción y, a continuación, Agregar servidor de espacios de nombres.
-
Escriba el nombre de la computadora del segundo servidor de DFS espacio de nombres que lanzó para el servidor de espacio de nombres.
-
Seleccione Editar configuración, establezca los permisos adecuados según los requisitos, y elija Aceptar.
-
Abra el menú contextual (botón derecho) del espacio de nombres que acaba de crear, elija Nueva carpeta, escriba el nombre de la carpeta de la primera partición (por
A-Fejemplo, en Nombre) y pulse Añadir. -
Escriba el DNS nombre del recurso compartido de archivos que aloja este fragmento en el UNC formato Ruta de acceso a la carpeta de destino (por ejemplo
\\fs-0123456789abcdef0.example.com\A-F) y pulse Aceptar. -
Si el recurso compartido no existe:
-
Seleccione Sí para crearlo.
-
En el cuadro de diálogo Crear uso compartido, seleccione Examinar.
-
Seleccione una carpeta existente o cree una nueva en D$ y elija Aceptar.
-
Defina los permisos de uso compartido adecuados y elija Aceptar.
-
-
Ahora que ya añadió la carpeta de destino de la partición, elija Aceptar.
-
Repita los últimos cuatro pasos para las demás particiones que desee agregar al mismo espacio de nombres.