Las traducciones son generadas a través de traducción automática. En caso de conflicto entre la traducción y la version original de inglés, prevalecerá la version en inglés.
Gráfico de barras
Este tema de documentación está diseñado para los espacios de trabajo de Grafana que admiten la versión 10.x de Grafana.
Para ver los espacios de trabajo de Grafana que admiten la versión 9.x de Grafana, consulte. Trabajando en Grafana versión 9
Para ver los espacios de trabajo de Grafana que admiten la versión 8.x de Grafana, consulte. Trabajando en Grafana versión 8
Los gráficos de barras permiten graficar datos categóricos.
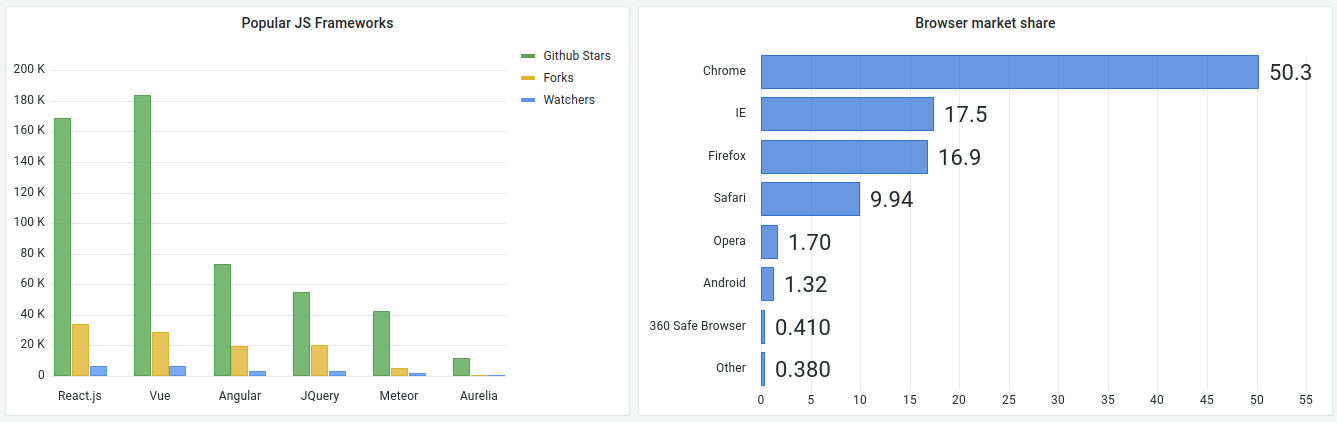
Formatos de datos admitidos
Solo se admite un marco de datos y debe tener al menos un campo de cadena que se utilizará como categoría para un eje X o Y y uno o más campos numéricos. El siguiente es un ejemplo de formatos de datos:
| Navegador | Cuota de mercado |
|---|---|
| Chrome | 50 |
| Internet Explorer | 17,5 |
Si tiene más de un campo numérico, el panel muestra las barras agrupadas.
Visualización de series temporales o conjuntos de resultados múltiples
Si tiene varias series temporales o tablas, primero debe unirlas mediante una unión o reducir la transformación. Por ejemplo, si tiene varias series temporales y desea comparar sus valores máximo y último, añada la transformación Reducir y especifique Máximo y Último como opciones en Cálculos.
Opciones del gráfico de barras
Utilice estas opciones para refinar la visualización.
Orientation (Orientación)
-
Automático: Grafana decide la orientación de la barra en función de las dimensiones del panel.
-
Horizontal: convierte el eje X en el eje de categorías.
-
Vertical: convierte el eje Y en el eje de categorías.
Gire las etiquetas de verificación del eje x
Cuando el gráfico está orientado verticalmente, esta configuración gira las etiquetas debajo de las barras. Esta configuración resulta útil cuando las etiquetas de los gráficos de barras son largas y se superponen.
Longitud máxima de las etiquetas de verificación en el eje X
Establece la longitud máxima de las etiquetas de los gráficos de barras. Las etiquetas que superen la longitud máxima se truncan con elipses.
Espaciado mínimo de las etiquetas de barra
Establece el espacio mínimo entre las etiquetas de las barras.
Muestra valores
Controla si los valores se muestran en la parte superior o a la izquierda de las barras.
-
Automático: los valores se muestran si hay espacio.
-
Siempre: muestra siempre los valores.
-
Nunca: nunca muestre valores.
Apilamiento
Controla el apilamiento de los gráficos de barras.
-
Desactivado: las barras no se apilarán.
-
Normal: las barras se apilarán una encima de la otra.
-
Porcentaje: las barras se apilarán una encima de la otra y la altura de cada barra es el porcentaje de la altura total de la pila.
Ancho del grupo
Controla el ancho de los grupos.
0 = Minimum width1 = Maximum width
Ancho de barra
Controla el ancho de las barras.
0 = Minimum width1 = Maximum width
Radio de la barra
Controla el radio de las barras.
0 = Minimum radius0.5 = Maximum radius
Resalta el área completa al pasar el ratón
Controla si se resalta toda el área circundante de la barra al pasar el ratón por encima de la barra.
Ancho de línea
Controla el ancho de línea de las barras.
Rellena la opacidad
Controla la opacidad de relleno de las barras.
Modo degradado
Establece el modo del relleno degradado. El gradiente de relleno se basa en el color de la línea. Para cambiar el color, utilice la opción de campo de combinación de colores estándar.
El aspecto del degradado depende del ajuste de opacidad del relleno.
-
Ninguno: no hay relleno degradado. Este es el valor predeterminado.
-
Opacidad: la transparencia del gradiente se calcula en función de los valores del eje Y. La opacidad del relleno aumenta con los valores del eje Y.
-
Tono: el color degradado se genera en función del tono del color de la línea.
Modo Tooltip
Al pasar el cursor sobre la visualización, Grafana puede mostrar información sobre herramientas. Elige cómo se comporta la información sobre herramientas.
-
Única: la información sobre herramientas situada al pasar el ratón solo muestra una serie, aquella sobre la que se pasa el ratón en la visualización.
-
Todas: la información sobre herramientas situada al pasar el ratón muestra todas las series de la visualización. Grafana resalta las series sobre las que está pasando el ratón en negrita en la lista de series de la descripción emergente.
-
Oculto: no muestre la información sobre herramientas cuando interactúe con la visualización.
nota
Puede utilizar una modificación para ocultar series individuales de la información sobre herramientas.
Tamaño del texto
Introduzca un valor para cambiar el tamaño del texto del gráfico de barras.
Opciones de leyenda
Modo leyenda
Utilice esta configuración para definir cómo aparece la leyenda en la visualización. Para obtener más información, consulte Configurar una leyenda.
-
Lista: muestra la leyenda como una lista. Este es el modo de visualización predeterminado de la leyenda.
-
Tabla: muestra la leyenda como una tabla.
-
Oculto: oculta la leyenda.
Ubicación de la leyenda
Elige dónde colocar la leyenda.
-
Abajo: debajo del gráfico.
-
Derecha: a la derecha del gráfico.
Valores de leyenda
Elija valores de datos en serie o cálculos estándar para mostrarlos en la leyenda. Puede tener más de uno. Para obtener más información, consulte Configurar una leyenda.
Opciones de eje
Utilice la siguiente configuración de campo para refinar la visualización de los ejes. Algunas opciones de campo no afectarán a la visualización hasta que haga clic fuera del cuadro de opciones de campo que esté editando o pulse Entrar.
Colocación
Establece la posición del eje Y.
-
Automático: Grafana asigna automáticamente el eje Y a la serie. Cuando hay dos o más series con unidades diferentes, Grafana asigna el eje izquierdo a la primera unidad y el derecho a las siguientes unidades.
-
Izquierda: muestra todos los ejes Y en el lado izquierdo.
-
Derecha: muestra todos los ejes Y en el lado derecho.
-
Oculto: oculta todos los ejes Y.
Para ocultar los ejes de forma selectiva, añadir sustituciones de campo dirigidas a campos específicos.
Etiqueta
Establezca una etiqueta de texto en el eje Y. Si tiene más de un eje Y, puede asignar diferentes etiquetas sustituyéndolas.
Width (Ancho)
Defina un ancho fijo del eje. De forma predeterminada, Grafana calcula dinámicamente el ancho de un eje.
Al establecer el ancho del eje, los datos con diferentes tipos de ejes pueden compartir las mismas proporciones de visualización. Esto facilita la comparación de los datos de más de un gráfico, ya que los ejes no se desplazan ni se estiran dentro de una proximidad visual entre sí.
Mínimo suave y máximo suave
Establezca una opción de mínimo o máximo suave para un mejor control de los límites del eje Y. De forma predeterminada, Grafana establece el rango del eje Y automáticamente en función del conjunto de datos.
Los valores mínimos y máximos flexibles pueden evitar que los puntos se conviertan en montañas cuando los datos son en su mayoría planos, mientras que los valores mínimos o máximos fijos derivados de las opciones de campo mínimo y máximo estándar permiten evitar que los picos intermitentes aplanen los detalles útiles al recortar los picos más allá de un punto definido.
Puede configurar las opciones estándar de mínimo/máximo para definir los límites estrictos del eje Y. Para obtener más información, consulte Configurar las opciones estándar.
Muestra varios ejes Y
En algunos casos, es posible que desee mostrar varios ejes Y. Por ejemplo, si tiene un conjunto de datos que muestra tanto la temperatura como la humedad a lo largo del tiempo, puede que desee mostrar dos ejes Y con unidades diferentes para estas dos series.
Para ello, puede añadir anulaciones de campo. Siga los pasos tantas veces como sea necesario para añadir tantos ejes Y como necesite.