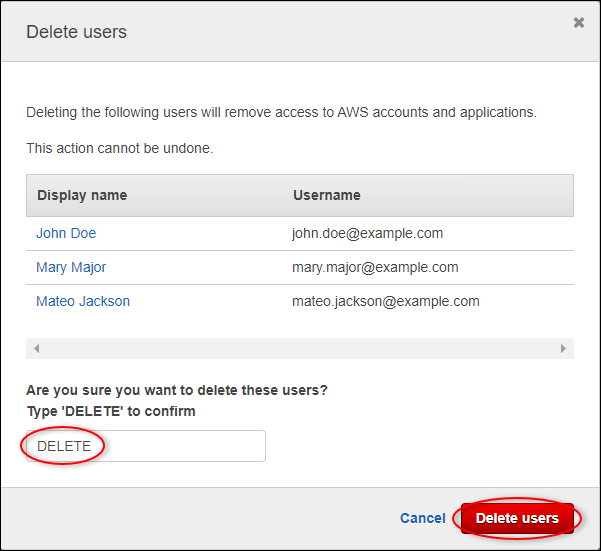Las traducciones son generadas a través de traducción automática. En caso de conflicto entre la traducción y la version original de inglés, prevalecerá la version en inglés.
Visualice y comparta datos de parques eólicos en SiteWise Monitor
En este tutorial se explica cómo visualizar AWS IoT SiteWise Monitor y compartir datos industriales a través de aplicaciones web gestionadas, conocidas como portales. Cada portal abarca proyectos, lo que le proporciona la flexibilidad de elegir los datos a los que se puede acceder en cada proyecto. A continuación, especifique las personas de su organización que pueden acceder a cada portal. Sus usuarios inician sesión en los portales mediante AWS IAM Identity Center cuentas, por lo que puede utilizar su almacén de identidades existente o un almacén gestionado por él AWS.
Usted y sus usuarios con permisos suficientes pueden crear paneles en cada proyecto para visualizar sus datos industriales de manera significativa. A continuación, los usuarios pueden ver estos paneles para obtener rápidamente información sobre sus datos y monitorizar su operación. Puede configurar permisos administrativos o de solo lectura para cada proyecto para cada usuario de su empresa. Para obtener más información, consulte Supervise los datos con AWS IoT SiteWise Monitor.
A lo largo del tutorial, mejorará la AWS IoT SiteWise demostración y proporcionará un conjunto de datos de muestra para un parque eólico. Configura un portal en SiteWise Monitor, crea un proyecto y paneles para visualizar los datos del parque eólico. El tutorial también incluye la creación de usuarios adicionales, junto con la asignación de permisos para ser propietario o ver el proyecto y sus paneles asociados.
nota
Al usar SiteWise Monitor, se le cobra por cada usuario que inicie sesión en un portal (por mes). En este tutorial, crea tres usuarios, pero solo tiene que iniciar sesión con uno. Después de completar este tutorial, generará cargos por un usuario. Para obtener más información, consulte AWS IoT SiteWise Precios
Temas
Requisitos previos
Necesitará lo siguiente para completar este tutorial:
-
Un Cuenta de AWS. Si no dispone de una, consulte Configura un Cuenta de AWS.
-
Un ordenador de desarrollo en ejecución WindowsmacOS,Linux, o Unix para acceder al AWS Management Console. Para obtener más información, consulte Introducción a AWS Management Console.
-
Un usuario AWS Identity and Access Management (IAM) con permisos de administrador.
-
Una demostración de un parque AWS IoT SiteWise eólico en funcionamiento. Al configurar la demostración, esta define los modelos y los activos AWS IoT SiteWise y les transmite datos para representar un parque eólico. Para obtener más información, consulte Usa la AWS IoT SiteWise demo.
-
Si habilitó IAM Identity Center en su cuenta, inicie sesión en su cuenta AWS Organizations de administración. Para obtener más información, consulte Terminología y conceptos de AWS Organizations. Si no ha activado IAM Identity Center, lo habilitará en este tutorial y configurará su cuenta como cuenta de administración.
Si no puede iniciar sesión en su cuenta AWS Organizations de administración, puede completar parcialmente el tutorial siempre que tenga un usuario de IAM Identity Center en su organización. En este caso, puede crear el portal y los paneles, pero no puede crear nuevos usuarios del Centro de IAM Identidad para asignarlos a los proyectos.
Paso 1: Cree un portal en Monitor SiteWise
En este procedimiento, crea un portal en AWS IoT SiteWise Monitor. Cada portal es una aplicación web gestionada en la que usted y sus usuarios pueden iniciar sesión con AWS IAM Identity Center cuentas. Con IAM Identity Center, puede utilizar el almacén de identidades existente de su empresa o crear uno gestionado por AWS. Los empleados de su empresa pueden iniciar sesión sin tener que crearlo por separado Cuentas de AWS.
Para crear un portal
-
Inicie sesión en la consola de AWS IoT SiteWise
. -
Revisa los AWS IoT SiteWise puntos finales y las cuotas compatibles y cambia de región si AWS IoT SiteWise es necesario. Debe ejecutar la AWS IoT SiteWise demostración en la misma región.
-
En el panel de navegación izquierdo, elija Portales.
-
Elija Create portal (Crear portal).
-
Si ya ha activado IAM Identity Center, vaya al paso 6. De lo contrario, complete los siguientes pasos para activar IAM Identity Center:
-
En la página Habilitar AWS IAM Identity Center (SSO), introduzca su dirección de correo electrónico, nombre y apellidos para crear un usuario del Centro de IAM Identidad que será el administrador del portal. Utilice una dirección de correo electrónico a la que pueda acceder para recibir un correo electrónico y establecer una contraseña para su nuevo usuario de IAM Identity Center.
En un portal, el administrador del portal crea proyectos y asigna usuarios a proyectos. Puede crear más usuarios más adelante.
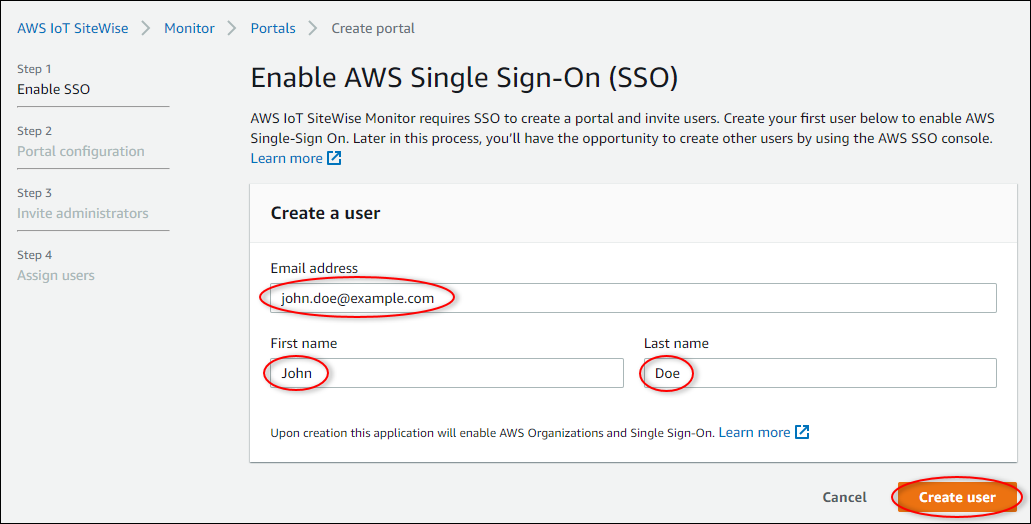
-
Seleccione la opción Crear un usuario.
-
-
En la página Configuración del portal, siga los pasos que se describen a continuación:
-
Escriba un nombre para el portal, como
WindFarmPortal. -
(Opcional) Escriba una descripción para el portal. Si tiene varios portales, utilice descripciones significativas para realizar un seguimiento de lo que contiene cada portal.
-
(Opcional) Cargue una imagen para mostrarla en el portal.
-
Introduzca una dirección de correo electrónico con la que los usuarios del portal puedan contactar cuando tengan un problema con el portal y necesiten la ayuda del AWS administrador de su empresa para resolverlo.
-
Elija Create portal (Crear portal).
-
-
En la página Invitar a administradores, puede asignar usuarios del Centro de IAM Identidad al portal como administradores. Los administradores del portal administran los permisos y los proyectos dentro de un portal. En esta página, haga lo siguiente:
-
Seleccione un usuario que vaya a ser el administrador del portal. Si habilitó IAM Identity Center anteriormente en este tutorial, seleccione el usuario que creó.
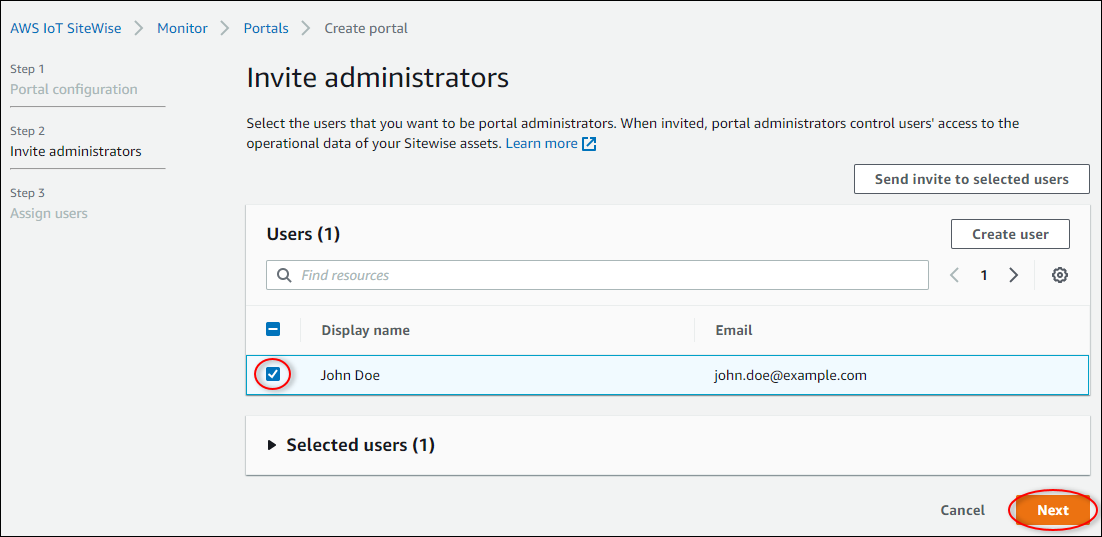
-
(Opcional) Elija Enviar invitación a los usuarios seleccionados. Se abrirá su cliente de correo electrónico y aparecerá una invitación en el cuerpo del mensaje. Puede personalizar el correo electrónico antes de enviarlo a los administradores del portal. También puede enviar el correo electrónico a los administradores de su portal más tarde. Si va a probar SiteWise Monitor por primera vez y va a ser el administrador del portal, no necesita enviarse un correo electrónico.
-
Elija Next (Siguiente).
-
-
En la página Asignar usuarios, puede asignar usuarios de IAM Identity Center al portal. Posteriormente, los administradores del portal podrán asignar a estos usuarios como propietarios u observadores de proyectos. Los propietarios de proyectos pueden crear paneles de control en los proyectos. Los observadores de proyectos tienen acceso de solo lectura a los proyectos que tengan asignados. En esta página, puede crear usuarios del Centro de IAM Identidad para añadirlos al portal.
nota
Si no ha iniciado sesión en su cuenta AWS Organizations de administración, no podrá crear usuarios de IAM Identity Center. Seleccione Asignar usuarios para crear el portal sin usuarios del portal y, a continuación, omita este paso.
En esta página, haga lo siguiente:
-
Complete los siguientes pasos dos veces para crear dos usuarios de IAM Identity Center:
-
Seleccione Crear usuario para abrir un cuadro de diálogo en el que introducirá los detalles del nuevo usuario.
-
Introduzca Dirección de correo electrónico, Nombre y Apellido para el nuevo usuario. IAMIdentity Center envía al usuario un correo electrónico para que establezca su contraseña. Si desea iniciar sesión en el portal como estos usuarios, elija una dirección de correo electrónico a la que pueda acceder. Cada dirección de correo electrónico debe ser única. Sus usuarios inician sesión en el portal utilizando su dirección de correo electrónico como nombre de usuario.
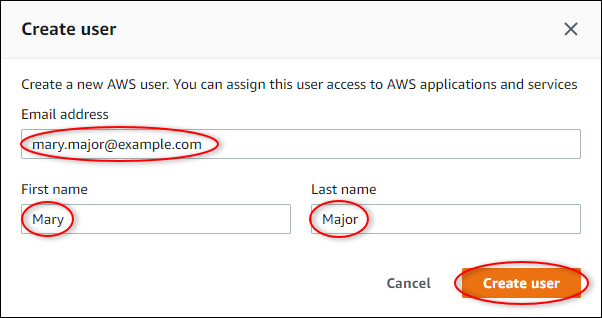
-
Seleccione la opción Crear un usuario.
-
-
Seleccione los dos usuarios de IAM Identity Center que creó en el paso anterior.
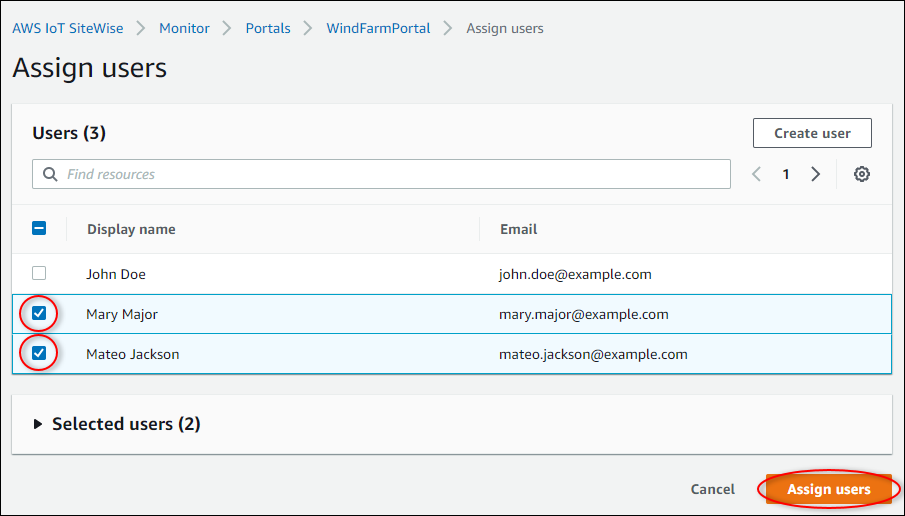
-
Seleccione Asignar usuarios para añadir estos usuarios al portal.
La página de portales se abre con su nuevo portal mostrado.
-
Paso 2: inicie sesión en un portal
En este procedimiento, inicia sesión en el nuevo portal con el AWS IAM Identity Center usuario que agregó al portal.
Para iniciar sesión en un portal
-
En la página Portals (Portales), elija el Link (Enlace) del nuevo portal para abrirlo en una nueva pestaña.
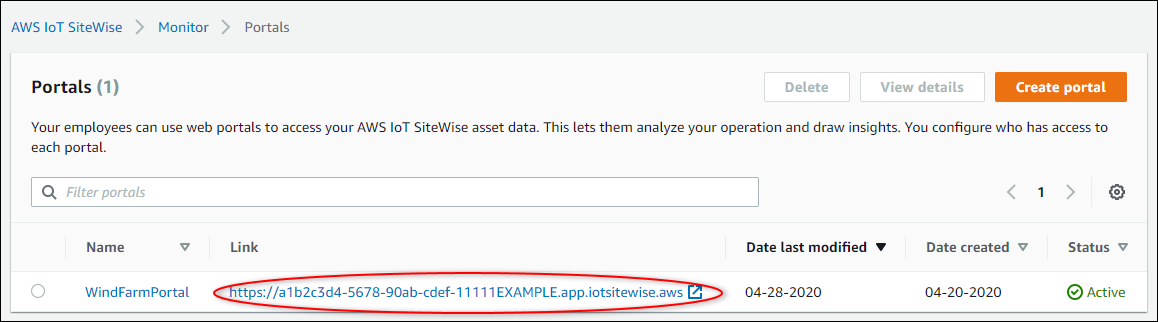
-
Si creó su primer usuario de IAM Identity Center anteriormente en el tutorial, siga los pasos siguientes para crear una contraseña para el usuario:
-
Revise su correo electrónico para ver el asunto Invitation to join AWS IAM Identity Center.
-
Abra ese correo electrónico de invitación y elija Accept invitation.
-
En la nueva ventana, establezca una contraseña para su usuario de IAM Identity Center.
Si desea iniciar sesión más adelante en el portal como segundo y tercer usuario de IAM Identity Center que creó anteriormente, también puede completar estos pasos para establecer las contraseñas de esos usuarios.
nota
Si no recibió ningún correo electrónico, puede generar una contraseña para su usuario en la consola de IAM Identity Center. Para obtener más información, consulte Restablecer la contraseña de usuario de IAM Identity Center para un usuario final en la Guía del AWS IAM Identity Center usuario.
-
-
Introduzca su centro IAM de identidad Usernamey. Password Si creó su usuario del Centro de IAM Identidad anteriormente en este tutorial, la suya Usernamees la dirección de correo electrónico del usuario administrador del portal que creó.
Todos los usuarios del portal, incluido el administrador del portal, deben iniciar sesión con sus credenciales de usuario de IAM Identity Center. Normalmente, estas credenciales no son las mismas que se utilizan para iniciar sesión en la AWS Management Console.
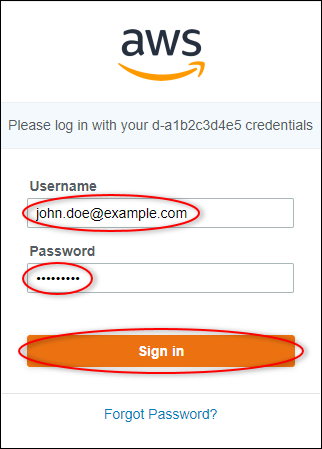
-
Elija Sign in.
Se abrirá su portal.
Paso 3: Crear un proyecto de parque eólico
En este procedimiento, crea un proyecto en el portal. Los proyectos son recursos que definen un conjunto de permisos, activos y paneles, que puede configurar para visualizar los datos de los activos de ese proyecto. Con los proyectos, define quién tiene acceso a qué subconjuntos de su operación y cómo se visualizan los datos de esos subconjuntos. Puede asignar a los usuarios del portal como propietarios u observadores de cada proyecto. Los propietarios de proyectos pueden crear paneles de control para visualizar datos y compartir el proyecto con otros usuarios. Los observadores de proyectos pueden ver los paneles de control, pero no editarlos. Para obtener más información sobre las funciones en SiteWise Monitor, consulteSiteWise Supervise las funciones.
Para crear un proyecto de parque eólico
-
En el panel de navegación izquierdo de su portal, seleccione la pestaña Activos. En la página Activos, puede explorar todos los activos disponibles en el portal y añadirlos a proyectos.
-
En el navegador de activos, elija Demo Wind Farm Asset. Al elegir un activo, puede explorar los datos históricos y en directo del mismo. También puede presionar Shift para seleccionar varios activos y comparar sus datos side-by-side.
-
Seleccione Añadir activo a proyecto en la parte superior izquierda. Los proyectos contienen paneles que pueden ver los usuarios del portal para explorar los datos. Cada proyecto tiene acceso a un subconjunto de tus activos en AWS IoT SiteWise. Cuando añade un activo a un proyecto, todos los usuarios con acceso a ese proyecto también pueden acceder a los datos de ese activo y sus elementos secundarios.
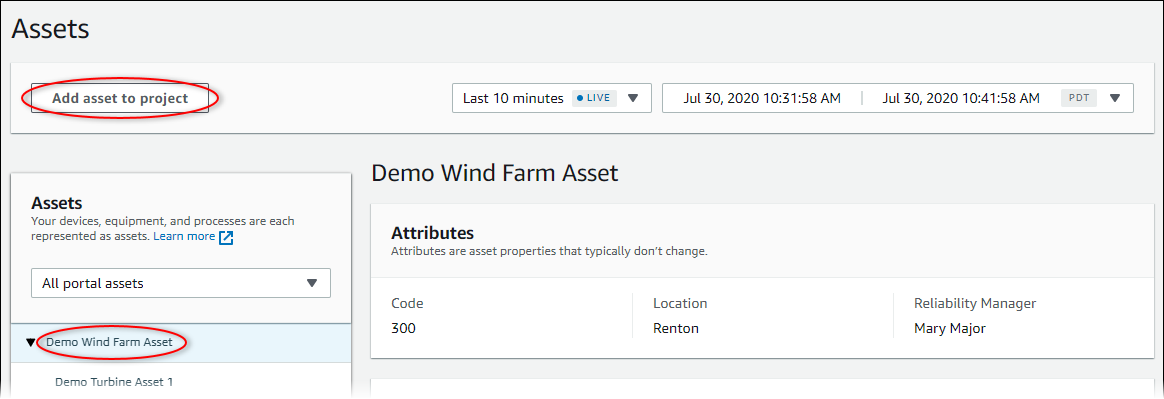
-
En el cuadro de diálogo Añadir activo al proyecto, seleccione Crear nuevo proyecto y, a continuación, Siguiente.
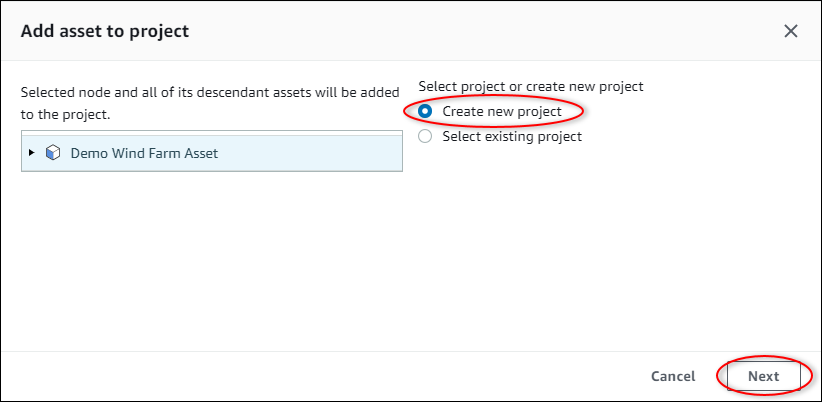
-
En el cuadro de diálogo Crear nuevo proyecto, introduzca el Nombre del proyecto y una Descripción del proyecto para su proyecto y, a continuación, seleccione Añadir activo al proyecto.
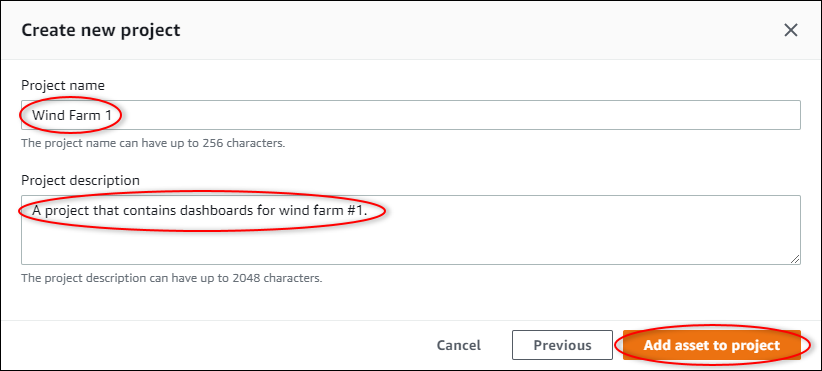
Se abrirá la página de su nuevo proyecto.
-
En la página del proyecto, puede añadir usuarios del portal como propietarios u observadores de este proyecto.
nota
Si no ha iniciado sesión en su cuenta de AWS Organizations administración, es posible que no tenga usuarios del portal para asignar a este proyecto, por lo que puede omitir este paso.
En esta página, haga lo siguiente:
-
En Propietarios del proyecto, elija Añadir propietarios o Editar usuarios.
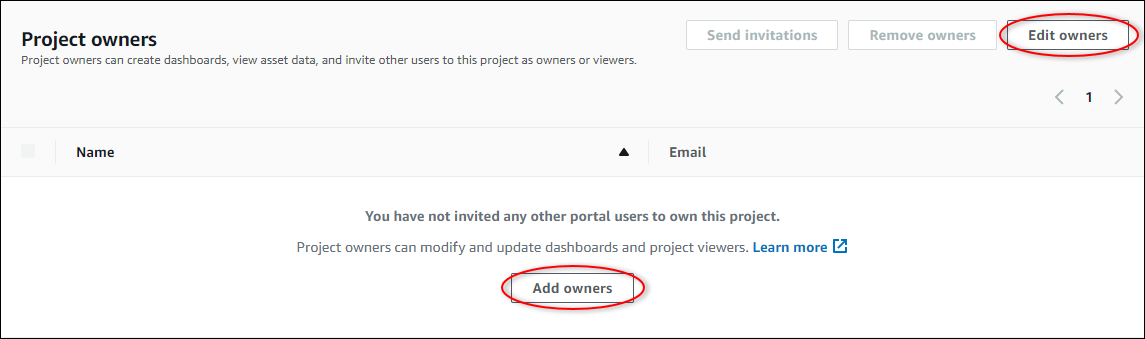
-
Elija el usuario que se va a añadir como propietario del proyecto (por ejemplo, Mary Major) y, a continuación, elija el icono >>.
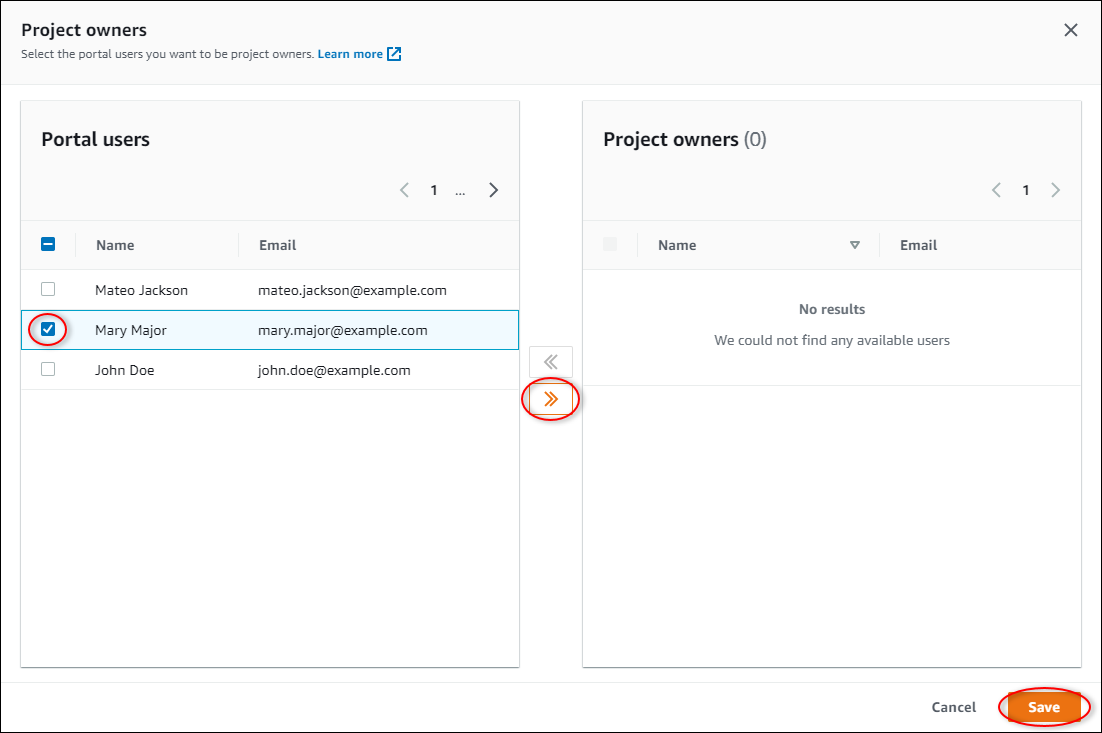
-
Seleccione Guardar.
Su usuario de IAM Identity Center Mary Majorpuede iniciar sesión en este portal para editar los paneles de este proyecto y compartir este proyecto con otros usuarios de este portal.
-
En Observadores del proyecto, elija Añadir observadores o Editar usuarios.
-
Elija el usuario que desee añadir como observador del proyecto (por ejemplo, Mateo Jackson) y, a continuación, seleccione el icono >>.
-
Seleccione Guardar.
Su usuario de IAM Identity Center Mateo Jacksonpuede iniciar sesión en este portal para ver, pero no editar, los paneles del proyecto del parque eólico.
-
Paso 4: Cree un panel de control para visualizar los datos del parque eólico
En este procedimiento, creará paneles para visualizar los datos de parques eólicos de demostración. Los paneles contienen visualizaciones personalizables de los datos de activos del proyecto. Cada visualización puede tener un tipo diferente, como un gráfico de líneas, un gráfico de barras o una pantalla de indicadores clave de rendimiento (KPI). Puede elegir el tipo de visualización que mejor se adapte a sus datos. Los propietarios de los proyectos pueden editar los paneles, mientras que los espectadores del proyecto solo pueden verlos para obtener información.
Para crear un panel con visualizaciones
-
En la página de su nuevo proyecto, seleccione Crear panel de control para crear un panel de control y abrir su página de edición.
En la página de edición de un panel, puede arrastrar las propiedades de los activos desde la jerarquía de activos hasta el panel para crear visualizaciones. A continuación, puede editar el título, los títulos de leyenda, el tipo, el tamaño y la ubicación de cada visualización en el panel.
-
Introduzca un nombre para su panel de control.

-
Arrastre Total Average Power desde el Demo Wind Farm Asset hasta el panel para crear una visualización.
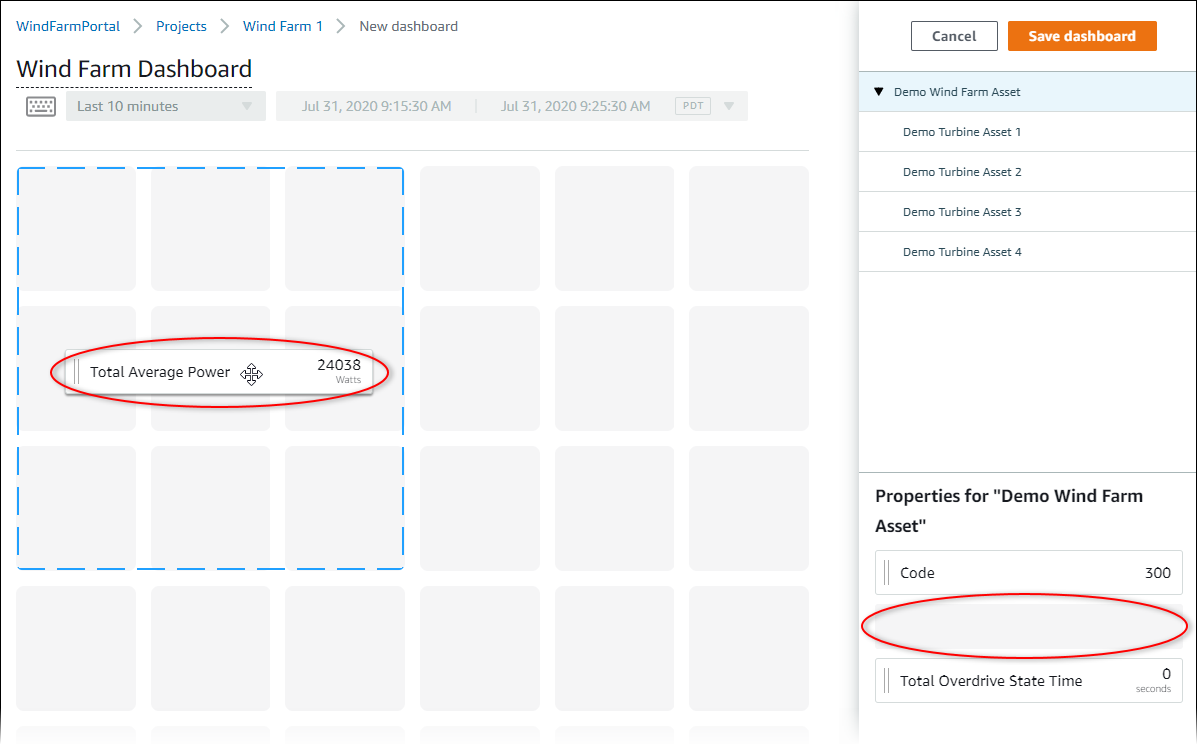
-
Seleccione Demo Turbine Asset 1 para mostrar las propiedades de ese activo y, a continuación, arrastre Wind Speed al panel de control para crear una visualización de velocidad del viento.
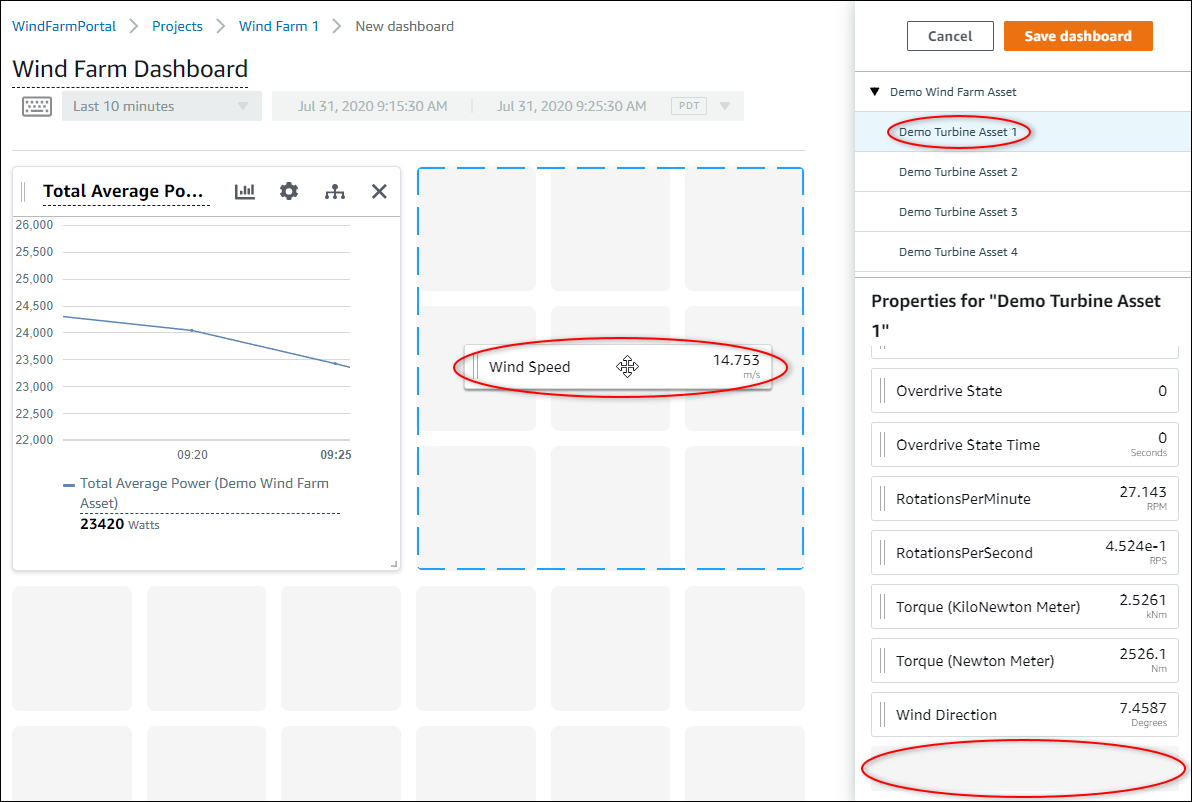
-
Añada Wind Speed a la nueva visualización de la velocidad del viento para cada Demo Turbine Asset 2, 3 y 4 (en ese orden).
Su visualización Wind Speed debería ser similar a la siguiente captura de pantalla.
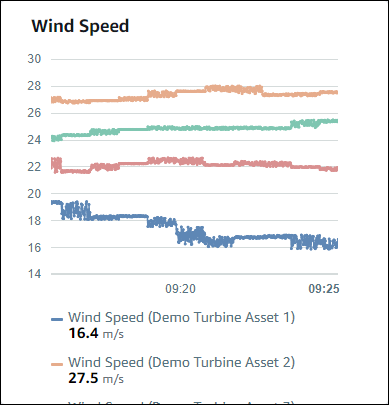
-
Repita los pasos 4 y 5 para las propiedades de Torque (KiloNewton Meter) de las turbinas eólicas a fin de crear una visualización de par de las turbinas eólicas.
-
Seleccione el icono de tipo de visualización para la visualización de Torque (KiloNewton Meter) y, a continuación, el icono de gráfico de barras.

-
Repita los pasos 4 y 5 para las propiedades de Wind Direction de las turbinas eólicas a fin de crear una visualización de dirección del viento.
-
Elija el icono de tipo de visualización para la Wind Directionvisualización y, a continuación, elija el icono del KPI gráfico (30%).

-
(Opcional) Realice otros cambios en el título, los títulos de leyenda, el tipo, el tamaño y la ubicación de cada visualización según sea necesario.
-
Seleccione Guardar panel de control en la esquina superior derecha para guardar su panel.
El panel debe tener un aspecto similar a la siguiente captura de pantalla.
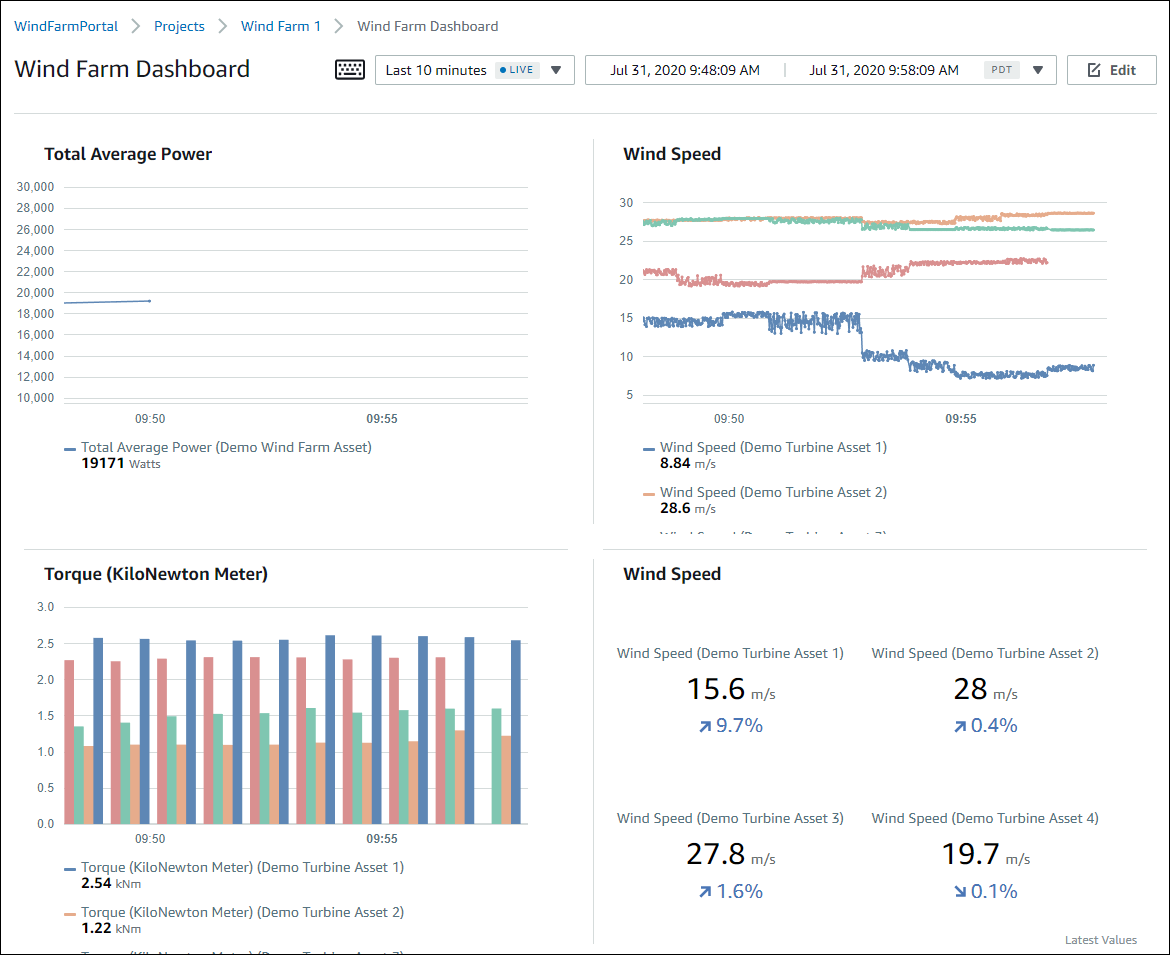
-
(Opcional) Cree un panel adicional para cada activo de turbina eólica.
Como práctica recomendada, se recomienda crear un panel para cada activo de modo que los observadores del proyecto puedan investigar cualquier problema con cada activo individual. Solo puede añadir hasta 5 activos a cada visualización, por lo que debe crear varios paneles para los activos jerárquicos en muchos escenarios.
Un panel para una turbina eólica de demostración podría tener un aspecto similar a la siguiente captura de pantalla.
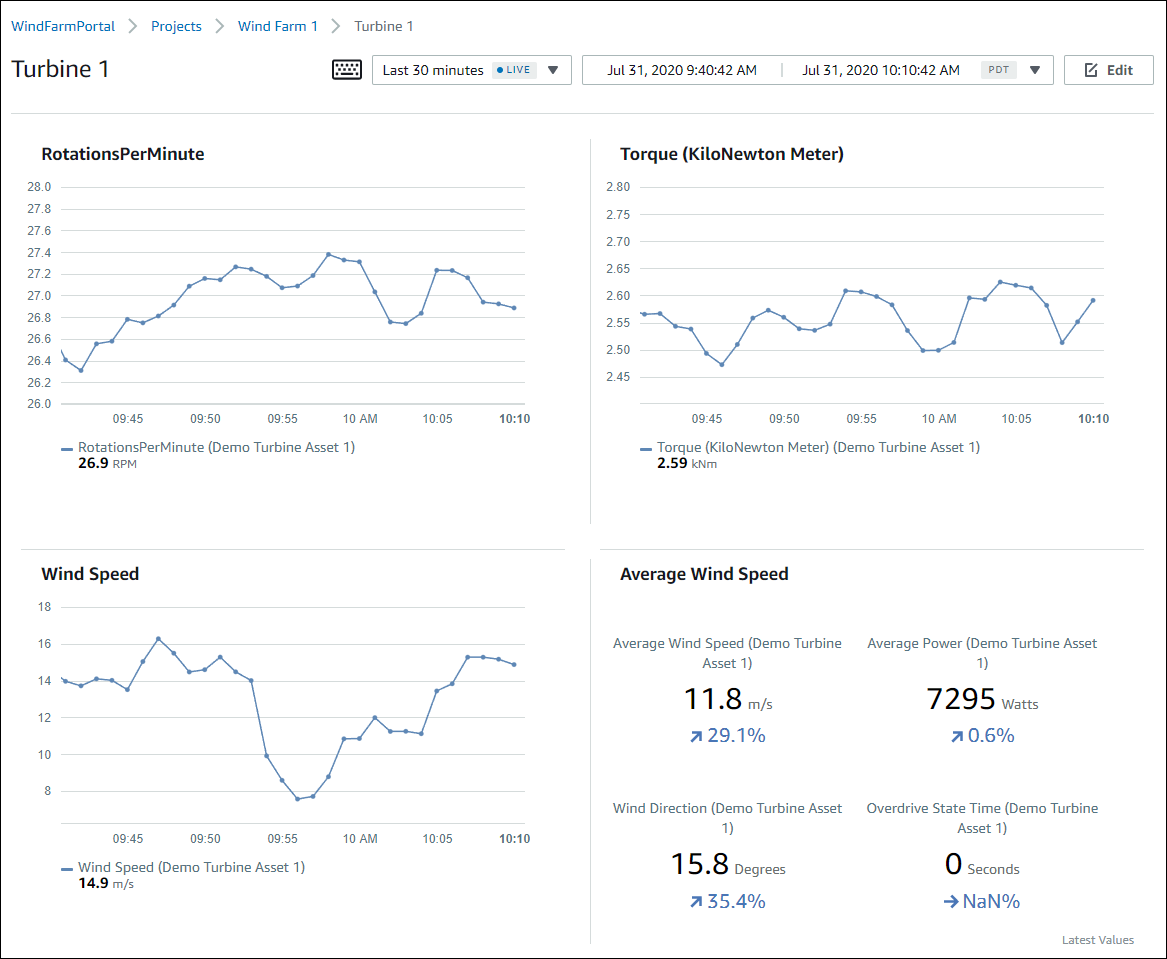
-
(Opcional) Cambie la línea temporal o seleccione puntos de datos en una visualización para explorar los datos del panel. Para obtener más información, consulte Visualización de paneles de control en la Guía de la aplicación AWS IoT SiteWise Monitor .
Paso 5: Explora el portal
En este procedimiento, puede explorar el portal como un usuario con menos permisos que un administrador AWS IoT SiteWise del portal.
Para explorar el portal y finalizar el tutorial
-
(Opcional) Si ha añadido otros usuarios al proyecto como propietarios u observadores, puede iniciar sesión en el portal como estos usuarios. Esto le permite explorar el portal como un usuario con menos permisos que un administrador del portal.
importante
Se le cobra por cada usuario que inicie sesión en el portal. Para obtener más información, consulte AWS IoT SiteWise Precios
. Para explorar el portal como otros usuarios, haga lo siguiente:
-
Seleccione Cerrar sesión en la parte inferior izquierda del portal para salir de la aplicación web.
-
Seleccione Cerrar sesión en la parte superior derecha del portal de aplicaciones de IAM Identity Center para cerrar la sesión de su usuario de IAM Identity Center.
-
Inicie sesión en el portal como el usuario de IAM Identity Center que haya asignado como propietario o visualizador del proyecto. Para obtener más información, consulte Paso 2: inicie sesión en un portal.
-
Ha completado este tutorial. Cuando termine de explorar su parque eólico de demostración en SiteWise Monitor, siga el siguiente procedimiento para limpiar sus recursos.
Paso 6: Limpiar los recursos después del tutorial
Una vez que complete el tutorial, puede sanear sus recursos. No se le cobrará por AWS IoT SiteWise si los usuarios no inician sesión en el portal, pero puede eliminar este y los usuarios de Directorio de AWS IAM Identity Center . Sus activos de parque eólico de demostración se eliminan al final de la duración que eligió al crear la demostración, o puede eliminar la demostración manualmente. Para obtener más información, consulte Elimine la AWS IoT SiteWise demostración.
Utilice los siguientes procedimientos para eliminar los usuarios del portal y del Centro de IAM identidades.
Para eliminar un portal
-
Vaya a la consola de AWS IoT SiteWise
. -
En el panel de navegación izquierdo, elija Portales.
-
Elija su portal y WindFarmPortal, a continuación, elija Eliminar.
Al eliminar un portal o proyecto, los activos asociados a los proyectos eliminados no se ven afectados.
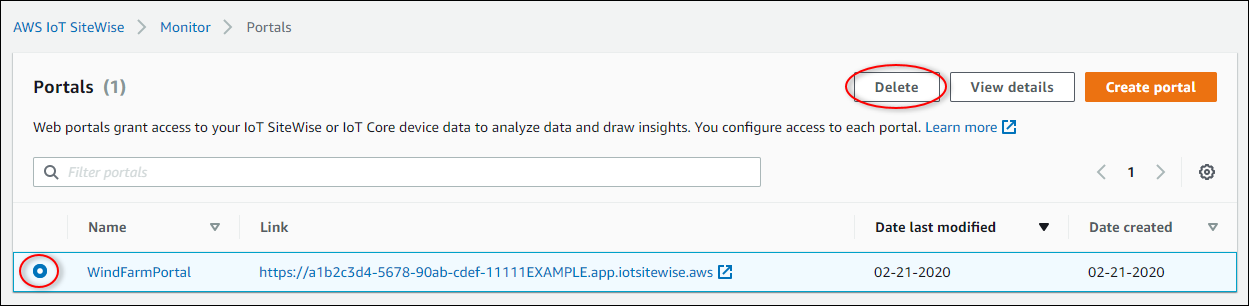
-
En el cuadro de diálogo Eliminar portal, seleccione Eliminar administradores y usuarios.
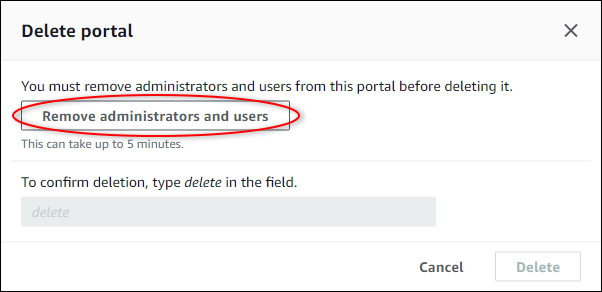
-
Escriba
deletepara confirmar la eliminación y, a continuación, elija Delete (Eliminar).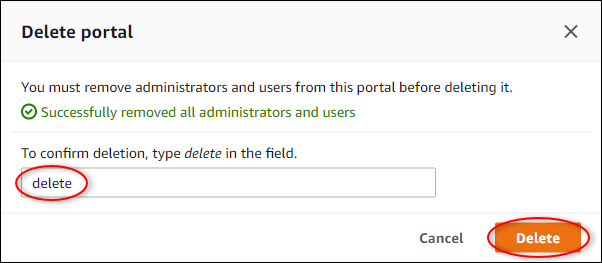
Para eliminar usuarios IAM de Identity Center
-
Navegue hasta la consola IAM de Identity Center
. -
En el panel de navegación izquierdo, elija Users (Usuarios).
-
Active la casilla de verificación de cada usuario que desee eliminar y, a continuación, elija Delete users (Eliminar usuarios).
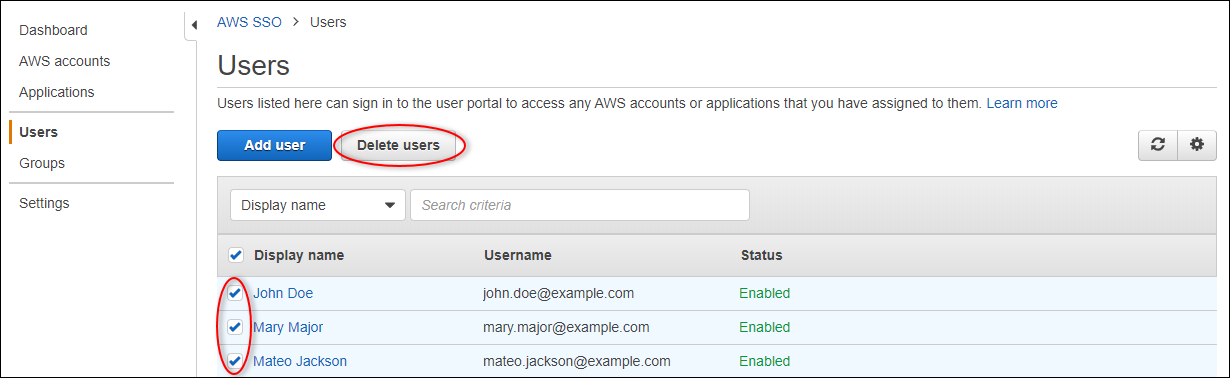
-
En el cuadro de diálogo Eliminar usuarios, introduzca
DELETEy, a continuación, seleccione Eliminar usuarios.