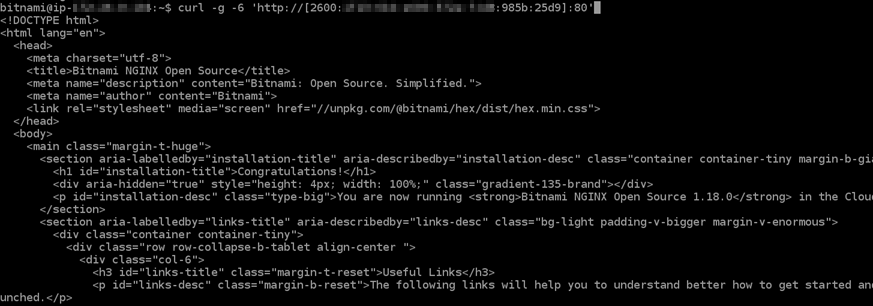Las traducciones son generadas a través de traducción automática. En caso de conflicto entre la traducción y la version original de inglés, prevalecerá la version en inglés.
Configurar la IPv6 conectividad para las instancias de Nginx en Lightsail
Todas las instancias de Amazon Lightsail tienen asignadas de forma predeterminada una dirección pública y una IPv4 privada. Si lo desea, puede habilitar IPv6 que sus instancias tengan una IPv6 dirección pública asignada. Para obtener más información, consulte Direcciones IP de Amazon Lightsail y Habilitar o deshabilitar. IPv6
Tras activar IPv6 una instancia que utiliza el blueprint de Nginx, debe realizar una serie de pasos adicionales para que la instancia conozca su dirección. IPv6 En esta guía, le mostramos los pasos adicionales que debe realizar para las instancias de Nginx.
Requisitos previos
Complete los siguientes requisitos previos si aún no lo ha hecho:
-
Cree una instancia de Nginx en Lightsail. Para obtener más información, consulte Crear una instancia.
-
Actívalo IPv6 para tu instancia de Nginx. Para obtener más información, consulte Habilitar o deshabilitar. IPv6
nota
Las nuevas instancias de Nginx creadas a partir del 12 de enero de 2021 se IPv6 habilitan de forma predeterminada cuando se crean en la consola de Lightsail. Debe completar los siguientes pasos de esta guía para configurarla IPv6 en su instancia, incluso si IPv6 estaba habilitada de forma predeterminada cuando la creó.
IPv6Configúrala en una instancia de Nginx
Complete el siguiente procedimiento para realizar la configuración IPv6 en una instancia de Nginx en Lightsail.
-
Inicie sesión en la consola de Lightsail
. -
En la sección Instancias de la página de inicio de Lightsail, busque la instancia de Ubuntu 16 que desee configurar y elija el icono del cliente SSH basado en el navegador para conectarse a ella mediante él. SSH
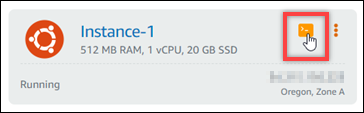
-
Una vez que se haya conectado a la instancia, introduzca el siguiente comando para determinar si la instancia escucha las IPv6 solicitudes a través del puerto 80. Asegúrese de reemplazar
<IPv6Address>con la IPv6 dirección asignada a su instancia.curl -g -6 'http://[<IPv6Address>]'Ejemplo:
curl -g -6 'http://[2001:0db8:85a3:0000:0000:8a2e:0370:7334]'Verá una respuesta similar a uno de los siguientes ejemplos:
-
Si tu instancia no escucha IPv6 las solicitudes a través del puerto 80, verás una respuesta con el mensaje de error No se pudo conectar. Debe continuar y completar los pasos 4 a 9 de este procedimiento.

-
Si tu instancia escucha IPv6 solicitudes a través del puerto 80, verás una respuesta con el HTML código de la página de inicio de la instancia, como se muestra en el siguiente ejemplo. Deberías detenerte aquí; no necesitas completar los pasos 4 a 9 de este procedimiento porque tu instancia ya está configurada paraIPv6.
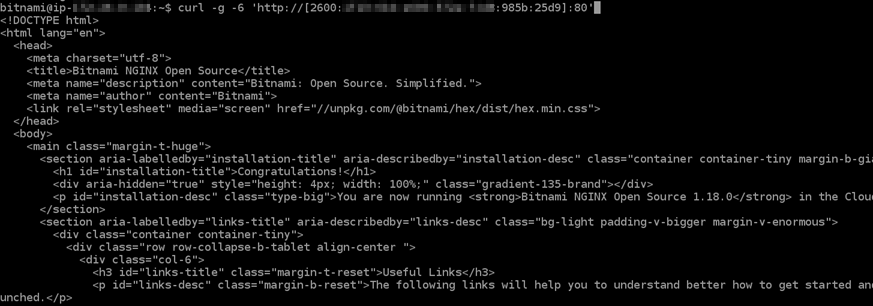
-
-
Ingrese el siguiente comando para abrir el archivo de configuración nginx.conf con Vim.
sudo vim /opt/bitnami/nginx/conf/nginx.conf -
Pulse
Ipara acceder al modo de inserción en Vim. -
Agregue el siguiente texto debajo del texto
listen 80;que ya está en el archivo. Es posible que deba desplazarse hacia abajo en Vim para ver la sección donde debe agregar el texto.listen [::]:80;El archivo tendrá el siguiente aspecto cuando termine:
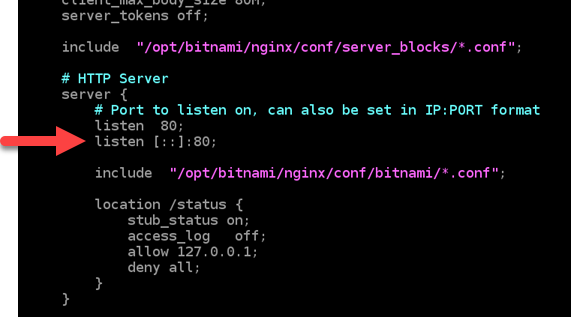
-
Pulse la tecla Esc para salir del modo de inserción en Vim, escriba
:wq!y pulse Intro para guardar las ediciones (escrituras) y salir de Vim. -
Ingrese el siguiente comando para reiniciar los servicios de la instancia.
sudo /opt/bitnami/ctlscript.sh restart -
Ingresa el siguiente comando para determinar si la instancia escucha IPv6 las solicitudes a través del puerto 80. Asegúrese de reemplazar
<IPv6Address>con la IPv6 dirección asignada a su instancia.curl -g -6 'http://[<IPv6Address>]'Ejemplo:
curl -g -6 'http://[2001:0db8:85a3:0000:0000:8a2e:0370:7334]'Verá una respuesta similar a la del siguiente ejemplo. Si tu instancia escucha IPv6 solicitudes a través del puerto 80, verás una respuesta con el HTML código de la página de inicio de la instancia.