Las traducciones son generadas a través de traducción automática. En caso de conflicto entre la traducción y la version original de inglés, prevalecerá la version en inglés.
Connect a su base de datos MySQL de Lightsail desde una aplicación cliente
Una vez creada la base de datos gestionada por MySQL en Amazon Lightsail, puede utilizar cualquier aplicación cliente o utilidad estándar de MySQL para conectarse a ella. Debe obtener el punto final de la base de datos, el puerto, el nombre de usuario y la contraseña en la página de administración de bases de datos de la consola de Lightsail. Especifique esos valores al configurar la conexión de la base de datos en el cliente o aplicación web.
En esta guía, se muestra cómo obtener la información de conexión necesaria y cómo configurar MySQL Workbench para conectarse a la base de datos administrada.
nota
Para obtener más información acerca de cómo conectarse a una base de datos de PostgreSQL, consulte Conexión a la base de datos de PostgreSQL.
Paso 1: Obtener detalles de conexión de la base de datos MySQL
Obtenga la información del puerto y el punto final de la base de datos desde la consola de Lightsail. Utilizará esta información más adelante al configurar el cliente para que se conecte a la base de datos.
Para obtener los detalles de conexión de la base de datos
-
Inicie sesión en la consola de Lightsail
. -
En la página de inicio de Lightsail, seleccione la pestaña Bases de datos.
-
Elija el nombre de la base de datos a la que desea conectarse.
-
En la pestaña Conectarse, bajo la sección Endpoint and port (Puerto y punto de enlace), tome nota de la información de puerto y punto de enlace.
Recomendamos copiar el punto de enlace al portapapeles para evitar que escribirlo incorrectamente. Para ello, resalte el punto de enlace y pulse Ctrl+C si esa usando Windows o Cmd+C si usa macOS, para copiarlo al portapapeles. A continuación, pulse Ctrl+V o Cmd+V para pegar, según corresponda.
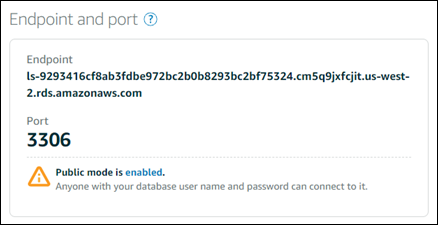
-
En la pestaña Connect (Conectar), en la sección User name and passwords (Nombre de usuario y contraseñas), tome nota del nombre de usuario y, a continuación, elija Show (Mostrar) en la sección Password (Contraseña) para ver la contraseña actual de la base de datos.
Dado que las contraseñas administradas son complejas, también recomendamos copiar y pegar para evitar escribirla incorrectamente. Resalte la contraseña administrada y pulse Ctrl+C si esa usando Windows o Cmd+C si usa macOS, para copiarla al portapapeles. A continuación, pulse Ctrl+V o Cmd+V para pegar, según corresponda.
Paso 2: Configurar la disponibilidad pública de la base de datos MySQL
Debe habilitar el modo público para que la base de datos se conecte a ella externamente o desde una instancia de Lightsail en una base de datos Región de AWS diferente a la suya. Cuando el modo público está habilitado, cualquier persona con el nombre de usuario y la contraseña de la base de datos puede conectarse a ella. Para configurar la disponibilidad pública de la base de datos, siga los pasos de la guía Configuración del modo público para la base de datos.
nota
Vaya al paso 3 si planea conectarse a la base de datos desde una de sus instancias de Lightsail que se encuentre en la misma región que la base de datos.
Paso 3: Configurar el cliente de base de datos para conectarse a la base de datos MySQL
Para conectarse a la base de datos MySQL, configure el cliente de base de datos para que utilice el punto de enlace y el puerto que ha obtenido anteriormente. Los pasos siguientes le muestran cómo configurar MySQL Workbench, pero pueden ser similares para otros clientes.
nota
Para obtener más información sobre el uso de MySQL Workbench, consulte el Manual de MySQL Workbench
Para configurar MySQL Workbench para conectarse a la base de datos
-
Abra MySQL Workbench.
-
Elija el menú Database (Base de datos) y Manage connections (Administrar conexiones).
-
Escriba la siguiente información en el formulario que se muestra:

-
Nombre de la conexión: recomendamos usar un nombre para la conexión que sea parecido al de la base de datos. Le ayudará a identificarla en el futuro.
-
Método de conexión: elija Standard (TCP/IP) (Estándar [TCP/IP]).
-
Port (Puerto): escriba el puerto para la base de datos que obtuvo anteriormente. El puerto predeterminado para MySQL es el 3306.
-
Hostname (Nombre de host): escriba el punto de enlace de la base de datos que ha obtenido antes. Si copió el punto final de la base de datos de la consola Lightsail y aún está en el portapapeles, presione Ctrl+V si usa Windows o Cmd+V si usa macOS para pegarlo.
-
Nombre de usuario: escriba el nombre de usuario de la base de datos que ha obtenido antes.
-
Contraseña: elija Store in vault (Guardar en almacén). En la ventana que aparece, escriba la contraseña de la base de datos que obtuvo anteriormente. Si copió la contraseña de la consola Lightsail y aún está en el portapapeles, presione Ctrl+V si usa Windows o Cmd+V si usa macOS para pegarla. Seleccione OK (Aceptar) para guardar la contraseña.
-
Esquema predeterminado: deje este cuadro de texto en blanco.
-
-
Elija Test connection (Probar conexión) para determinar si el cliente puede establecer una conexión con la base de datos.
Si la conexión es correcta, se mostrará un aviso similar al siguiente. Después de leer la información, elija OK (Aceptar) para cerrarlo.

-
Elija New (Nuevo) para guardar la información de la nueva conexión y, a continuación, elija Close (Cerrar) para cerrar la ventana de administración de conexiones.
La nueva conexión de la base de datos aparece en la página de inicio de la aplicación MySQL Workbench, bajo la sección de conexiones de MySQL.
-
Para conectarse a la base de datos, elija la nueva conexión de la base de datos.
Si la conexión es correcta, se mostrará una ventana similar a la siguiente.
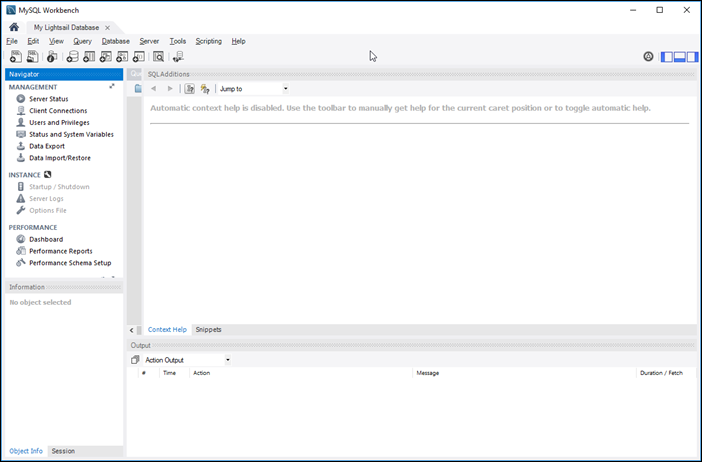
Siguientes pasos
Esta es una guía que le ayudará a importar datos a su base de datos en Lightsail: