Las traducciones son generadas a través de traducción automática. En caso de conflicto entre la traducción y la version original de inglés, prevalecerá la version en inglés.
Instalación de Docker, AWS CLI y el complemento de control de Lightsail para los contenedores
Puede utilizar la consola de Amazon Lightsail para crear los servicios de contenedor de Lightsail y crear implementaciones mediante imágenes de contenedor de un registro público en línea, como Amazon ECR Public Gallery. Para crear sus propias imágenes de contenedor e insertarlas en su servicio de contenedores, debe instalar el siguiente software adicional en la misma computadora en la que planea crear las imágenes de contenedor:
-
Docker: ejecute, pruebe y cree sus propias imágenes de contenedor que luego puede usar con su servicio de contenedor de Lightsail.
-
AWS Command Line Interface (AWS CLI): especifique los parámetros de las imágenes de contenedor que cree y, a continuación, insértelos en el servicio de contenedor de Lightsail. Las versiones 2.1.1 y posteriores funcionarán con el complemento Lightsail Control.
-
Complemento Control (lightsailctl) de Lightsail: habilita la AWS CLI para acceder a las imágenes de contenedor que se encuentran en la máquina local.
En las siguientes secciones de esta guía se describe adónde ir para descargar estos paquetes de software y cómo instalarlos. Para obtener más información acerca de los servicios de contenedor, consulte Servicios de contenedores.
Contenido
Instalar Docker
Docker es una tecnología que le permite crear, ejecutar, probar e implementar aplicaciones distribuidas basadas en contenedores de Linux. Debe instalar y usar el software Docker si desea crear sus propias imágenes de contenedor que luego pueda usar con su servicio de contenedores de Lightsail. Para obtener más información, consulte Creación de imágenes de contenedor para los servicios de contenedor de Lightsail.
Docker está disponible para muchos sistemas operativos diferentes, incluidas las distribuciones de Linux más modernas, como Ubuntu, e incluso en macOS y Windows. Para obtener más información sobre cómo instalar Docker en su sistema operativo concreto, consulte la guía de instalación de Docker
nota
Instale siempre la versión más reciente de Docker. No se garantiza que las versiones anteriores de Docker funcionen con la AWS CLI y el complemento Control (lightsailctl) de Lightsail que se describen más adelante en esta guía.
Instalar la AWS CLI
La AWS CLI es una herramienta de código abierto que le permite interactuar con los servicios de AWS, como Lightsail, mediante el uso de comandos en el intérprete de comandos de la línea de comandos. Debe instalar y utilizar la AWS CLI para insertar las imágenes de contenedor, creadas en su máquina local, en su servicio de contenedor de Lightsail.
La AWS CLI está disponible en las siguientes versiones:
-
Versión 2.x: la versión actual, disponible de forma general, de la AWS CLI. Se trata de la versión principal más reciente de la AWS CLI y es compatible con todas las características más recientes, incluida la capacidad de insertar imágenes de contenedor en los servicios de contenedor de Lightsail. Las versiones 2.1.1 y posteriores funcionarán con el complemento Lightsail Control.
-
Versión 1.x: la versión anterior de la AWS CLI que está disponible para compatibilidad con versiones anteriores. Esta versión no admite la capacidad de insertar las imágenes de contenedor en sus servicios de contenedores de Lightsail. Por lo tanto, en su lugar debe instalar la AWS CLI, versión 2.
La AWS CLI, versión 2, está disponible para sistemas operativos Linux, macOS y Windows. Para obtener instrucciones acerca de cómo instalar la AWS CLI en esos sistemas operativos, consulte Instalación de la AWS CLI, versión 2 en la Guía del usuario de la AWS CLI.
Instalación del complemento Lightsail Control
El complemento Control (lightsailctl)de Lightsail es una aplicación ligera que permite que la AWS CLI acceda a las imágenes de contenedor que usted ha creado en una máquina local. Le permite insertar imágenes de contenedor en el servicio de contenedores de Lightsail, para que pueda implementarlas en su servicio.
Requisitos del sistema
-
Sistema operativo Windows, macOS o Linux compatible con 64 bits.
-
La AWS CLI, versión 2, debe estar instalada en la máquina local para poder utilizar el complemento lightsailctl. Para obtener más información, consulte la sección Instalación de la AWS CLI anterior de esta guía.
Uso de la versión más reciente del complemento lightsailctl
El complemento lightsailctl se actualiza ocasionalmente con funcionalidades mejoradas. Cada vez que utiliza el complemento lightsailctl, este realiza una verificación para confirmar que está utilizando la última versión. Si detecta que hay una nueva versión disponible, le pedirá que actualice a la última versión para aprovechar las características más recientes. Cuando haya disponible una versión actualizada, deberá repetir el proceso de instalación para obtener la última versión del complemento lightsailctl.
A continuación, se muestran todas las versiones del complemento lightsailctl, así como las características y las mejoras incluidas en cada versión.
-
v1.0.0 (publicada el 12 de noviembre de 2020): la versión inicial agrega funcionalidad a la AWS CLI, versión 2, para insertar imágenes de contenedor en un servicio de contenedor de Lightsail.
Instalación del complemento lightsailctl en Windows
Complete el procedimiento siguiente para instalar el complemento lightsailctl en Windows.
-
Descargue el ejecutable desde la siguiente URL y guárdelo en el directorio
C:\Temp\lightsailctl\.https://s3.us-west-2.amazonaws.com/lightsailctl/latest/windows-amd64/lightsailctl.exe -
Elija el botón Inicio de Windows y, a continuación, busque
cmd. -
En los resultados, haga clic con el botón derecho en la aplicación Símbolo del sistema y elija Ejecutar como administrador.

nota
Puede que aparezca un mensaje en el que se le pregunte si desea permitir que el Símbolo del sistema realice cambios en el dispositivo. Debe elegir Sí para continuar con la instalación.
-
Ingrese el siguiente comando para definir una variable de entorno de ruta que apunte al directorio
C:\Temp\lightsailctl\, donde guardó el complemento lightsailctl.setx PATH "%PATH%;C:\Temp\lightsailctl" /MDebería ver un resultado similar al del siguiente ejemplo:

El comando setx se truncará si supera los 1024 caracteres. Utilice el siguiente procedimiento para configurar manualmente la variable de entorno de la ruta si ya tiene varias variables configuradas en su RUTA.
-
En el menú Start (Inicio), haga clic en Control Panel (Panel de control).
-
Seleccione System and Security (Sistema y seguridad), y a continuación, System (Sistema).
-
Elija Advanced system settings (Configuración avanzada del sistema).
-
En el cuadro de diálogo System Properties (Propiedades del sistema), abra la pestaña Advanced (Avanzadas) y elija Environment Variables (Variables de entorno).
-
En el cuadro System Variables (Variables de sistema) del cuadro de diálogo Environment Variables (Variables de entorno), seleccione Path (Ruta).
-
Elija el botón Edit (Editar) ubicado debajo del cuadro System Variables (Variables del sistema).
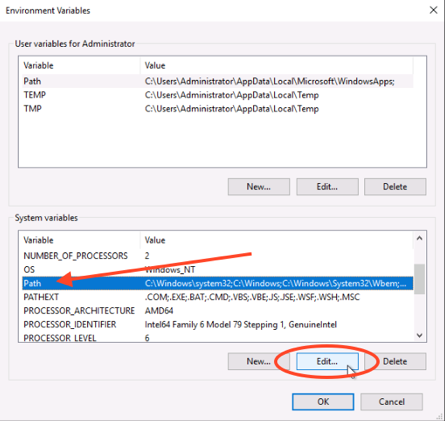
-
Seleccione New (Nuevo) y, a continuación, introduzca la siguiente ruta:
C:\Temp\lightsailctl\
-
Elija OK (Aceptar) en tres cuadros de diálogo sucesivos y, a continuación, cierre el cuadro de diálogo System (Sistema).
Ahora tiene todo listo para utilizar la AWS Command Line Interface (AWS CLI) para insertar imágenes de contenedor en el servicio de contenedor de Lightsail. Para obtener más información, consulte Inserción y administración de imágenes de contenedor.
Instalación del complemento lightsailctl en macOS
Complete uno de los procedimientos siguientes para descargar e instalar el complemento lightsailctl en macOS.
Descarga e instalación de Homebrew
-
Abra una ventana de terminal.
-
Ingrese el comando siguiente para descargar e instalar el complemento lightsailctl.
brew install aws/tap/lightsailctlnota
Para obtener más información sobre Homebrew, visite el sitio web de Homebrew
.
Descarga e instalación manuales
-
Abra una ventana de terminal.
-
Ingrese el comando siguiente para descargar el complemento lightsailctl y copiarlo en la carpeta bin.
curl "https://s3.us-west-2.amazonaws.com/lightsailctl/latest/darwin-amd64/lightsailctl" -o "/usr/local/bin/lightsailctl" -
Ingrese el comando siguiente para convertir el complemento en ejecutable.
chmod +x /usr/local/bin/lightsailctl -
Ingrese el comando siguiente para borrar los atributos extendidos para el complemento.
xattr -c /usr/local/bin/lightsailctl
Ahora tiene todo listo para utilizar la AWS CLI para insertar imágenes de contenedor en el servicio de contenedor de Lightsail. Para obtener más información, consulte Inserción y administración de imágenes de contenedor.
Instalación del complemento lightsailctl en Linux
Complete el siguiente procedimiento para instalar el complemento para los servicios de contenedores de Lightsail en Linux.
-
Abra una ventana de terminal.
-
Ingrese el comando siguiente para descargar el complemento lightsailctl.
-
Para la versión de arquitectura AMD de 64 bits del complemento:
curl "https://s3.us-west-2.amazonaws.com/lightsailctl/latest/linux-amd64/lightsailctl" -o "/usr/local/bin/lightsailctl" -
Para la versión de arquitectura ARM de 64 bits del complemento:
curl "https://s3.us-west-2.amazonaws.com/lightsailctl/latest/linux-arm64/lightsailctl" -o "/usr/local/bin/lightsailctl"
-
-
Ingrese el comando siguiente para convertir el complemento en ejecutable.
sudo chmod +x /usr/local/bin/lightsailctlAhora tiene todo listo para utilizar la AWS CLI para insertar imágenes de contenedor en el servicio de contenedor de Lightsail. Para obtener más información, consulte Inserción y administración de imágenes de contenedor.