Las traducciones son generadas a través de traducción automática. En caso de conflicto entre la traducción y la version original de inglés, prevalecerá la version en inglés.
Alojamiento de sitios web, correos electrónicos y servicios con cPanel y WHM en Lightsail
A continuación, se indican algunos los pasos que debe seguir una vez que la instancia de cPanel & WHM esté lista y ejecutándose en Amazon Lightsail.
importante
La instancia de cPanel & WHM incluye una licencia de prueba de 15 días. Después de 15 días, debe comprar una licencia de cPanel para continuar utilizando cPanel & WHM. Si planea comprar una licencia, complete los pasos 1 a 7 de esta guía antes de comprarla.
Contenido
-
Paso 2: adjuntar una dirección IP estática a la instancia de cPanel & WHM
-
Paso 4: cambiar el nombre de host y la dirección IP de la instancia cPanel & WHM
-
Paso 5: asignar el nombre de dominio a la instancia de cPanel & WHM
-
Paso 7: eliminar las restricciones de SMTP de la instancia de Lightsail
-
Paso 8: leer la documentación de cPanel & WHM, y obtener soporte técnico
-
Paso 10: crear una instantánea de la instancia de cPanel & WHM
Paso 1: cambiar la contraseña del usuario raíz
Complete el procedimiento siguiente para cambiar la contraseña del usuario raíz en la instancia de cPanel. Utilizará el usuario raíz y la contraseña para iniciar sesión en la consola de Web Host Manager (WHM) más adelante.
-
En la página de administración de instancias, en la pestaña Connect (Conectarse), elija Connect using SSH (Conectarse a través de SSH).
-
Una vez que se haya conectado, ingrese el siguiente comando para cambiar la contraseña del usuario raíz:
sudo passwd -
Ingrese una contraseña segura y vuelva a escribirla para confirmar.
nota
La contraseña no puede incluir palabras del diccionario y debe tener más de 7 caracteres. Si no sigue estas pautas, recibirá una advertencia de
BAD PASSWORD.Recuerde esta contraseña, ya que la utilizará para iniciar sesión en la consola de WHM más adelante en esta guía.
Paso 2: adjuntar una dirección IP estática a la instancia de cPanel & WHM
La dirección IP pública dinámica y predeterminada asociada a la instancia cambia cada vez que detiene e inicia la instancia. Cree una dirección IP estática y asóciela a la instancia para evitar que cambie la dirección IP pública. Después, al usar el nombre de dominio con la instancia, no tiene que actualizar los registros de DNS del dominio cada vez que detenga e inicie la instancia. O, si la instancia falla, puede restaurarla desde una copia de seguridad y reasignar la IP estática a la nueva instancia. Puede adjuntar una IP estática a una instancia.
importante
Debe especificar la dirección IP pública de la instancia de cPanel & WHM al comprar una licencia de cPanel. La licencia que adquiera estará asociada a esa dirección IP. Debido a esto, debe adjuntar una IP estática a la instancia de cPanel & WHM si tiene pensado comprar una licencia de cPanel. Especifique la IP estática cuando compre una licencia de cPanel. Conserve la IP estática durante el plazo que tenga pensado usar la licencia de cPanel & WHM con una instancia de Lightsail. Si tiene que transferir la licencia a otra dirección IP más adelante, puede enviar una solicitud a cPanel. Para obtener más información, consulte Transfer a license (Transferencia de una licencia)
En la página de administración de instancias, bajo la pestaña Redes, elija Crear una IP estática y, a continuación, siga las instrucciones en la página.
Para obtener más información, consulte Creación de una IP estática y asociación a una instancia.
Paso 3: iniciar sesión en Web Host Manager por primera vez
Complete el procedimiento siguiente para iniciar sesión en la consola de WHM por primera vez.
-
Abra un navegador web y vaya a la dirección web siguiente. Reemplace
<StaticIP>por la dirección IP estática de la instancia. Asegúrese de agregar:2087al final de la dirección, que es el puerto en el que establecerá una conexión con la instancia.https://<StaticIP>:2087Ejemplo:
https://192.0.2.0:2087importante
Debe incluir
https://en la barra de direcciones del navegador cuando vaya a la dirección IP y al puerto de la instancia. De lo contrario, recibirá un error que indicará que no se puede acceder al sitio.Si no puede establecer una conexión al ir a la dirección IP estática de la instancia a través del puerto 2087, verifique que el enrutador, la VPN o el proveedor de servicios de Internet permitan conexiones HTTP/HTTPS a través del puerto 2087. Si no es así, intente conectarse usando otra red.
Es posible que también aparezca una advertencia del navegador indicando que la conexión no es privada, no es segura o que pone en riesgo la seguridad. Esto sucede porque su instancia de cPanel aún no cuenta con un certificado SSL/TLS. En la ventana del navegador, seleccione Opciones avanzadas, Detalles, o Más información para ver las opciones disponibles. A continuación, elija continuar con el sitio web aunque no sea privado o seguro.
-
Ingrese
rooten el cuadro de texto Username (Nombre de usuario). -
Ingrese la contraseña del usuario raíz en el cuadro de texto Password (Contraseña).
Esta es la contraseña que creó anteriormente en la sección Paso 1: cambiar la contraseña del usuario raíz de esta guía.
-
Elija Iniciar sesión.
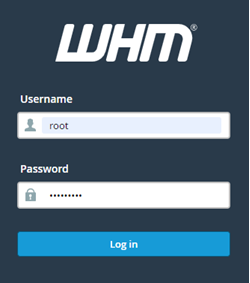
-
Lea los términos de cPanel & WHM y, a continuación, elija Agree to all (Aceptar todo) si desea continuar.
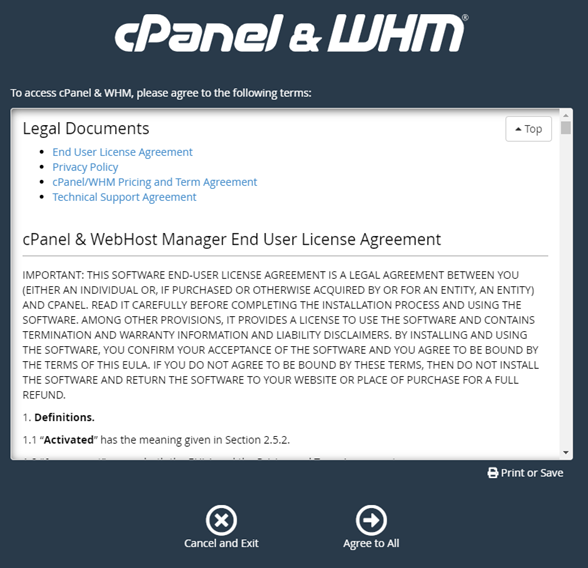
-
En la páginaGet started with a Free cPanel Trial (Comenzar con una prueba gratuita de cPanel), elija Log in (Iniciar sesión) para iniciar sesión en cPanel Store.
Debe iniciar sesión en cPanel Store para asociar la licencia de prueba a su cuenta. Si no dispone de una cuenta de cPanel, debería elegir Log in (Iniciar sesión), y se le dará la opción de crear una.

-
En la página Authorization Request (Solicitud de autorización) que aparece, ingrese su dirección de correo electrónico o nombre de usuario y la contraseña de su cuenta de cPanel Store.
Si no dispone de una cuenta de cPanel, elija Create Account (Crear cuenta) y siga las instrucciones para crear una cuenta de cPanel Store. Tendrá que ingresar su dirección de correo electrónico y le enviaremos un correo electrónico para establecer la contraseña de la cuenta de cPanel Store. Se recomienda configurar la contraseña de la cuenta de cPanel Store en una nueva pestaña del navegador. Cuando haya establecido la contraseña, puede cerrar esa pestaña, volver a la instancia para autorizar la cuenta y continuar con el siguiente paso de este procedimiento.
-
Seleccione Iniciar sesión.
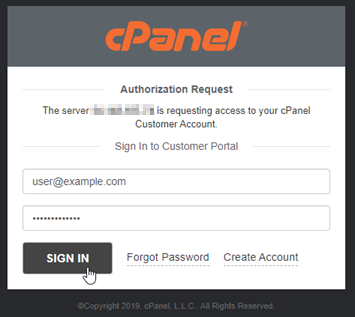
Después de iniciar sesión, la instancia de cPanel & WHM adquirirá una licencia de prueba de 15 días asociada a su cuenta de cPanel Store. Vaya a la página Manage Licenses (Administrar licencias)
en cPanel Store para ver las licencias emitidas, incluidas las licencias de prueba. -
Elija Server Setup (Configuración del servidor) para continuar.
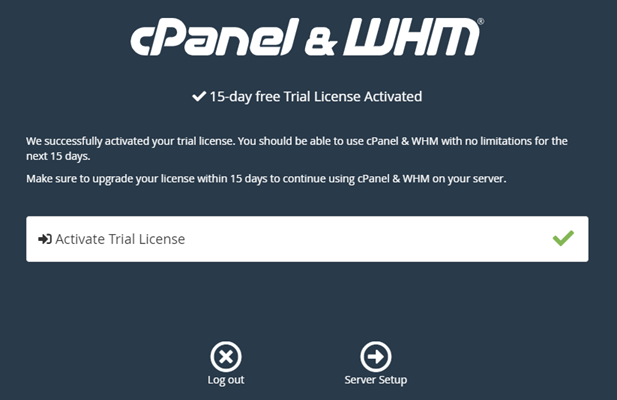
-
Elija Skip (Omitir) en la página de dirección de correo electrónico y servidores de nombres. Puede configurar estas opciones más adelante.
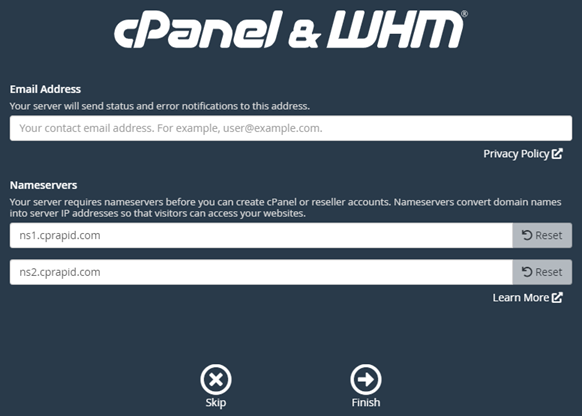
Aparece la consola de WHM, donde puede administrar la configuración y las características de cPanel.
Paso 4: cambiar el nombre de host y la dirección IP de la instancia cPanel & WHM
Complete los siguientes pasos para cambiar el nombre de host de la instancia, de modo que no tenga que usar su dirección IP pública para acceder a la consola de WHM. También debería cambiar la dirección IP de la instancia a la nueva dirección IP estática que ha adjuntado a la instancia anteriormente en el paso 2: adjuntar una dirección IP estática a la instancia de cPanel & WHM de esta guía.
-
Elija el icono del menú de navegación en la sección superior izquierda de la consola de WHM.

-
Ingrese
Change hostnameen el cuadro de texto de búsqueda de la consola de WHM y, a continuación, elija la opción Change hostname (Cambiar nombre de host) en los resultados.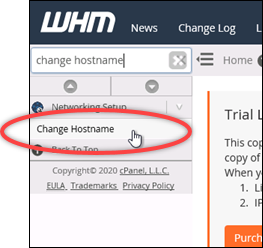
-
En el cuadro de texto New hostname (Nuevo nombre de host), ingrese el nombre de host que quiere utilizar para acceder a la consola de WHM. Por ejemplo, ingrese
management.example.comoadministration.example.com.nota
Solo puede especificar un subdominio como nombre de host, y no puede especificar
whmnicpanelcomo subdominio.
-
Elija Change.
-
Elija el icono del menú de navegación en la sección superior izquierda de la consola de WHM.

-
Elija Basic WebHost Manager Setup (Configuración básica de WebHost Manager).
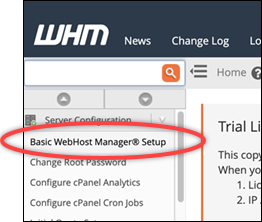
-
En la pestaña All (Todo), desplácese hacia abajo y busque la sección Basic Config (Configuración básica) de la página.
-
En el cuadro de texto de dirección IPv4, ingrese la nueva dirección IP estática de la instancia. Para más información sobre IPv6, consulte Configuración de IPv6 en instancias de cPanel.

-
Desplácese hasta la parte inferior de la página y elija Save Changes (Guardar cambios).
nota
Si ve el mensaje de error Invalid License file (Archivo de licencia no válido), espere unos minutos e intente cambiar la dirección IP nuevamente.
El nombre de host y la dirección IP de la instancia ahora han cambiado, pero aún debe asignar el nombre de dominio a la instancia de cPanel & WHM. Para ello, agregue un registro de dirección (A) en el sistema de nombres de dominio (DNS) de su nombre de dominio registrado. El registro A resuelve el nombre de host de la instancia en la dirección IP estática de la instancia. En la siguiente sección de esta guía se muestra cómo hacerlo.
Paso 5: asignar el nombre de dominio a la instancia de cPanel & WHM
nota
Puede asignar un dominio a la instancia de cPanel & WHM, que puede utilizar para acceder a la consola de WHM. También puede asignar varios dominios dentro de WHM, que puede utilizar para administrar sitios web dentro de WHM. En esta sección se describe cómo asignar un dominio a la instancia de cPanel & WHM. Para obtener más información sobre cómo asignar varios dominios dentro de la consola de WHM, lo que sucede al crear una cuenta nueva, consulte Create a new account (Creación de una cuenta nueva)
Para asignar el nombre de dominio a la instancia, como management.example.com o administration.example.com, agregue un registro de dirección (A) al DNS de su dominio. El registro asigna el nombre de host de la instancia de cPanel & WHM a la dirección IP estática de la instancia. El subdominio que especifique en el registro A debe coincidir con el nombre de host especificado en la sección Paso 4: cambiar el nombre de host y la dirección IP de la instancia de cPanel & WHM mencionada anteriormente en esta guía. Después de agregar el registro A, puede utilizar la siguiente dirección para acceder a la consola de WHM de la instancia, en lugar de utilizar la dirección IP estática. Reemplace <InstanceHostName> por el nombre de host de la instancia.
https://<InstanceHostName>/whm
Ejemplo:
https//management.example.com/whm
Los registros de DNS se suelen administrar y alojar en el registrador en el que registró su dominio. Sin embargo, le recomendamos que transfiera la administración de los registros de DNS de su dominio a Lightsail para que pueda administrarlos mediante la consola de Lightsail. Para ello, inicie sesión en la consola de Lightsail. En la página de inicio de la consola de Lightsail, elija la pestaña Domains & DNS (Dominios y DNS) y, luego, Create DNS zone (Crear zona DNS). Siga las instrucciones de la página para agregar el nombre de dominio a Lightsail. Para obtener más información, consulte Creación de una zona DNS para administrar los registros de DNS de un dominio en Lightsail.
Paso 6: editar el firewall de la instancia
Los siguientes puertos del firewall están abiertos de forma predeterminada en la instancia de cPanel & WHM:
-
SSH - TCP - 22
-
DNS (UDP) - UDP - 53
-
DNS (TCP) - TCP - 53
-
HTTP - TCP - 80
-
HTTPS - TCP - 443
-
Personalizado - TCP - 2078
-
Personalizado - TCP - 2083
-
Personalizado - TCP - 2087
-
Personalizado - TCP - 2089
Es posible que tenga que abrir puertos adicionales en función de los servicios y aplicaciones que planee utilizar en la instancia. Por ejemplo, abra los puertos 25, 143, 465, 587, 993, 995 y 2096 para los servicios de correo electrónico y los puertos 2080 y 2091 para los servicios de calendario. En la pestaña Networking (Redes) de la página de administración de la instancia, desplácese hacia abajo hasta la sección Firewall y elija Add rule (Agregar regla). Elija la aplicación, el protocolo y el puerto o rango de puertos que desee abrir. Cuando haya terminado, elija Create (Crear).
Para obtener más información sobre qué puertos abrir, consulte How to configure your firewall for cPanel services (Cómo configurar el firewall para los servicios de cPanel)
Paso 7: eliminar las restricciones de SMTP de la instancia de Lightsail
AWS bloquea el tráfico saliente en el puerto 25 en todas las instancias de Lightsail. Para enviar tráfico saliente en el puerto 25, solicite que se elimine esta restricción. Para más información, consulte ¿Cómo eliminar la restricción del puerto 25 en una instancia de Lightsail?
importante
Si configura SMTP para utilizar los puertos 25, 465 o 587, debe abrir esos puertos en el firewall de la instancia en la consola de Lightsail. Para obtener más información, consulte Agregar y editar reglas de firewall de instancia en Amazon Lightsail.
Paso 8: leer la documentación de cPanel & WHM, y obtener soporte técnico
Lea la documentación de cPanel & WHM para obtener información acerca de cómo administrar sitios web mediante cPanel & WHM. Para obtener más información, consulte la documentación de cPanel & WHM
Si tiene preguntas sobre cPanel & WHM o necesita soporte técnico, contacte a cPanel utilizando los siguientes recursos:
Paso 9: comprar una licencia de cPanel & WHM
La instancia de cPanel & WHM incluye una licencia de prueba de 15 días. Después de 15 días, debe comprar una licencia de cPanel para continuar utilizando cPanel & WHM. Para obtener más información, consulte How to purchase a cPanel license (Cómo comprar una licencia de cPanel)
importante
Debe especificar la dirección IP pública de la instancia de cPanel & WHM al comprar una licencia de cPanel. La licencia que adquiera estará asociada a esa dirección IP. Debido a esto, debe adjuntar una IP estática a la instancia de cPanel & WHM, como se describe en la sección Paso 2: adjuntar una dirección IP estática a la instancia de cPanel & WHM de esta guía. Especifique la IP estática cuando compre una licencia de cPanel. Conserve la IP estática durante el plazo que tenga pensado usar la licencia de cPanel & WHM con una instancia de Lightsail. Si tiene que transferir la licencia a otra dirección IP más adelante, puede enviar una solicitud a cPanel. Para obtener más información, consulte Transfer a license (Transferencia de una licencia)
Paso 10: crear una instantánea de la instancia de cPanel & WHM
Una instantánea es una copia del disco de sistema y de la configuración original de una instancia. Una instantánea contiene todos los datos necesarios para restaurar la instancia (desde el momento en que se hizo la instantánea). Puede utilizar una instantánea como punto de partida para nuevas instancias o como copia de seguridad de los datos. Puede crear una instantánea manual en cualquier momento o habilitar las instantáneas automáticas para que Lightsail cree una instantánea diaria automáticamente.
nota
-
Las instantáneas de instancia del esquema de la generación actual cPanel & WHM para AlmaLinux se pueden exportar a Amazon EC2.
-
Las instantáneas de instancia del esquema de la generación anterior cPanel & WHM para Linux no se pueden exportar a Amazon EC2 actualmente.
-
Si crea una nueva instancia a partir de la instantánea, dele más tiempo para que se inicie por completo antes de iniciar sesión en WHM, tal como se describe en el paso 3.
En la pestaña Snapshot (Instantánea) de la página de administración de la instancia, ingrese un nombre para la instantánea y, a continuación, elija Create snapshot (Crear instantánea). O desplácese hasta la sección Automatic snapshots (Instantáneas automáticas) de la página y elija el conmutador para habilitar las instantáneas automáticas.
Para obtener más información, consulte Creación de una instantánea de una instancia de Linux o Unix y Habilitación o deshabilitación de las instantáneas automáticas para instancias o discos en Amazon Lightsail.