Instalación y configuración de Magento en Lightsail
A continuación, se indican algunos pasos que debe completar para comenzar una vez que la instancia de Magento esté lista y ejecutándose en Amazon Lightsail.
Contenido
-
Paso 1: obtener la contraseña de aplicación predeterminada para el sitio web de Magento
-
Paso 2: asociar una dirección IP estática a la instancia de Magento
-
Paso 3: iniciar sesión en el panel de administración del sitio web de Magento
-
Paso 4: dirigir el tráfico del nombre de dominio registrado al sitio web de Magento
-
Paso 6: configurar SMTP para las notificaciones por correo electrónico
Paso 1: obtener la contraseña de aplicación predeterminada para el sitio web de Magento
Complete los pasos a continuación para obtener la contraseña de aplicación predeterminada del sitio web de Magento. Para obtener más información, consulte Obtención del nombre de usuario y la contraseña de aplicación para la instancia de Bitmani en Amazon Lightsail.
-
En la página de administración de instancias, en la pestaña Connect (Conectar), elija Connect using SSH (Conectarse a través de SSH).
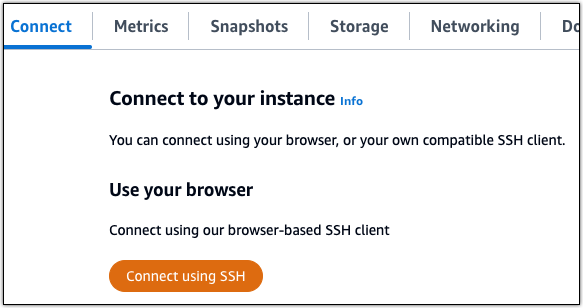
-
Una vez conectado, escriba el siguiente comando para obtener la contraseña predeterminada de la aplicación:
cat $HOME/bitnami_application_passwordDebe obtener una respuesta similar a la del ejemplo siguiente, que contiene la contraseña de aplicación predeterminada. Guarde esta contraseña en un lugar seguro. La utilizará en la siguiente sección de este tutorial para iniciar sesión en el panel de administración del sitio web de Magento.

Paso 2: asociar una dirección IP estática a la instancia de Magento
La dirección IP pública asignada a la instancia la primera vez que la cree cambiará cada vez que detenga e inicie la instancia. Debe crear una dirección IP estática y adjuntarla a la instancia para asegurarse de que la dirección IP pública no cambie. Después, al usar un nombre de dominio registrado, como example.com, con la instancia no tiene que actualizar los registros de DNS del dominio cada vez que detenga e inicie la instancia. Puede adjuntar una IP estática a una instancia.
En la página de administración de instancias, en la pestaña Networking (Redes), elija Create a static IP (Crear una IP estática) o Attach static IP (Adjuntar IP estática) (si creó previamente una IP estática que puede adjuntar a la instancia), y siga las instrucciones que aparecen en la página. Para obtener más información, consulte Creación de una IP estática y asociación a una instancia.

Después de adjuntar la nueva dirección IP estática a la instancia, debe completar los siguientes pasos para que el software Magento conozca la nueva dirección IP estática.
-
Anote la dirección IP estática de la instancia. Aparece en la sección de encabezado de la página de administración de instancias.

-
En la página de administración de instancias, en la pestaña Connect (Conectar), elija Connect using SSH (Conectarse a través de SSH).
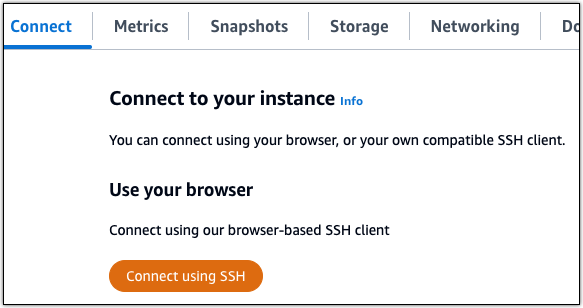
-
Una vez lista la conexión, ingrese el comando siguiente. Asegúrese de reemplazar
<StaticIP>por la dirección IP estática de la instancia.sudo /opt/bitnami/configure_app_domain --domain<StaticIP>Ejemplo:
sudo /opt/bitnami/configure_app_domain --domain203.0.113.0Debería ver una respuesta similar a la del siguiente ejemplo. El software Magento debe conocer la nueva dirección IP estática.

nota
En la actualidad, Magento no admite direcciones IPv6. Puede habilitar IPv6 para la instancia, pero el software Magento no responderá a las solicitudes a través de la red IPv6.
Paso 3: iniciar sesión en el panel de administración del sitio web de Magento
Complete los siguientes pasos para acceder al sitio web de Magento e iniciar sesión en el panel de administración. Para iniciar sesión, utilizará el nombre de usuario predeterminado (user) y la contraseña de aplicación predeterminada que obtuvo antes en esta guía.
-
En la consola de Lightsail, tome nota de la dirección IP pública o estática que aparece en el área de encabezado de la página de administración de instancias.

-
Vaya a la siguiente dirección para acceder a la página de inicio de sesión del panel de administración del sitio web de Magento. Asegúrese de reemplazar
<InstanceIpAddress>por la dirección IP pública o estática de la instancia.http://<InstanceIpAddress>/adminEjemplo:
http://203.0.113.0/adminnota
Es posible que se tenga que reiniciar la instancia si no puede acceder a la página de inicio de sesión del panel de administración de Magento.
-
Ingrese el nombre de usuario predeterminado (
user) y la contraseña de aplicación predeterminada que obtuvo antes en esta guía, y elija Sign in (Iniciar sesión).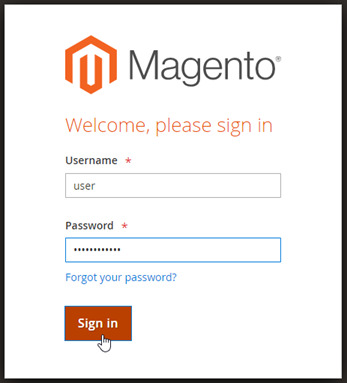
Aparece el panel de administración de Magento.
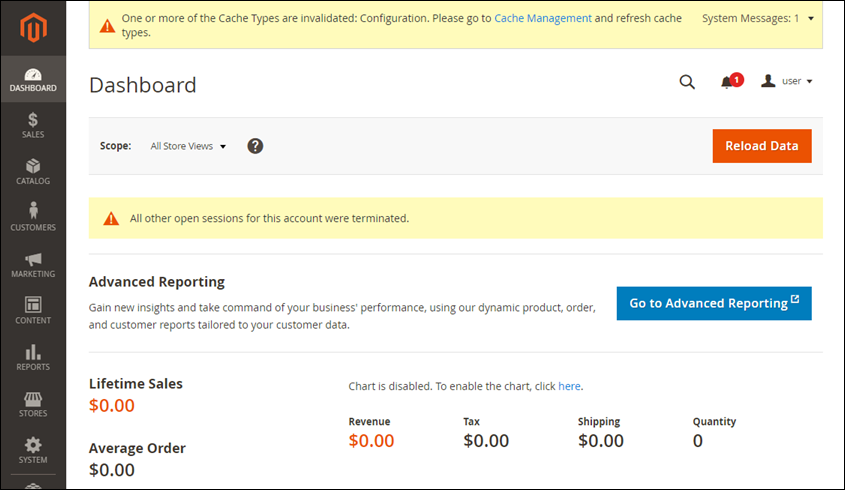
Para cambiar el nombre de usuario predeterminado o la contraseña utilizada para iniciar sesión en el panel de administración del sitio web de Magento, elija System (Sistema) en el panel de navegación y, a continuación, elija All Users (Todos los usuarios). Para obtener más información, consulte Adding users (Agregar usuarios)
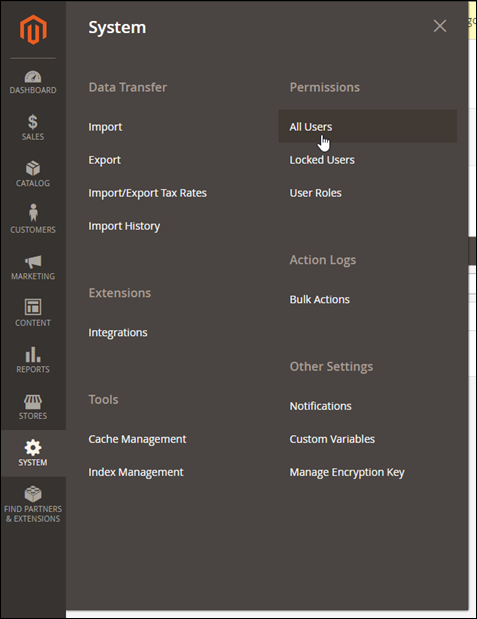
Para obtener más información acerca del panel de administración, consulte Guía de usuario de Magento 2.4
Paso 4: dirigir el tráfico del nombre de dominio registrado al sitio web de Magento
Para dirigir el tráfico del nombre de dominio registrado, como example.com, al sitio web de Magento, agregue un registro al sistema de nombres de dominio (DNS) de su dominio. Los registros de DNS se suelen administrar y alojar en el registrador en el que registró su dominio. Sin embargo, le recomendamos que transfiera la administración de los registros de DNS de su dominio a Lightsail para que pueda administrarlos mediante la consola de Lightsail.
En la página de inicio de la consola de Lightsail, en la pestaña Domains & DNS (Dominios y DNS), elija Create DNS zone (Crear zona DNS) y, a continuación, siga las instrucciones de la página. Para obtener más información, consulte Creación de una zona DNS para administrar los registros de DNS de un dominio en Lightsail.
Después de que el nombre de dominio dirija el tráfico a la instancia, debe completar los siguientes pasos para que el software Magento conozca el nombre de dominio.
-
En la página de administración de instancias, en la pestaña Connect (Conectar), elija Connect using SSH (Conectarse a través de SSH).
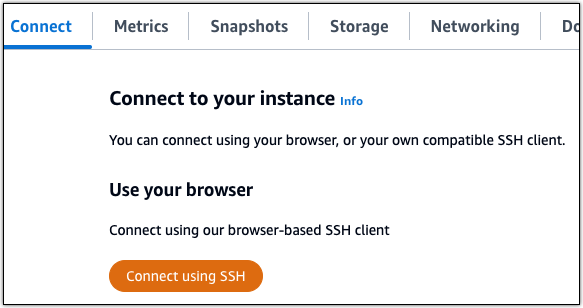
-
Una vez lista la conexión, ingrese el comando siguiente. Asegúrese de sustituir
<DomainName>por el nombre de dominio que dirige el tráfico a la instancia.sudo /opt/bitnami/configure_app_domain --domain<DomainName>Ejemplo:
sudo /opt/bitnami/configure_app_domain --domainwww.example.comDebería ver una respuesta similar a la del siguiente ejemplo. El software Magento ahora debe conocer el nombre de dominio.

Paso 5: configurar HTTPS para el sitio web de Magento
Siga los pasos que se describen a continuación para configurar HTTPS en el sitio web de Magento. Estos pasos le muestran cómo utilizar la herramienta de configuración HTTPS de Bitnami (bncert), que es una herramienta de línea de comandos para solicitar certificados SSL/TLS, configurar redirecciones (por ejemplo, de HTTP a HTTPS) y renovar certificados.
importante
La herramienta bncert emitirá certificados solo para dominios que actualmente dirijan el tráfico a la dirección IP pública de la instancia de Magento. Antes de comenzar con estos pasos, asegúrese de agregar registros DNS al DNS de todos los dominios que desee utilizar con el sitio web de Magento.
-
En la página de administración de instancias, en la pestaña Connect (Conectar), elija Connect using SSH (Conectarse a través de SSH).
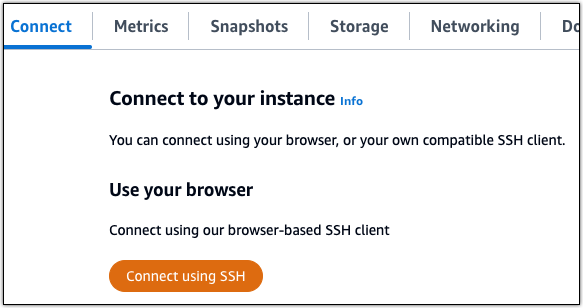
-
Una vez lista la conexión, ingrese el siguiente comando para iniciar la herramienta bncert.
sudo /opt/bitnami/bncert-toolDebería ver una respuesta similar a la del siguiente ejemplo:

-
Ingrese el nombre de dominio principal y los nombres de dominio alternativos, separados por un espacio, como se muestra en el siguiente ejemplo.
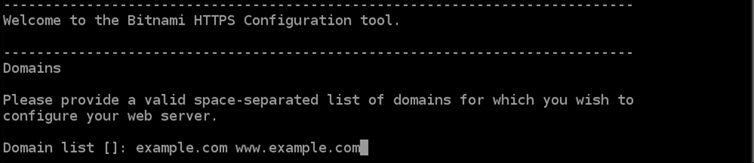
-
Se enumeran los cambios que se van a realizar. Escriba
Yy pulse Intro para confirmar y continuar.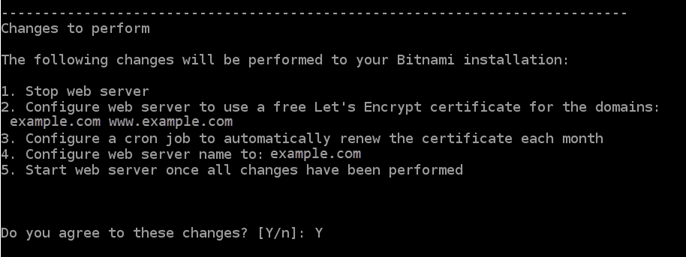
-
Ingrese la dirección de correo electrónico para asociarla con el certificado de Let's Encrypt y pulse Intro.
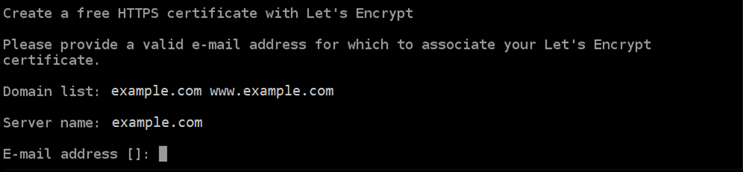
-
Revise el acuerdo de suscriptor de Let's Encrypt. Escriba
Yy pulse Intro para aceptar el acuerdo y continuar.
Las acciones se realizan para habilitar HTTPS en la instancia, incluida la solicitud del certificado y la configuración de las redirecciones que especifique.

El certificado se ha emitido y validado correctamente, y las redirecciones se han configurado correctamente en la instancia si ve un mensaje similar al siguiente ejemplo.
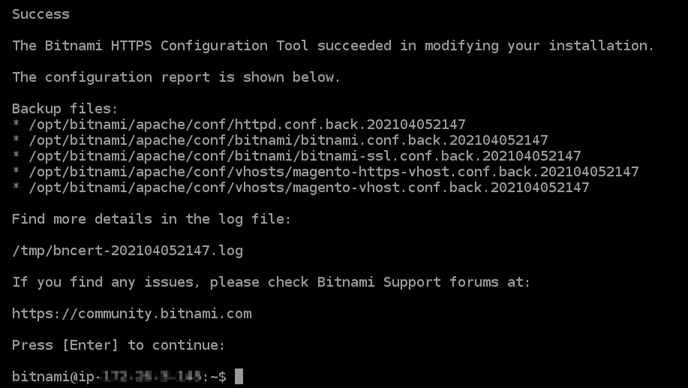
La herramienta
bncertrealizará una renovación automática del certificado cada 80 días antes de que caduque. Continúe con el siguiente conjunto de pasos para terminar de habilitar HTTPS en el sitio web de Magento. -
Vaya a la siguiente dirección para acceder a la página de inicio de sesión del panel de administración del sitio web de Magento. Asegúrese de sustituir
<DomainName>por el nombre de dominio registrado que dirige el tráfico a la instancia.http://<DomainName>/adminEjemplo:
http://www.example.com/admin -
Ingrese el nombre de usuario predeterminado (
user) y la contraseña de aplicación predeterminada que obtuvo antes en esta guía, y elija Sign in (Iniciar sesión).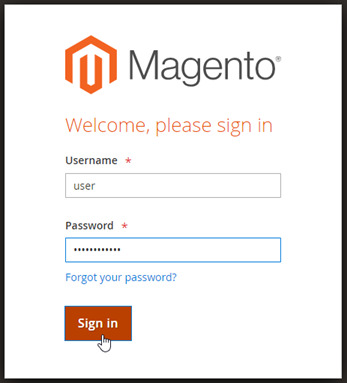
Aparece el panel de administración de Magento.
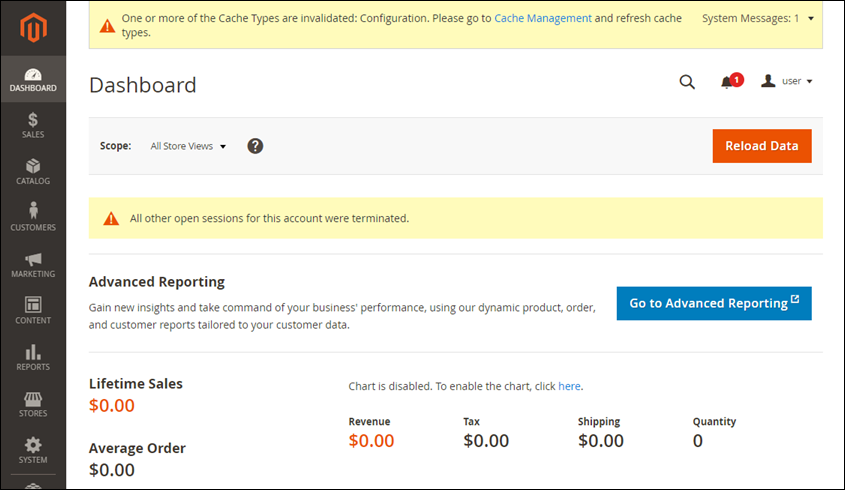
-
En el panel de navegación, elija Stores (Tiendas) y, a continuación, elija Configuration (Configuración).
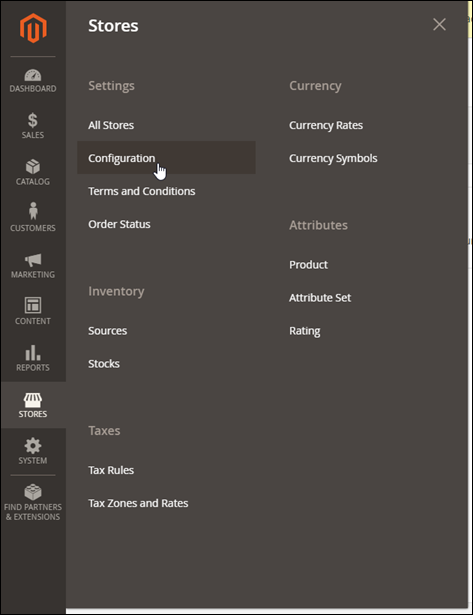
-
Elija Web (Web) y, a continuación, amplíe el nodo Base URLs (URL base).
-
En el cuadro de texto Base URLs (URL base) escriba la URL completa de su sitio web, por ejemplo
https://www.example.com/.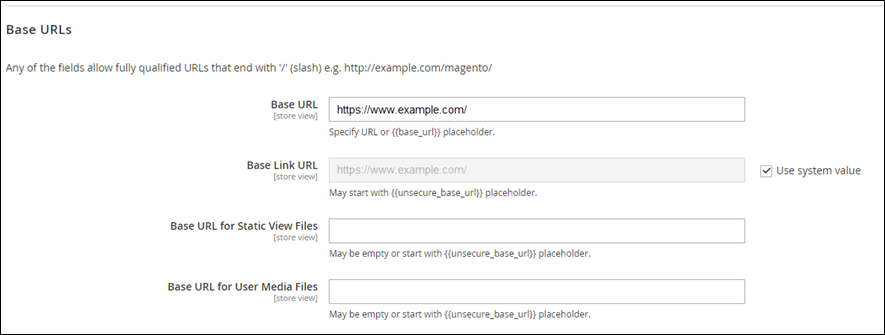
-
Expanda el nodo URL base (segura).
-
En el cuadro de texto URL base segura escriba la URL completa de su sitio web, por ejemplo
https://www.example.com/.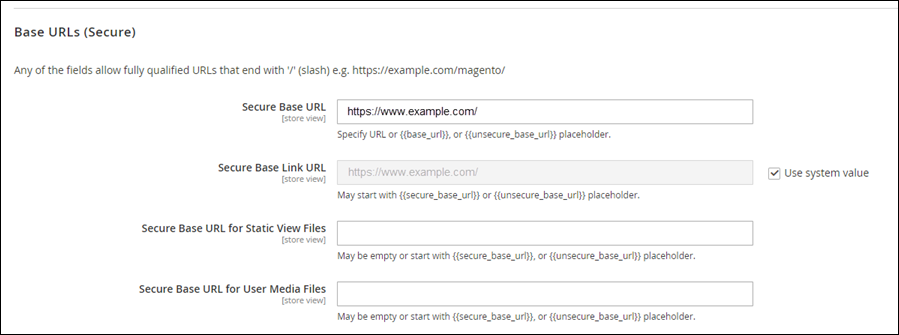
-
Elija Sí para las opciones, Usar URL seguras en Storefront, Usar URL seguras en Admin, y Actualizar las solicitudes de actualización.
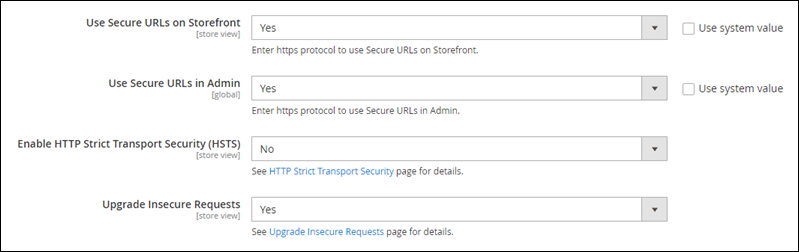
-
Elija guardar configuración en la parte superior de la página.
HTTPS ahora está configurado para el sitio web de Magento. Cuando los clientes naveguen a la versión HTTP (por ejemplo,
http://www.example.com) de su sitio web de Magento, se les redirigirá automáticamente a la versión HTTPS (por ejemplo,https://www.example.com).
Paso 6: configurar SMTP para las notificaciones por correo electrónico
Establezca la configuración SMTP del sitio web de Magento para habilitar las notificaciones por correo electrónico para él. Para obtener más información, consulte Install the Magento Magepal SMTP extension
importante
Si configura SMTP para utilizar los puertos 25, 465 o 587, debe abrir esos puertos en el firewall de la instancia en la consola de Lightsail. Para obtener más información, consulte Agregar y editar reglas de firewall de instancia en Amazon Lightsail.
Si configura una cuenta de Gmail para enviar correo electrónico en el sitio web de Magento, debe usar una contraseña de aplicación en lugar de usar la contraseña estándar que usa para iniciar sesión en Gmail. Para obtener más información, consulte Iniciar sesión con contraseñas de aplicación
Paso 7: leer la documentación de Bitnami y Magento
Lea la documentación de Bitnami para obtener información acerca de cómo llevar a cabo tareas administrativas en el sitio web y la instancia de Magento, por ejemplo, instalar complementos y personalizar el tema. Para obtener más información, consulte Bitnami Magento Stack for AWS Cloud
También debe leer la documentación de Magento para aprender a administrar el sitio web de Magento. Para obtener más información, consulte la Guía de usuario de Magento.2.4
Paso 8: crear una instantánea de la instancia de Magento
Después de configurar su sitio web de Magento de la forma que desee, cree instantáneas periódicas de la instancia para hacer una copia de seguridad. Puede crear instantáneas manualmente o habilitar instantáneas automáticas para que Lightsail cree instantáneas diarias. Si hay algún problema con la instancia, puede crear una nueva instancia de reemplazo mediante la instantánea. Para obtener más información, consulte Instantáneas.
En la página de administración de instancias, en la pestaña Snapshot (instantánea), elija Create a snapshot (Crear una instantánea) o elija habilitar las instantáneas automáticas.
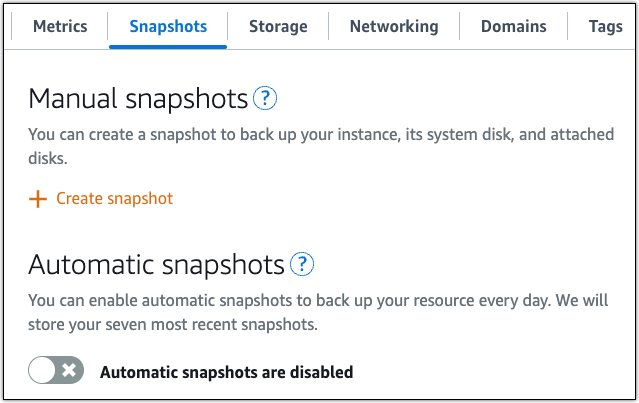
Para obtener más información, consulte Crear una instantánea de su instancia basada en Linux o Unix en Amazon Lightsail o Habilitación o deshabilitación de las instantáneas automáticas para instancias o discos en Amazon Lightsail.