Configuración y protección de una instancia de Redmine en Lightsail
A continuación, se indican algunos pasos que debe seguir para comenzar una vez que la instancia de Redmine esté lista y ejecutándose en Amazon Lightsail:
Contenido
Paso 1: Leer la documentación de Bitnami
Lea la documentación de Bitnami para aprender a configurar su aplicación Redmine. Para obtener más información, consulte Redmine Packaged By Bitnami For Nube de AWS
Paso 2: obtener la contraseña de la aplicación predeterminada para acceder al panel de administración de Redmine
Complete el siguiente procedimiento para obtener la contraseña de la aplicación predeterminada necesaria para acceder al panel de administración del sitio web de Redmine. Para obtener más información, consulte Obtención del nombre de usuario y la contraseña de aplicación para la instancia de Bitmani en Amazon Lightsail.
-
En la página de administración de instancias, en la pestaña Connect (Conectarse), elija Connect using SSH (Conectarse a través de SSH).
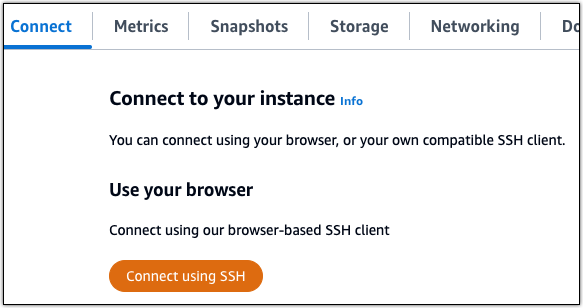
-
Una vez conectado, escriba el siguiente comando para obtener la contraseña de aplicación:
cat $HOME/bitnami_application_passwordDebe obtener una respuesta similar a la del ejemplo siguiente, que contiene la contraseña de aplicación predeterminada:

Paso 3: asociar una dirección IP estática a la instancia
La dirección IP pública asignada a la instancia la primera vez que la cree cambiará cada vez que detenga e inicie la instancia. Debe crear una dirección IP estática y adjuntarla a la instancia para asegurarse de que la dirección IP pública no cambie. Después, al usar un nombre de dominio registrado, como example.com, con la instancia no tiene que actualizar los registros de DNS del dominio cada vez que detenga e inicie la instancia. Puede adjuntar una IP estática a una instancia.
En la página de administración de instancias, en la pestaña Networking (Redes), elija Create a static IP (Crear una IP estática) o Attach static IP (Adjuntar IP estática) (si creó previamente una IP estática que puede adjuntar a la instancia), y siga las instrucciones que aparecen en la página. Para obtener más información, consulte Creación de una IP estática y asociación a una instancia.

Paso 4: Iniciar sesión en el panel de administración del sitio web de Redmine
Ahora que ya tiene la contraseña predeterminada, complete el siguiente procedimiento al ir a la página de inicio del sitio web de Redmine e inicie sesión en el panel de administración. Una vez que haya iniciado sesión, puede comenzar a personalizar su sitio web y realizar cambios administrativos. Para obtener más información acerca de lo que puede hacer en Joomla!, consulte la sección Paso 7: leer la documentación de Redmine y continuar con la configuración del sitio web que aparece más adelante en esta guía.
-
En la página de administración de la instancia, bajo la pestaña Conectarse anote la dirección IP pública de la instancia. La dirección IP pública también se muestra en la sección de encabezado de la página de administración de instancias.

-
Vaya a la dirección IP pública de la instancia, por ejemplo al ir a
http://203.0.113.0.Debería aparecer la página de inicio de su sitio web de Redmine.
-
Seleccione Manage (Administrar) en la esquina inferior derecha de la página de inicio del sitio web de Redmine.
Si no se muestra el banner Manage (Administrar), puede acceder a la página de inicio de sesión que se encuentra en
http://. Sustituya<PublicIP>/admin<PublicIP> -
Inicie sesión con el nombre de usuario predeterminado (
user) y la contraseña predeterminada recuperada antes en esta guía.Aparece el panel de administración de Redmine.

Paso 5: Dirigir el tráfico del nombre de dominio registrado al sitio web de Redmine
Para dirigir el tráfico del nombre de dominio registrado, como example.com, al sitio web de Redmine, agregue un registro al DNS de su dominio. Los registros de DNS se suelen administrar y alojar en el registrador en el que registró su dominio. Sin embargo, le recomendamos que transfiera la administración de los registros de DNS de su dominio a Lightsail para que pueda administrarlos mediante la consola de Lightsail.
En la página de inicio de la consola de Lightsail, en la pestaña Domains & DNS (Dominios y DNS), elija Create DNS zone (Crear zona DNS) y, a continuación, siga las instrucciones de la página. Para obtener más información, consulte Creación de una zona DNS para administrar los registros de DNS de un dominio en Lightsail.
Si navega hasta el nombre de dominio que configuró para la instancia, debería ser redirigido a la página de inicio de su sitio web de Redmine. A continuación, debe generar y configurar un certificado SSL/TLS para habilitar las conexiones HTTPS para el sitio web de Redmine. Para obtener más información, continúe con la siguiente sección Paso 6: configurar HTTPS para el sitio web de Redmine de esta guía.
Paso 6: Configurar HTTPS para el sitio web de Redmine
Complete el siguiente procedimiento para configurar HTTPS en el sitio web de Redmine. Estos pasos le muestran cómo utilizar la herramienta de configuración HTTPS de Bitnami (bncert-tool), que es una herramienta de línea de comandos para solicitar certificados SSL/TLS de Let's Encrypt. Para obtener más información, consulte Learn About The Bitnami HTTPS Configuration Tool
importante
Antes de comenzar con este procedimiento, compruebe que ha configurado su dominio para que dirija el tráfico a su instancia de Redmine. De lo contrario, se producirán errores durante el proceso de validación de certificados SSL/TLS.
-
En la página de administración de instancias, en la pestaña Connect (Conectarse), elija Connect using SSH (Conectarse a través de SSH).
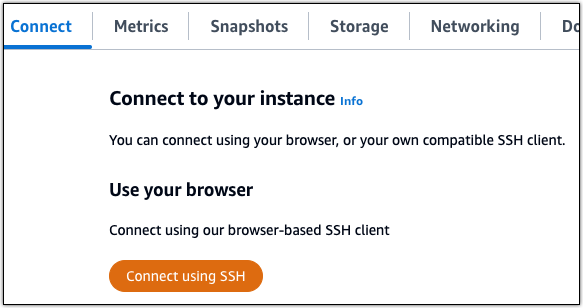
-
Después de conectarse, ingrese el siguiente comando para confirmar que la herramienta bncert se instaló en la instancia.
sudo /opt/bitnami/bncert-toolDebería ver una de las siguientes respuestas:
-
Si en la respuesta se indica que no se encontró el comando, significa que la herramienta bncert no se instaló en su instancia. Continúe en el siguiente paso de este procedimiento para instalar la herramienta bncert en su instancia.
-
Si ve Welcome to the Bitnami HTTPS configuration tool (Bienvenido a la herramienta de configuración HTTPS de Bitnami) en la respuesta, significa que la herramienta bncert se instaló en la instancia. Continúe con el paso 8 de este procedimiento.
-
Si la herramienta bncert ha estado instalada en la instancia durante un tiempo, es posible que aparezca un mensaje que indique que está disponible una versión actualizada de la herramienta. Elija descargarla y, a continuación, ingrese el comando
sudo /opt/bitnami/bncert-toolpara ejecutar la herramienta bncert de nuevo. Continúe con el paso 8 de este procedimiento.
-
-
Ingrese el siguiente comando para descargar el archivo de ejecución bncert en la instancia.
wget -O bncert-linux-x64.run https://downloads.bitnami.com/files/bncert/latest/bncert-linux-x64.run -
Utilice el siguiente comando para crear un directorio para el archivo de ejecución de la herramienta bncert en la instancia.
sudo mkdir /opt/bitnami/bncert -
Ingrese el siguiente comando para hacer que el bncert ejecute un archivo que se pueda ejecutar como un programa.
sudo chmod +x /opt/bitnami/bncert/bncert-linux-x64.run -
Ingrese el siguiente comando para crear un vínculo simbólico que ejecute la herramienta bncert cuando ingrese el comando sudo /opt/bitnami/bncert-tool.
sudo ln -s /opt/bitnami/bncert/bncert-linux-x64.run /opt/bitnami/bncert-toolYa ha terminado de instalar la herramienta bncert en la instancia.
-
Ingrese el siguiente comando para ejecutar la herramienta bncert.
sudo /opt/bitnami/bncert-tool -
Ingrese el nombre de dominio principal y los nombres de dominio alternativos separados por un espacio, como se muestra en el siguiente ejemplo.
Si el dominio no está configurado para dirigir el tráfico a la dirección IP pública de la instancia, la herramienta
bncertle pedirá que realice esa configuración antes de continuar. El dominio debe dirigir el tráfico a la dirección IP pública de la instancia desde la que está utilizando la herramientabncertpara habilitar HTTPS en la instancia. Esto confirma que es el propietario del dominio y sirve como validación del certificado.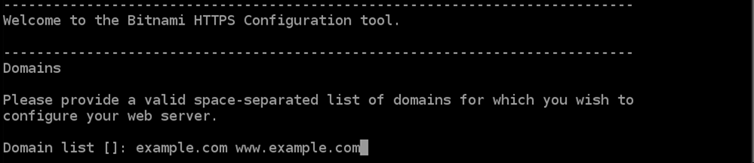
-
La herramienta
bncertle preguntará cómo desea que se configure la redirección del sitio web. Estas son las opciones disponibles:-
Enable HTTP to HTTPS redirection (Habilitar la redirección de HTTP a HTTPS): especifica si los usuarios que navegan a la versión HTTP de su sitio web (p. ej.,
http:/example.com) se redirigen automáticamente a la versión HTTPS (p. ej.,https://example.com). Recomendamos habilitar esta opción porque obliga a todos los visitantes a utilizar la conexión cifrada. EscribaYy pulse Intro para habilitarla. -
Enable non-www to www redirection (Habilitar la redirección de no www a www): especifica si los usuarios que navegan al ápex de su dominio (p. ej.,
https://example.com) se redirigen automáticamente al subdominiowwwdel dominio (p. ej.,https://www.example.com). Le recomendamos que habilite esta opción. Sin embargo, es posible que desee desactivarla y habilitar la opción alternativa (habilitar la redirección dewwwa nowww) si ha especificado el ápex de su dominio como dirección de sitio web preferida en las herramientas de motores de búsqueda, como las herramientas de administrador de web de Google, o si su ápex apunta directamente a su IP y a su subdominiowwwhace referencia al ápex a través de un registro CNAME. IngreseYy pulse Intro para habilitarla. -
Enable www to non-www redirection (Habilitar la redirección de www a no www): especifica si los usuarios que navegan al subdominio
wwwdel dominio (p. ej.,https://www.example.com) se redirigen automáticamente al ápex del dominio (p. ej.,https://example.com). Recomendamos desactivar esta opción, si ha habilitado la redirección de nowwwawww. EscribaNy pulse Intro para desactivarla.
Las selecciones deberían parecerse a las del siguiente ejemplo.

-
-
Se enumeran los cambios que se van a realizar. Escriba
Yy pulse Intro para confirmar y continuar.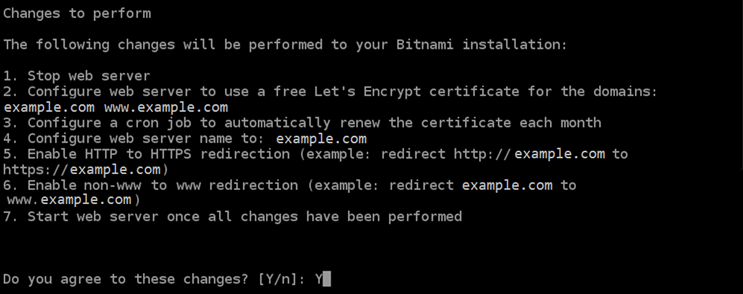
-
Ingrese la dirección de correo electrónico para asociarla con el certificado de Let's Encrypt y pulse Intro.
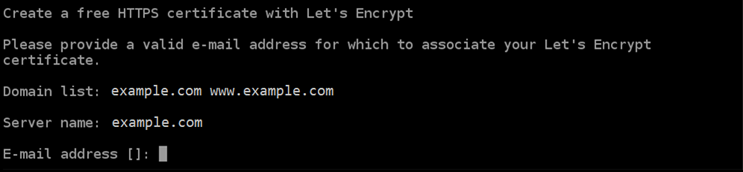
-
Revise el acuerdo de suscriptor de Let's Encrypt. Escriba
Yy pulse Intro para aceptar el acuerdo y continuar.
Las acciones se realizan para habilitar HTTPS en la instancia, incluida la solicitud del certificado y la configuración de las redirecciones que especifique.

El certificado se ha emitido y validado correctamente, y las redirecciones se han configurado correctamente en la instancia si ve un mensaje similar al siguiente ejemplo.

La herramienta
bncertrenovará automáticamente el certificado cada 80 días antes de que caduque. Repita los pasos anteriores si desea utilizar dominios y subdominios adicionales con su instancia y quiere habilitar HTTPS para esos dominios.Ha terminado de habilitar HTTPS en la instancia de Redmine. La próxima vez que navegue a su sitio web de Redmine mediante el dominio que configuró, debería ver que se redirige a la conexión HTTPS.
Paso 7: leer la documentación de Redmine y continuar con la configuración del sitio web
Lea la documentación de Redmine para aprender a administrar y personalizar su sitio web. Para obtener más información, consulte la Guía de usuario
Paso 8: Crear una instantánea de la instancia
Después de configurar el sitio web de Redmine de la forma que desee, cree instantáneas periódicas de la instancia para hacer una copia de seguridad. Puede crear instantáneas manualmente o habilitar instantáneas automáticas para que Lightsail cree instantáneas diarias. Si hay algún problema con la instancia, puede crear una nueva instancia de reemplazo mediante la instantánea. Para obtener más información, consulte Instantáneas.
En la página de administración de instancias, en la pestaña Snapshot (instantánea), elija Create a snapshot (Crear una instantánea) o elija habilitar las instantáneas automáticas.
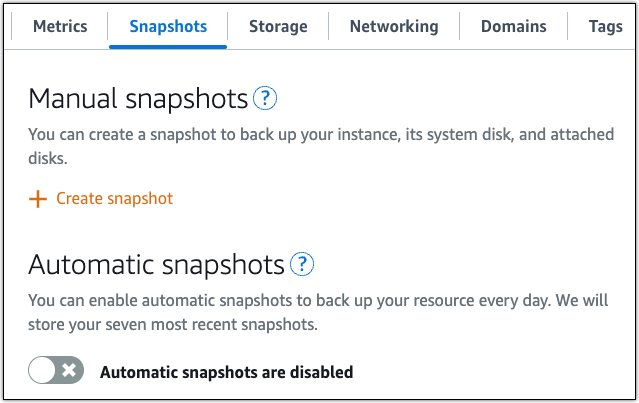
Para obtener más información, consulte Crear una instantánea de su instancia basada en Linux o Unix en Amazon Lightsail o Habilitación o deshabilitación de las instantáneas automáticas para instancias o discos en Amazon Lightsail.