Configuración de WordPress Multisite en Lightsail
A continuación, se indican algunos pasos que debe seguir para comenzar una vez que la instancia de WordPress Multisite esté lista y ejecutándose en Amazon Lightsail:
Contenido
-
Paso 4: iniciar sesión en el panel de administración del sitio web de WordPress Multisite
-
Paso 5: dirigir el tráfico del nombre de dominio registrado al sitio web de WordPress Multisite
-
Paso 6: agregar blogs como dominios o subdominios al sitio web de WordPress Multisite
-
Paso 7: leer la documentación de WordPress Multisite y continuar con la configuración del sitio web
Paso 1: leer la documentación de Bitnami
Lea la documentación de Bitnami para aprender a configurar su instancia de WordPress Multisite. Para obtener más información, consulte WordPress Multisite Packaged By Bitnami For Nube de AWS
Paso 2: obtener la contraseña de la aplicación predeterminada para acceder al panel de administración de WordPress
Complete el siguiente procedimiento para obtener la contraseña de la aplicación predeterminada necesaria para acceder al panel de administración del sitio web de WordPress Multisite. Para obtener más información, consulte Obtención del nombre de usuario y la contraseña de aplicación para la instancia de Bitmani en Amazon Lightsail.
-
En la página de administración de instancias, en la pestaña Connect (Conectarse), elija Connect using SSH (Conectarse a través de SSH).
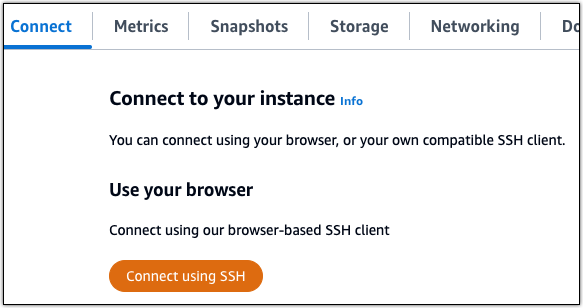
-
Una vez conectado, escriba el siguiente comando para obtener la contraseña predeterminada de la aplicación:
cat $HOME/bitnami_application_passwordDebe obtener una respuesta similar a la del ejemplo siguiente, que contiene la contraseña de aplicación predeterminada. Utilice esta contraseña para iniciar sesión en el panel de administración de su sitio web de WordPress Multisite.

Paso 3: asociar una dirección IP estática a la instancia
La dirección IP pública asignada a la instancia la primera vez que la cree cambiará cada vez que detenga e inicie la instancia. Debe crear una dirección IP estática y adjuntarla a la instancia para asegurarse de que la dirección IP pública no cambie. Después, al usar su nombre de dominio registrado, como example.com, con la instancia, no tiene que actualizar el sistema de nombres de dominio (DNS) del dominio cada vez que detenga e inicie la instancia. Puede adjuntar una IP estática a una instancia.
En la página de administración de instancias, en la pestaña Networking (Redes), elija Create a static IP (Crear una IP estática) o Attach static IP (Adjuntar IP estática) (si creó previamente una IP estática que puede adjuntar a la instancia), y siga las instrucciones que aparecen en la página. Para obtener más información, consulte Creación de una IP estática y asociación a una instancia.

Después de adjuntar la nueva dirección IP estática a la instancia, debe completar el siguiente procedimiento para que WordPress conozca la nueva dirección IP estática.
-
Anote la nueva dirección IP estática de la instancia. Aparece en la sección de encabezado de la página de administración de instancias.

-
En la página de administración de instancias, en la pestaña Connect (Conectar), elija Connect using SSH (Conectarse a través de SSH).
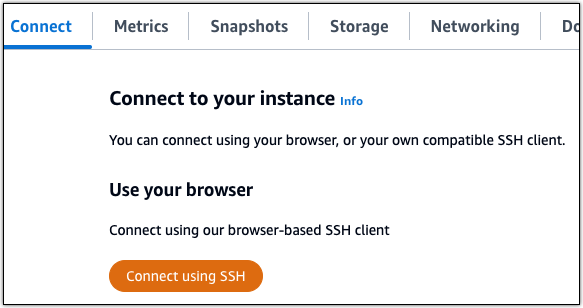
-
Una vez lista la conexión, ingrese el comando siguiente. Sustituya
<StaticIP>con la nueva dirección IP estática de la instancia.sudo /opt/bitnami/configure_app_domain --domain<StaticIP>Ejemplo:
sudo /opt/bitnami/configure_app_domain --domain203.0.113.0Debería ver una respuesta similar a la del siguiente ejemplo. El sitio web de WordPress en la instancia debería conocer la nueva dirección IP estática.

Si este comando produce un error, es posible que esté utilizando una versión anterior de la instancia de WordPress Multisite. En cambio, intente ejecutar los siguientes comandos. Reemplace
<StaticIP>por la nueva dirección IP estática de la instancia.cd /opt/bitnami/apps/wordpress sudo ./bnconfig --machine_hostname<StaticIP>Después de ejecutar estos comandos, ingrese el siguiente comando para evitar que se ejecute la herramienta bnconfig de forma automática cada vez que se reinicia el servidor.
sudo mv bnconfig bnconfig.disabled
Paso 4: iniciar sesión en el panel de administración del sitio web de WordPress Multisite
Ahora que ya tiene la contraseña predeterminada, complete el siguiente procedimiento, al ir a la página de inicio del sitio web de WordPress Multisite e inicie sesión en el panel de administración. Una vez que haya iniciado sesión, puede comenzar a personalizar su sitio web y realizar cambios administrativos. Para obtener más información acerca de lo que puede hacer en WordPress, consulte la sección Paso 7: leer la documentación de WordPress Multisite y continuar con la configuración del sitio web que aparece más adelante en esta guía.
-
En la página de administración de la instancia, bajo la pestaña Connect (Conectarse) anote la dirección IP pública de la instancia. La dirección IP pública también se muestra en la sección de encabezado de la página de administración de instancias.

-
Vaya a la dirección IP pública de la instancia, por ejemplo, al ir a
http://203.0.113.0.Debería aparecer la página de inicio de su sitio web de WordPress.
-
Seleccione Manage (Administrar) en la esquina inferior derecha de la página de inicio del sitio web de WordPress.
Si no se muestra el banner Manage (Administrar), puede acceder a la página de inicio de sesión que se encuentra en
http://. Sustituya<PublicIP>/wp-login.php<PublicIP> -
Inicie sesión con el nombre de usuario (
user) predeterminado y la contraseña predeterminada recuperada anteriormente en esta guía.Se abre el panel de administración de WordPress.
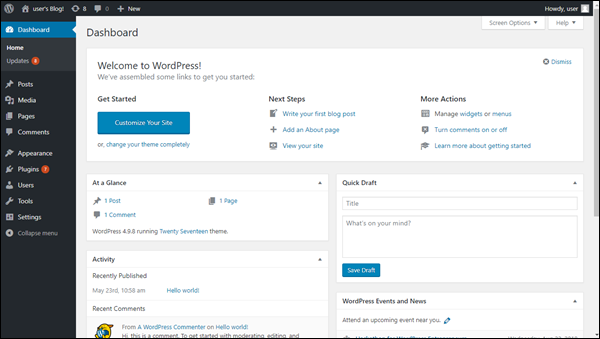
Paso 5: dirigir el tráfico del nombre de dominio registrado al sitio web de WordPress Multisite
Para dirigir el tráfico del nombre de dominio registrado, como example.com, al sitio web de WordPress Multisite, agregue un registro al DNS de su dominio. Los registros de DNS se suelen administrar y alojar en el registrador en el que registró su dominio. Sin embargo, le recomendamos que transfiera la administración de los registros de DNS de su dominio a Lightsail para que pueda administrarlos mediante la consola de Lightsail.
En la página de inicio de la consola de Lightsail, en la pestaña Domains & DNS (Dominios y DNS), elija Create DNS zone (Crear zona DNS) y, a continuación, siga las instrucciones de la página. Para obtener más información, consulte Creación de una zona DNS para administrar los registros de DNS de un dominio en Lightsail.
Después de que el nombre de dominio dirija el tráfico a la instancia, debe completar el siguiente procedimiento para que WordPress conozca el nombre de dominio.
-
En la página de administración de instancias, en la pestaña Connect (Conectar), elija Connect using SSH (Conectarse a través de SSH).
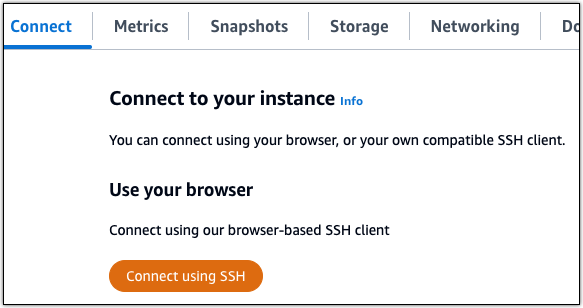
-
Una vez lista la conexión, ingrese el comando siguiente. Sustituya
<DomainName>con el nombre de dominio que dirige el tráfico a la instancia.sudo /opt/bitnami/configure_app_domain --domain<DomainName>Ejemplo:
sudo /opt/bitnami/configure_app_domain --domainwww.example.comDebería ver una respuesta similar a la del siguiente ejemplo. El WordPress Multisite ahora debe conocer el nombre de dominio.

Si este comando produce un error, es posible que esté utilizando una versión anterior de la instancia de WordPress Multisite. En cambio, intente ejecutar los siguientes comandos. Sustituya
<DomainName>con el nombre de dominio que dirige el tráfico a la instancia.cd /opt/bitnami/apps/wordpress sudo ./bnconfig --machine_hostname<DomainName>Después de ejecutar los comandos, ingrese el siguiente comando para evitar que se ejecute la herramienta bnconfig de forma automática cada vez que se reinicia el servidor.
sudo mv bnconfig bnconfig.disabled
Si navega al nombre de dominio que ha configurado para la instancia, debe ser redirigido al blog principal del sitio web de WordPress Multisite. A continuación, debe decidir si desea agregar blogs como dominios o como subdominios al sitio web de WordPress Multisite. Para obtener más información, continúe con la siguiente sección Paso 6: agregar blogs como dominios o subdominios al sitio web de WordPress Multisite de esta guía.
Paso 6: agregar blogs como dominios o subdominios al sitio web de WordPress Multisite
WordPress Multisite está diseñado para alojar varios sitios web de blogs en una instancia de WordPress. Cuando agrega nuevos sitios web de blog a WordPress Multisite, puede configurarlos para que utilicen sus propios dominios o un subdominio del dominio principal de WordPress Multisite. Puede configurar WordPress Multisite para que use solo una de esas opciones. Por ejemplo, si elige agregar sitios de blog como dominios, no puede agregar sitios de blog como subdominios y viceversa. Para configurar cualquiera de estas opciones, consulte una de las siguientes guías:
-
Para agregar sitios de blog como dominios, como
example1.comyexample2.com, consulte Agregar blogs como dominios a su instancia de WordPress Multisite en Lightsail. -
Para agregar sitios de blog como subdominios del dominio principal de WordPress Multisite, como
one.example.comytwo.example.com, consulte Agregar blogs como subdominios a su instancia de WordPress Multisite en Lightsail.
Paso 7: leer la documentación de WordPress Multisite y continuar con la configuración del sitio web
Lea la documentación de WordPress Multisite para aprender a administrar y personalizar su sitio web. Para obtener más información, consulte la Documentación sobre la administración de WordPress Multisite Network
Paso 8: crear una instantánea de la instancia
Después de configurar el sitio web de WordPress Multisite de la forma que desee, cree instantáneas periódicas de la instancia para hacer una copia de seguridad. Puede crear instantáneas manualmente o habilitar instantáneas automáticas para que Lightsail cree instantáneas diarias. Si hay algún problema con la instancia, puede crear una nueva instancia de reemplazo mediante la instantánea. Para obtener más información, consulte Instantáneas.
En la página de administración de instancias, en la pestaña Snapshot (instantánea), elija Create a snapshot (Crear una instantánea) o elija habilitar las instantáneas automáticas.
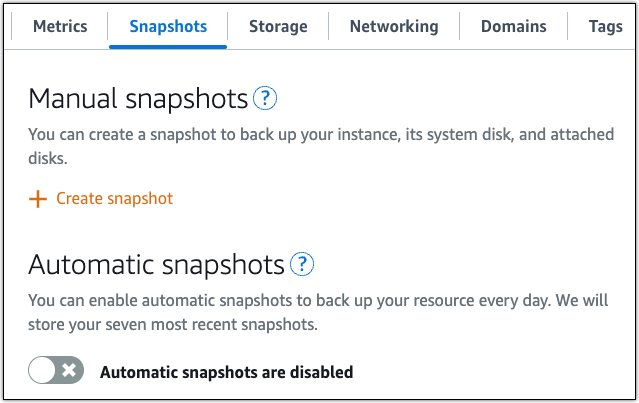
Para obtener más información, consulte Crear una instantánea de su instancia basada en Linux o Unix en Amazon Lightsail o Habilitación o deshabilitación de las instantáneas automáticas para instancias o discos en Amazon Lightsail.