Las traducciones son generadas a través de traducción automática. En caso de conflicto entre la traducción y la version original de inglés, prevalecerá la version en inglés.
Proteja las instancias de Windows Server en Lightsail
En este artículo, ofrecemos consejos y trucos para ayudarle a evitar riesgos de seguridad al utilizar una instancia de Lightsail con Windows Server.
Acerca de las contraseñas de Lightsail
Al crear una instancia basada en Windows Server, Lightsail genera aleatoriamente una contraseña larga que es difícil de adivinar. Puede utilizar esta contraseña de forma exclusiva con su instancia nueva. Puede usar la contraseña predeterminada para conectarse rápidamente a su instancia mediante un escritorio remoto (). RDP Siempre ha iniciado sesión como administrador en su instancia de Lightsail.
Administración de la contraseña
Puede cambiar la contraseña en su instancia basada en Windows Server. Esto puede resultar útil si desea utilizar un cliente de escritorio remoto para acceder a su instancia de Lightsail. Lightsail nunca guarda una contraseña que usted genere.
nota
Puede usar la contraseña generada por Lightsail o su propia contraseña personalizada con el cliente basado en navegador RDP de Lightsail. Si utiliza una contraseña personalizada, se le solicitará que indique su contraseña cada vez que inicie sesión. Es más fácil usar la contraseña predeterminada generada por Lightsail con el RDP cliente basado en navegador si quieres acceder rápidamente a tu instancia.
Utilice el administrador de contraseñas de Windows Server para cambiar la contraseña de forma segura. Pulse Ctrl + Alt + Del y, a continuación, elija Cambiar una contraseña. Asegúrese de llevar un registro de su contraseña, ya que Lightsail no la guarda. Si tiene que recuperar la contraseña, consulte Cambio de la contraseña de administrador de una instancia basada en Windows.
Si cambia la contraseña predeterminada única por otra, asegúrese de utilizar una contraseña segura. Debe evitar contraseñas que se basan en nombres o palabras completas o repetir secuencias de caracteres.
Creación de parches de seguridad
Recomendamos mantener las instancias de Lightsail basadas en Windows Server actualizadas con los últimos parches de seguridad. Asegúrese de que su servidor está configurado para descargar e instalar actualizaciones. El siguiente procedimiento le indica cómo hacerlo directamente en la instancia de Lightsail que ejecuta Windows Server.
-
En la instancia basada en el servidor de Windows, abra un símbolo del sistema.
-
Escriba
sconfigy luego pulseEnter.La configuración de Windows Update (número 5) es
Automaticde forma predeterminada.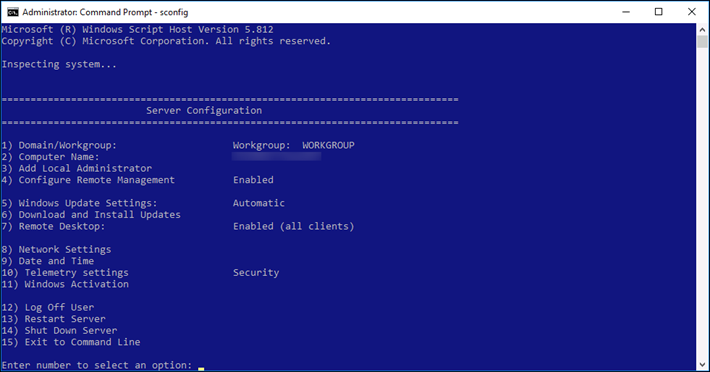
-
Para descargar e instalar actualizaciones nuevas, escriba
6y, a continuación, pulseEnter. -
Escriba
A(T) para buscar Todas las actualizaciones en la nueva ventana de comandos y, a continuación, pulseEnter. -
Escriba
A(T) de nuevo para instalar Todas las actualizaciones y, a continuación, pulseEnter.Cuando haya terminado, verá un mensaje con los resultados de la instalación y más instrucciones (si corresponde).
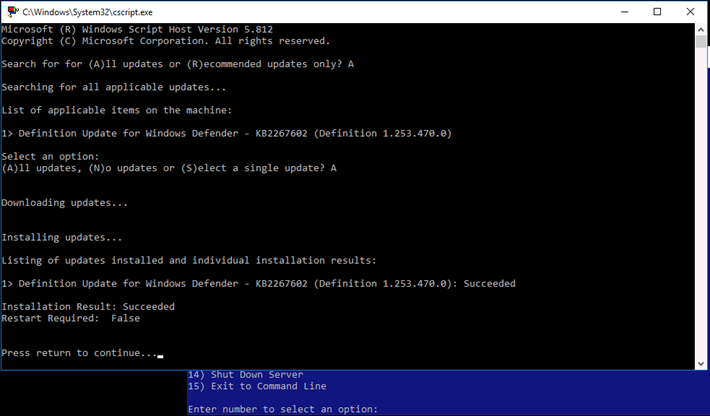
Habilitación de la Directiva de bloqueo de cuenta en Windows Server
Puede configurar Windows Server para inhabilitar cuentas temporal o indefinidamente cuando se haya alcanzado un número determinado de intentos de inicio de sesión fallidos. Por ejemplo, puede bloquear a alguien que intenta iniciar sesión en la instancia con tres contraseñas incorrectas.
Para obtener más información, consulte Directiva de bloqueo de cuentas
Configuración de puertos y del firewall
De forma predeterminada, abrimos los siguientes puertos en sus instancias basadas en Windows Server.
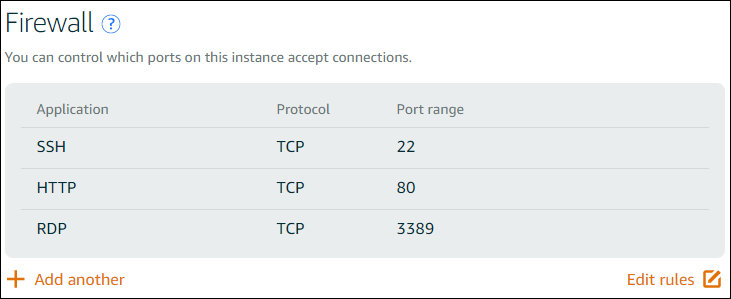
Los puertos que habilita están expuestos al mundo y no se pueden restringir por IP de origen. Para restringir el acceso a la instancia, puede desactivar estos puertos y habilitarlos solamente cuando los necesite para obtener acceso a la instancia. El procedimiento es el siguiente:
-
Busque la instancia que desee administrar en Lightsail y, a continuación, seleccione Administrar.
-
Elija Redes.
-
En la página Redes correspondiente a su instancia, elija Editar reglas.
-
Elimine la reglaRDP/TCP/3389 seleccionando la «x» naranja situada junto a la regla.
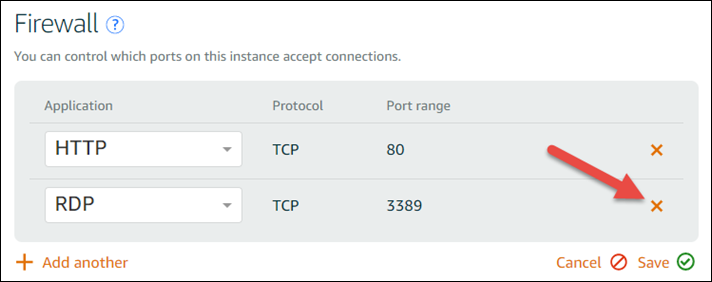
-
Seleccione Guardar.