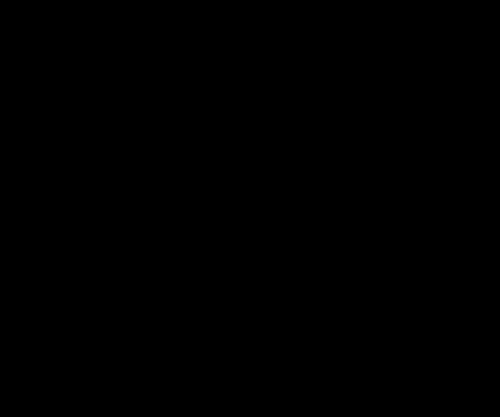Las traducciones son generadas a través de traducción automática. En caso de conflicto entre la traducción y la version original de inglés, prevalecerá la version en inglés.
Conexión a una instancia de Windows de Lightsail mediante RDP
Puede conectarse a la instancia de Windows Server de Amazon Lightsail utilizando el cliente RDP basado en navegador que está disponible en la consola de Lightsail. El cliente RDP basado en navegador no requiere instalación de software y puede conectarse a la instancia de Windows Server inmediatamente después de crearla, ya que estará disponible. Conéctese a la instancia para realizar tareas administrativas en el servidor; por ejemplo, para instalar software o configurar las aplicaciones web.
También puede usar su propio cliente RDP para conectarse a la instancia; por ejemplo, a través de la opción Conexión a Escritorio remoto que se incluye con Windows. Para configurar su propio cliente RDP, consulte Conexión a una instancia de Windows con el cliente Conexión de escritorio remoto. Para conectarse a una instancia de Linux o Unix en Lightsail, consulte Conexión a una instancia de Linux o Unix.
Contraseña de administrador predeterminada para instancias de Windows Server
Cuando se crean instancias de Windows Server, se les asigna una contraseña de administrador predeterminada generada aleatoriamente. El cliente RDP basado en navegador de la consola de Lightsail utiliza la contraseña de administrador predeterminada para iniciar sesión en la instancia. Si cambia la contraseña de administrador de la instancia, se le pedirá que escriba la nueva contraseña cada vez que intente conectarse con el cliente de RDP basado en navegador. Lightsail no almacena la nueva contraseña de administrador y no se puede recuperar de la instancia.
importante
Si pierde la contraseña de administrador, no podrá iniciar sesión en la instancia y no habrá forma de restablecer la contraseña. Guarde la nueva contraseña de administrador en un lugar seguro donde pueda recuperarla más tarde si la pierde, como AWS Secrets Manager. Para obtener más información, consulte la Guía del usuario de AWS Secrets Manager.
Puede revertir la contraseña de administrador a la contraseña predeterminada original para evitar que se la pidan cada vez que acceda a la instancia con el cliente RDP basado en navegador. Para ver la contraseña de administrador predeterminada original, elija la pestaña Instances (Instancias) en la página de inicio deLightsail
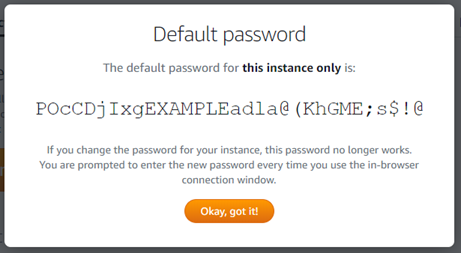
Conectarse a la instancia de Windows Server utilizando el cliente RDP basado en navegador
Utilice el procedimiento siguiente para conectarse a la instancia de Windows Server utilizando el cliente RDP basado en navegador en la consola de Lightsail.
-
Inicie sesión en la consola de Lightsail
. -
Acceda al cliente de RDP basado en navegador de la instancia a la que quiere conectarse siguiendo uno de estos pasos:
-
Elija el icono del cliente RDP basado en navegador, tal y como se muestra en el ejemplo siguiente:
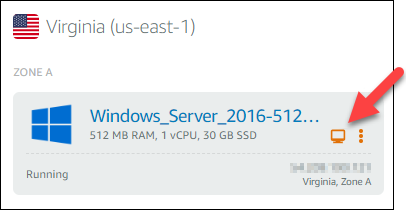
-
Elija el icono del menú de acciones (⋮) y, a continuación, Conectar, tal y como se muestra en el siguiente ejemplo.
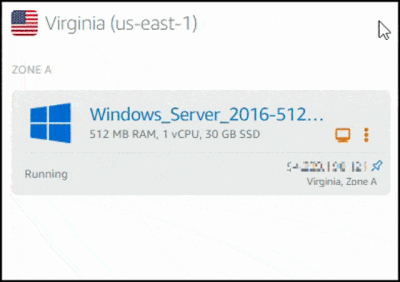
-
Seleccione el nombre de la instancia, y en la pestaña Conectarse, seleccione Conectarse a través de RDP.
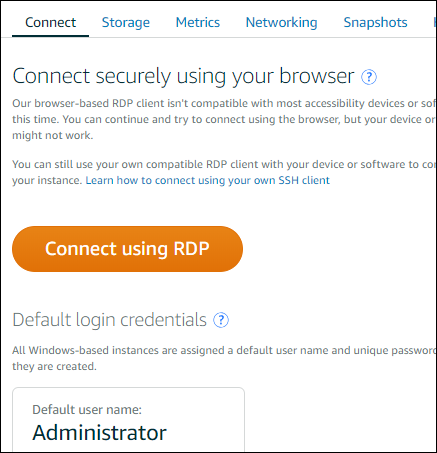
Puede comenzar a interactuar con la instancia cuando el cliente de RDP basado en el navegador se abra y aparezca un escritorio de Windows, tal y como puede verse en el ejemplo siguiente:
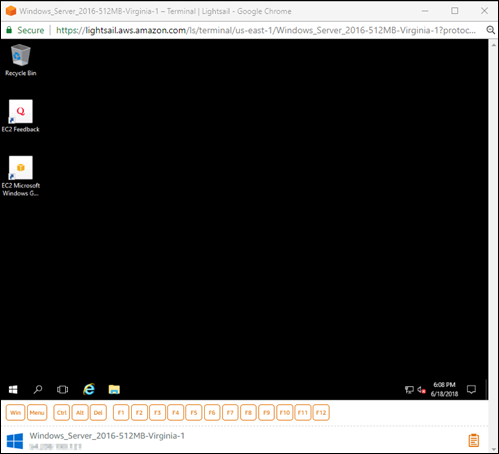
nota
La pestaña Connect (Conectarse) también contiene la información necesaria para que pueda conectarse con su propio cliente RDP, como el nombre de usuario y la contraseña predeterminados de la instancia de Windows. Para configurar su propio cliente RDP, consulte este artículo acerca de cómo conectarse a la instancia de Windows en Amazon Lightsail utilizando el cliente Conexión a Escritorio remoto.
-
Interactuar con la instancia de Windows mediante el cliente de RDP basado en navegador
Utilice el cliente de RDP basado en navegador como lo haría con su propio escritorio de Windows local. El RDP incluye claves de función y otras claves específicas de Windows para ayudarle a interactuar con su instancia. En las siguientes secciones se le indica cómo copiar y pegar texto en y desde el portapapeles en RDP.
Para pegar texto en el cliente de RDP basado en navegador
-
Resalte el texto en su escritorio local y, a continuación, pulse Ctrl+C o Cmd+C para copiarlo en el portapapeles local.
-
En la esquina inferior derecha del cliente de RDP basado en navegador, seleccione el icono del portapapeles. Aparecerá el cuadro de texto del portapapeles del cliente de RDP basado en navegador.
-
Haga clic en el cuadro de texto y pulse Ctrl+V o Cmd+V para pegar los contenidos del portapapeles local en el portapapeles del cliente de RDP basado en navegador.
-
Haga clic con el botón derecho del ratón en cualquier área de la pantalla del escritorio remoto para pegar el texto desde el cliente de RDP basado en navegador en la pantalla del escritorio remoto.
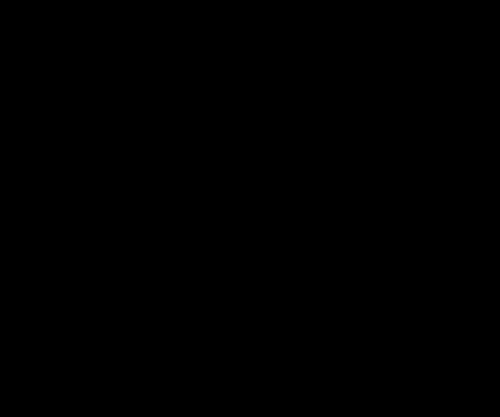
Para copiar texto desde el cliente de RDP basado en navegador
-
Resalte el texto en la pantalla del escritorio remoto.
-
En la esquina inferior derecha del cliente de RDP basado en navegador, seleccione el icono del portapapeles. Aparecerá el cuadro de texto del portapapeles del cliente de RDP basado en navegador.
-
Resalte el texto que quiera copiar y pulse Ctrl+C o Cmd+C para copiarlo en el portapapeles local. Ahora podrá pegar el texto copiado en cualquier parte de su escritorio local.