Las traducciones son generadas a través de traducción automática. En caso de conflicto entre la traducción y la version original de inglés, prevalecerá la version en inglés.
Tutorial: Configurar el tiempo de ejecución gestionado para Rocket Software (anteriormente Micro Focus)
Puede implementar y ejecutar una aplicación en un entorno de tiempo de ejecución gestionado por AWS Mainframe Modernization con el motor de tiempo de ejecución de Rocket Software. Este tutorial muestra cómo implementar y ejecutar la aplicación de CardDemo ejemplo en un entorno de tiempo de ejecución gestionado por AWS Mainframe Modernization con el motor de tiempo de ejecución de Rocket Software. La aplicación CardDemo de ejemplo es una aplicación de tarjetas de crédito simplificada desarrollada para probar y mostrar la tecnología AWS y asociarla a los casos de uso de la modernización de mainframes.
En el tutorial, creará recursos en otros Servicios de AWS. Estos incluyen Amazon Simple Storage Service, Amazon Relational Database Service AWS Key Management Service y. AWS Secrets Manager
Temas
Requisitos previos
-
Asegúrese de tener acceso a un emulador 3270 para usar la conexión CICS. Los emuladores 3270 gratuitos y de prueba están disponibles en sitios web de terceros. Como alternativa, puede iniciar una instancia de software Rocket de AWS Mainframe Modernization AppStream 2.0 y utilizar el emulador Rumba 3270 (no disponible de forma gratuita).
Para obtener información acerca de AppStream 2.0, consulte. Tutorial: Configurar AppStream 2.0 para su uso con Rocket Enterprise Analyzer y Rocket Enterprise Developer
nota
Al crear la pila, elija la opción Enterprise Developer (ED) y no Enterprise Analyzer (EA).
-
Descargue la aplicación CardDemo de ejemplo
y descomprima el archivo descargado en cualquier directorio local. Este directorio contendrá un subdirectorio llamado CardDemo_runtime. -
Identifique una VPC en su cuenta en la que pueda definir los recursos creados en este tutorial. La VPC necesitará subredes al menos en dos zonas de disponibilidad. Para obtener más información acerca de Amazon VPC, consulte la Guía del usuario de Amazon VPC.
Paso 1: creación y carga de un bucket de Amazon S3
En este paso, debe crear un depósito de Amazon S3 y cargar CardDemo archivos en este depósito. Más adelante en este tutorial, utilizará estos archivos para implementar y ejecutar la aplicación de CardDemo muestra en un entorno de ejecución gestionado por Rocket Software AWS Mainframe Modernization.
nota
No tiene que crear un bucket de S3 nuevo, pero el bucket que elija debe estar en la misma región que los demás recursos que se utilizan en este tutorial.
Creación de un bucket de Amazon S3
-
Abra la consola de Amazon S3
y elija Crear bucket. -
En Configuración general, elija la región de AWS en la que desee crear el entorno de ejecución gestionado por software Rocket Modernization de AWS Mainframe.
-
Introduzca un Nombre del bucket, por ejemplo,
yourname-aws-region-carddemo. Conserve la configuración predeterminada y elija Crear bucket. Como alternativa, también puede copiar la configuración de un bucket de Amazon S3 existente y, a continuación, elegir Crear bucket. -
Elija el bucket que acaba de crear y, a continuación, elija Cargar.
-
En la sección Cargar, elija Agregar carpeta y, a continuación, busque el directorio
CardDemo_runtimedesde su equipo local. -
Elija Cargar para iniciar el proceso de carga. Los tiempos de carga varían en función de las velocidades de conexión.
-
Cuando se complete la carga, confirme que todos los archivos se han cargado correctamente y, a continuación, seleccione Cerrar.
Su bucket de Amazon S3 ahora contiene la carpeta CardDemo_runtime.
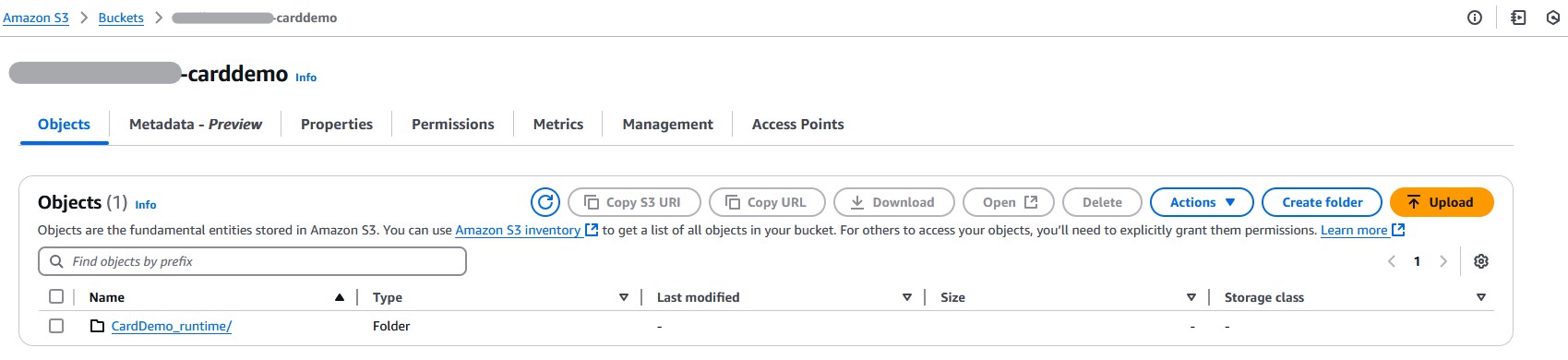
Para obtener más información sobre buckets de S3, consulte Creación, configuración y uso de buckets de Amazon S3.
Paso 2: creación y configuración de un usuario de base de datos
En este paso, va a crear una base de datos PostgreSQL en Amazon Relational Database Service (Amazon RDS). Para el tutorial, esta base de datos contiene los conjuntos de datos que la aplicación de CardDemo ejemplo utiliza para las tareas de los clientes relacionadas con las transacciones con tarjetas de crédito.
Para crear una nueva base de datos en Amazon RDS.
-
Abra la consola de Amazon RDS
. -
Elija la región de AWS donde desee crear la instancia de base de datos.
-
Seleccione Databases (Bases de datos) en el panel de navegación.
-
Elija Crear base de datos y, a continuación, Creación estándar.
-
En Tipo de motor, elija PostgreSQL.
-
Elija una Versión del motor de 15 o superior.
nota
Guarde la versión del motor, ya que la necesitará más adelante en este tutorial.
-
En Plantillas, elija Nivel gratuito.
-
Cambie el Identificador de instancias de bases de datos por algo significativo, por ejemplo,
MicroFocus-Tutorial. -
Absténgase de administrar las credenciales maestras en AWS Secrets Manager. En su lugar, introduzca una nueva contraseña maestra y confírmela.
nota
Guarde el nombre de usuario y la contraseña que utiliza para la base de datos. Los almacenará de manera segura en los siguientes pasos de este tutorial.
-
En Conectividad, elija la VPC en la que desee crear el entorno de tiempo de ejecución gestionado por AWS Mainframe Modernization.
-
Elija Creación de base de datos.
Para crear un grupo de parámetros personalizado en Amazon RDS
-
En el panel de navegación de la consola de Amazon RDS, elija Grupos de parámetros y, a continuación, Crear grupo de parámetros.
-
En la ventana Crear grupo de parámetros, en Familia de grupos de parámetros, seleccione la opción Postgres que coincida con la versión de su base de datos.
nota
Algunas versiones de Postgres requieren un Tipo. Seleccione Grupo de parámetros de base de datos si es necesario. Introduzca un Nombre del grupo y Descripción para el grupo de parámetros.
-
Seleccione Crear.
Configuración del grupo de parámetros personalizado
-
Elija el grupo de parámetros recién creado.
-
Seleccione Acciones y, a continuación, Editar.
-
Filtre por
max_prepared_transactionscambie el valor del parámetro a 100. -
Elija Save changes (Guardar cambios).
Asociación del grupo de parámetros personalizado con la base de datos
-
En el panel de navegación de la consola de Amazon RDS, elija Bases de datos y, a continuación, la instancia de base de datos que desee modificar.
-
Elija Modify (Modificar). Aparece la página Modify DB instance (Modificar instancia de base de datos).
nota
La opción Modificar no estará disponible hasta que la base de datos haya terminado de crearse y realizar copias de seguridad, lo que puede tardar varios minutos.
-
En la página Modificar la instancia de base de datos, vaya a Configuración adicional y cambie el Grupo de parámetros de base de datos al suyo. Si su grupo de parámetros no está disponible en la lista, compruebe si se creó con la versión de base de datos correcta.
-
Elija Continuar y consulte el resumen de las modificaciones.
-
Para aplicar los cambios inmediatamente, elija Aplicar inmediatamente.
-
Seleccione Modificar la instancia de base de datos para guardar los cambios.
Para obtener más información, consulte Trabajo con los grupos de parámetros.
nota
También puede utilizar una base de datos PostgreSQL de Amazon Aurora AWS con la modernización del mainframe, pero no hay ninguna opción de capa gratuita. Para obtener más información, consulte Uso de Amazon Aurora PostgreSQL.
Paso 3: creación y configuración de una AWS KMS key
Para almacenar de forma segura las credenciales de la instancia de Amazon RDS, cree primero una AWS KMS key.
Para crear un AWS KMS key
-
Abra la Consola de Key Management Service
. -
Elija Create Key (Crear clave).
-
Deje los valores predeterminados de Simétrica para el tipo de clave y Cifrado y descifrado para el uso de clave.
-
Elija Next (Siguiente).
-
Proporcione a la clave un Alias, como
MicroFocus-Tutorial-RDS-Key, y una descripción opcional. -
Elija Next (Siguiente).
-
Asigne un administrador clave marcando la casilla situada junto a su usuario o función.
-
Elija Next (Siguiente).
-
Asigna el permiso de uso de claves marcando la casilla situada junto a tu usuario o rol.
-
Elija Next (Siguiente).
-
En la pantalla de revisión, edite la Política de claves y, a continuación, introduzca lo siguiente dentro de la matriz de Instrucción existente:
{ "Sid" : "Allow access for Mainframe Modernization Service", "Effect" : "Allow", "Principal" : { "Service" : "m2.amazonaws.com" }, "Action" : "kms:Decrypt", "Resource" : "*" },Esta política otorga a AWS Mainframe Modernization permisos de descifrado mediante esta política clave específica.
-
Elija Finalizar para crear la clave.
Para obtener más información, consulte Creación de claves en la Guía para AWS Key Management Service desarrolladores.
Paso 4: creación y configuración de un secreto de base de datos de AWS Secrets Manager
Ahora guarde las credenciales de la base de datos de forma segura con AWS Secrets Manager y AWS KMS key.
Para crear y configurar un secreto de AWS Secrets Manager base de datos
-
Abra la consola de Secrets Manager
. -
En el panel de navegación, elija Secretos.
-
En Secretos, elija Almacenar un secreto nuevo.
-
Establezca Tipo de secreto en Credenciales para la base de datos de Amazon RDS.
-
Introduzca las Credenciales que ha especificado al crear la base de datos.
-
En Clave de cifrado, seleccione la clave que ha creado en el paso 3.
-
En la sección Base de datos, seleccione la base de datos que ha creado para este tutorial y, a continuación, elija Siguiente.
-
En Nombre del secreto, introduzca un nombre, como, por ejemplo,
MicroFocus-Tutorial-RDS-Secrety una descripción opcional. -
En la sección Permisos de recursos, elija Editar permisos y, reemplace el contenido por la siguiente política:
{ "Version":"2012-10-17", "Statement": [ { "Effect" : "Allow", "Principal" : { "Service" : "m2.amazonaws.com" }, "Action" : "secretsmanager:GetSecretValue", "Resource" : "*" } ] } -
Seleccione Guardar.
-
Elija Siguiente para las pantallas siguientes y, a continuación, Almacenar.
Paso 5: Agrega el SSLMode al secreto
Para añadir el SSLMode al secreto
-
Actualice la lista de secretos para ver el nuevo secreto.
-
Elige el secreto recién creado en el paso 4 y anótalo
Secret ARNporque lo necesitarás más adelante en el tutorial. -
En la pestaña Información general del secreto, elija Recuperar valor del secreto.
-
Elija Editar y, a continuación, Agregar fila.
-
Agregue una Clave para
sslModecon un Valor deverify-full:
-
Seleccione Guardar.
Paso 6: Crear un entorno de ejecución
Para crear un entorno de tiempo de ejecución
-
En el panel de navegación, elija Entornos. A continuación, elija Crear entorno.

-
En Especificar información básica,
-
Introduzca
MicroFocus-Environmentpara el nombre del entorno. -
En las opciones del motor, asegúrese de seleccionar Micro Focus (Rocket).
-
Elija la versión más reciente de Micro Focus (Rocket).
-
Elija Next (Siguiente).
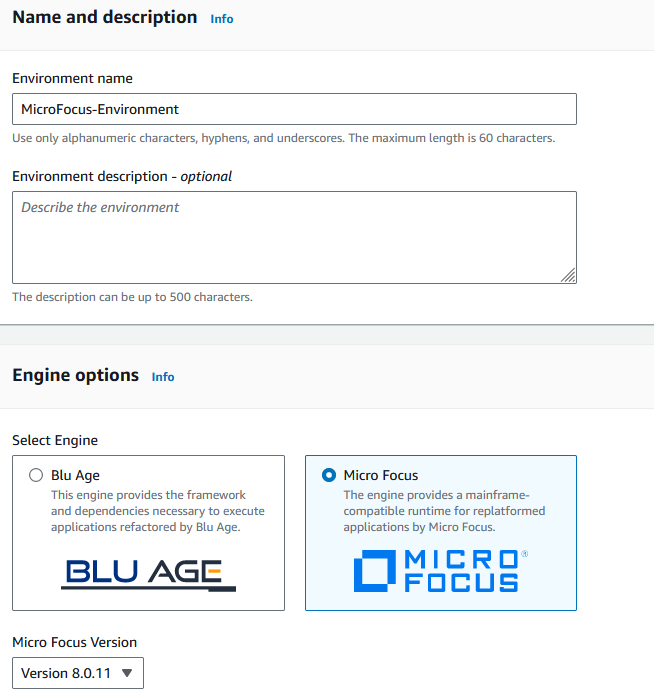
-
-
Configure el entorno
-
En Disponibilidad, elija Clúster de alta disponibilidad.
-
En Recursos, elija M2.c5.large o M2.m5.large para el tipo de instancia, así como el número de instancias que desee. Especifique hasta dos instancias.
-
En Seguridad y red, elija Permitir que las aplicaciones implementadas en este entorno sean de acceso público y elija al menos dos subredes públicas.
-
Elija Next (Siguiente).
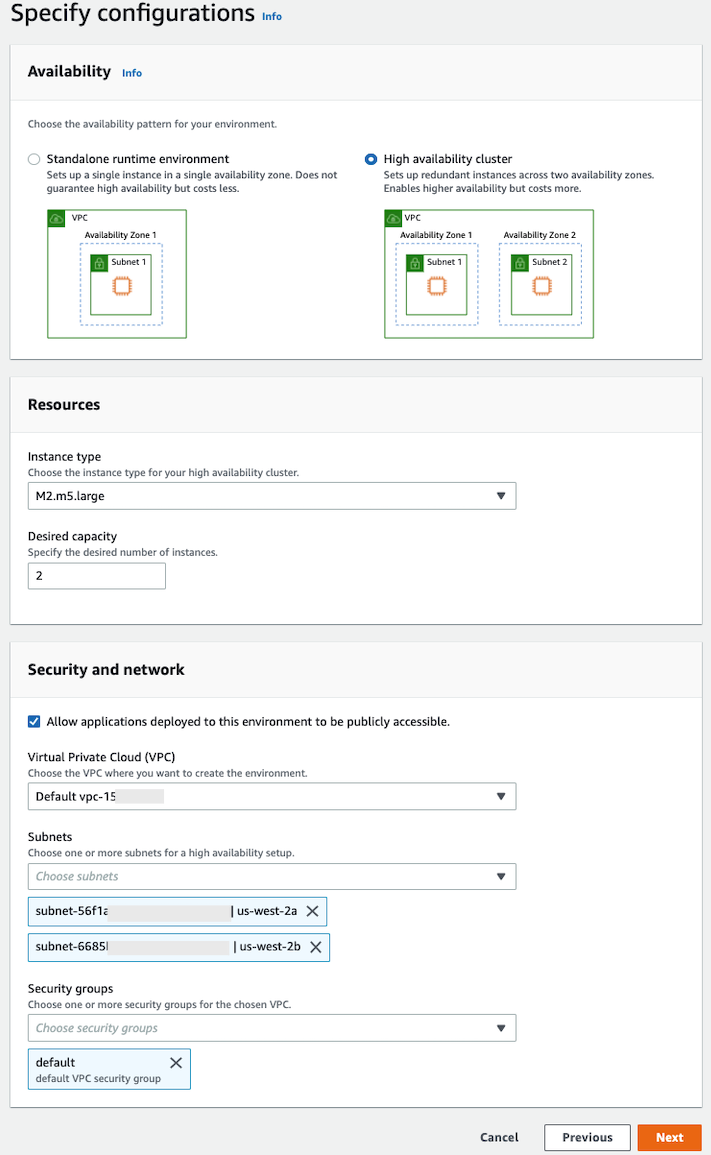
-
-
En la página Adjuntar almacenamiento, elija Paso siguiente.
-
En Mantenimiento programado, elija Sin preferencia y, a continuación, Siguiente.
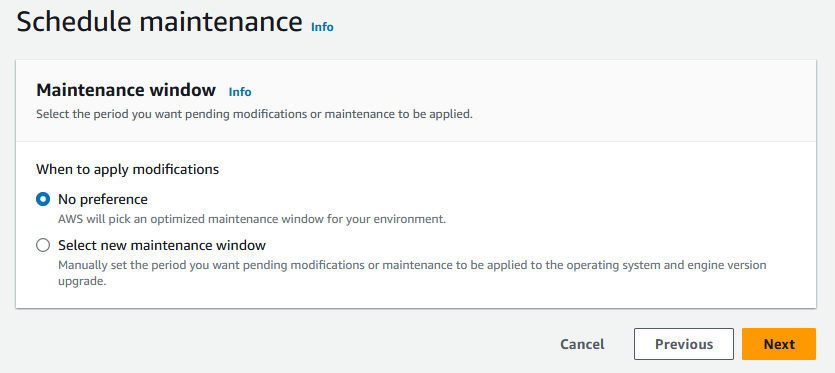
-
En la página Revisar y crear, revise todas las configuraciones que ha proporcionado para el entorno de tiempo de ejecución y, a continuación, seleccione Crear entorno.
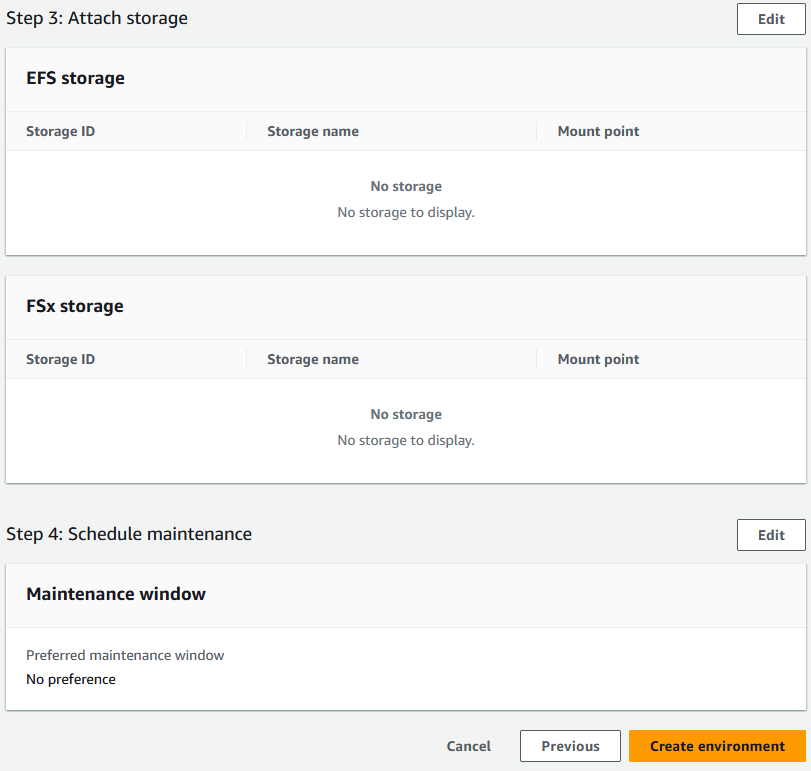
Cuando haya creado su entorno, aparecerá un banner que dice Environment
name was created successfullyy el campo Estado cambiará a Disponible. El proceso de creación del entorno tarda varios minutos, pero puede continuar con los siguientes pasos mientras se ejecuta.
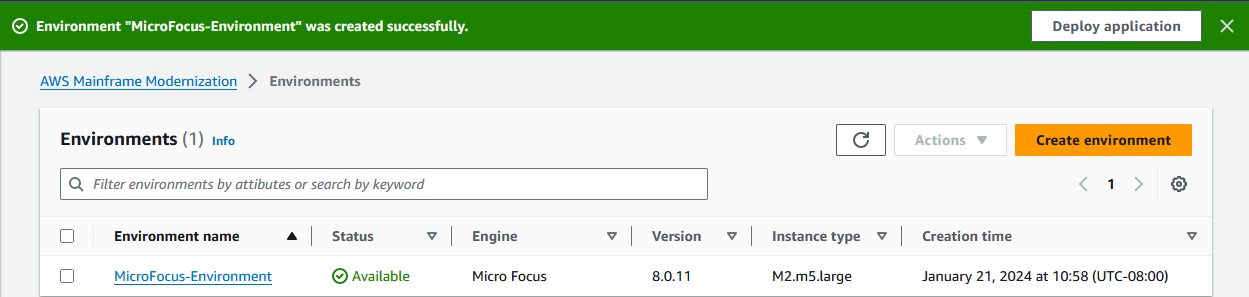
Paso 7: Crea una aplicación
Para crear una aplicación
-
En el panel de navegación, elija Aplicaciones. Elija Crear aplicación.

-
En la página Crear aplicación, en Especificar información básica, introduzca el nombre
MicroFocus-CardDemode la aplicación y, en Tipo de motor, asegúrese de seleccionar Micro Focus (Rocket). A continuación, elija Siguiente.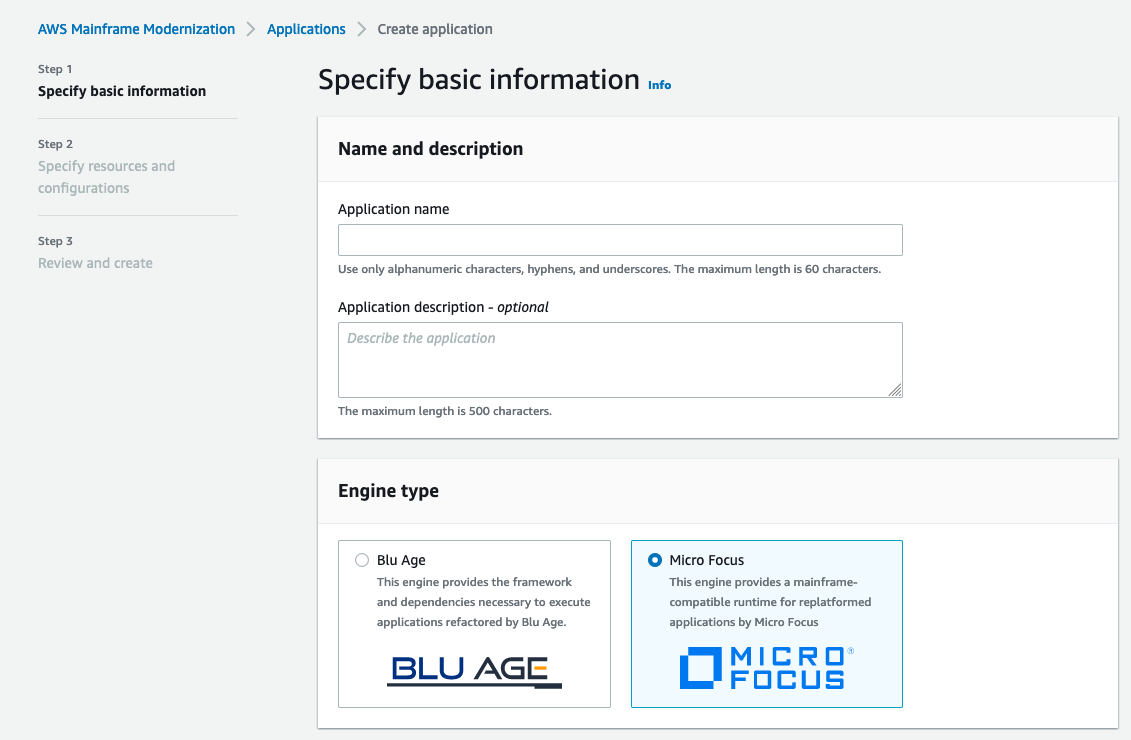
-
En Especificar recursos y configuraciones, elija la opción para especificar la definición de la aplicación con sus recursos y configuraciones mediante el editor integrado.
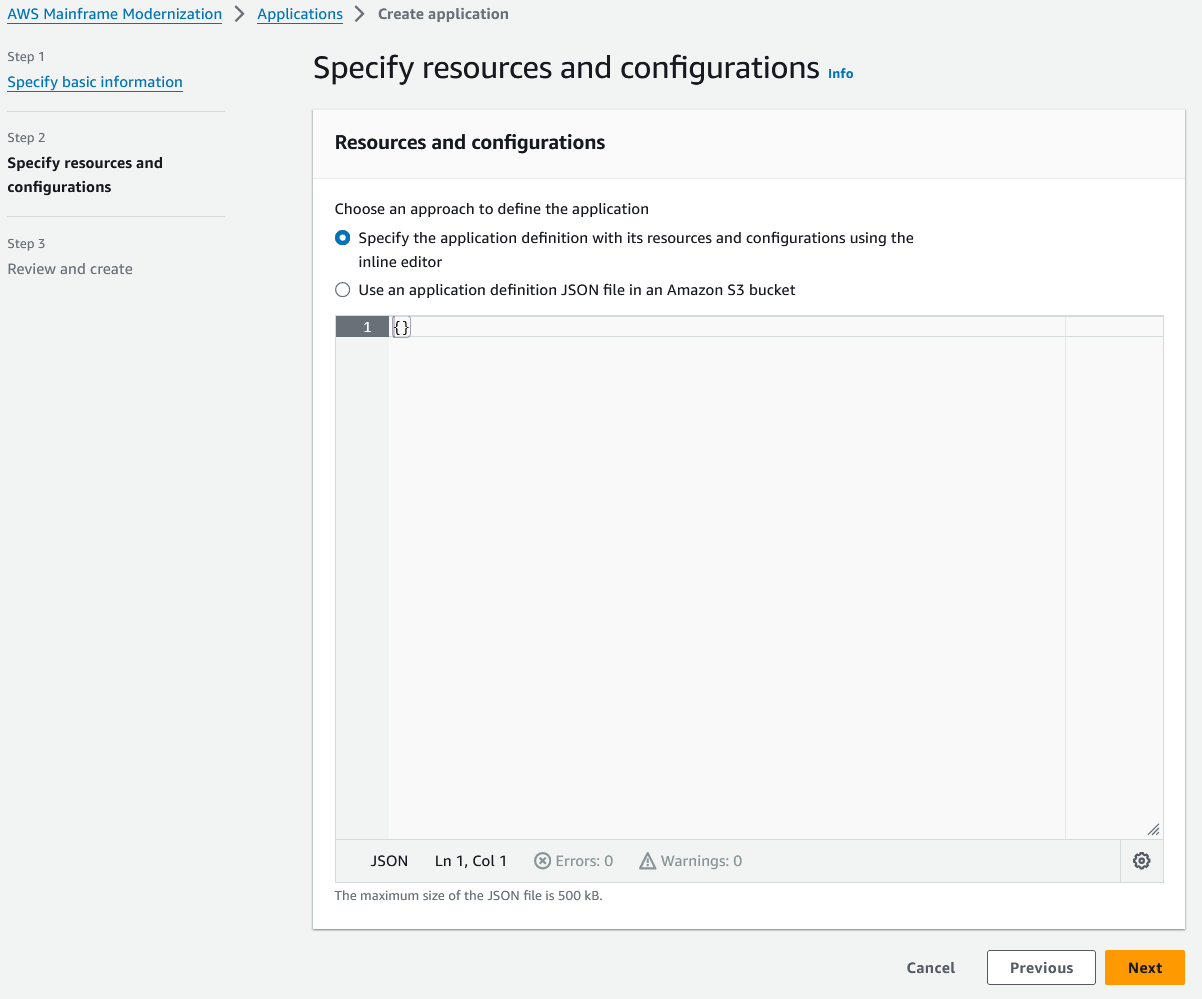
Introduzca la siguiente definición de aplicación en el editor:
{ "template-version": "2.0", "source-locations": [ { "source-id": "s3-source", "source-type": "s3", "properties": { "s3-bucket": "yourname-aws-region-carddemo", "s3-key-prefix": "CardDemo_runtime" } } ], "definition": { "listeners": [ { "port": 6000, "type": "tn3270" } ], "dataset-location": { "db-locations": [ { "name": "Database1", "secret-manager-arn": "arn:aws:secretsmanager:Region:123456789012:secret:MicroFocus-Tutorial-RDS-Secret-xxxxxx" } ] }, "batch-settings": { "initiators": [ { "classes": [ "A", "B" ], "description": "initiator_AB...." }, { "classes": [ "C", "D" ], "description": "initiator_CD...." } ], "jcl-file-location": "${s3-source}/catalog/jcl" }, "cics-settings": { "binary-file-location": "${s3-source}/loadlib", "csd-file-location": "${s3-source}/rdef", "system-initialization-table": "CARDSIT" }, "xa-resources": [ { "name": "XASQL", "secret-manager-arn": "arn:aws:secretsmanager:Region:123456789012:secret:MicroFocus-Tutorial-RDS-Secret-xxxxxx", "module": "${s3-source}/xa/ESPGSQLXA64.so" } ] } }nota
Este archivo está sujeto a cambios.
-
Edite el JSON de la aplicación en el objeto properties de source-locations de la siguiente manera:
-
Reemplace el valor de
s3_bucketpor el nombre del bucket de Amazon S3 que ha creado en el Paso 1. -
Sustituya el valor for por
s3-key-prefixla carpeta (key prefix) en la que cargó los archivos de CardDemo ejemplo. Si ha cargado el directorioCardDemoen un bucket de Amazon S3, no es necesario cambiars3-key-prefix. -
Reemplace ambos valores de
secret-manager-arnpor el ARN del secreto de base de datos que ha creado en el Paso 4.
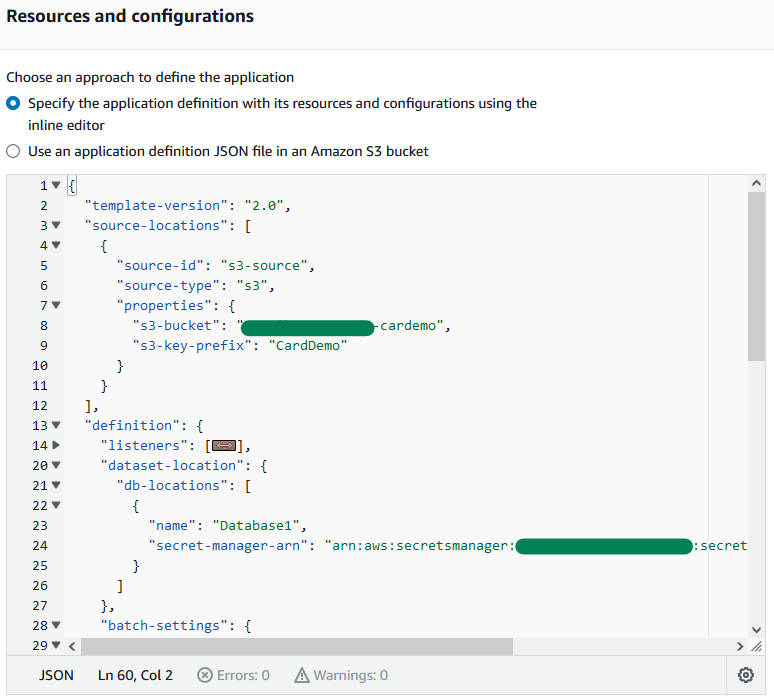
Para obtener más información sobre la definición de aplicaciones, consulte Definición de la aplicación Rocket Software (anteriormente Micro Focus).
-
-
Elija Siguiente para continuar.
-
En la página Revisar y crear, revise la información que ha proporcionado y, a continuación, elija Crear aplicación.
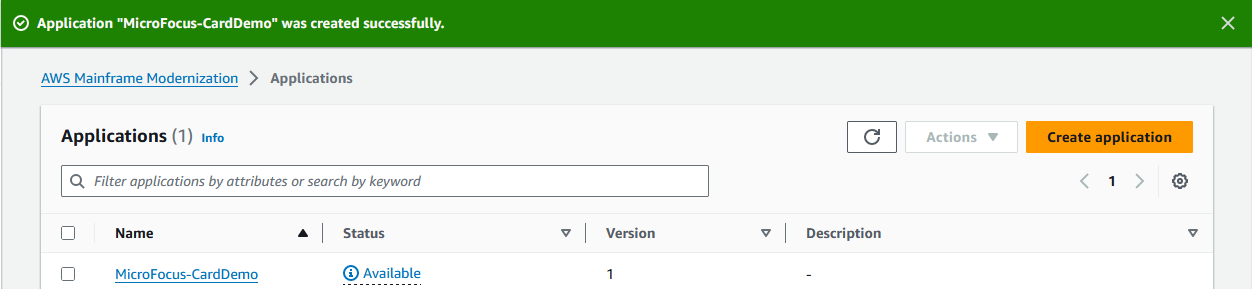
Cuando haya creado su entorno, aparecerá un banner que indica Application
name was created successfully. El campo Estado cambia a Disponible.
Paso 8: implementar una aplicación
Para implementar una aplicación
-
En el panel de navegación, elija Aplicaciones y, a continuación,
MicroFocus-CardDemo. -
En Implementar aplicación, elija Implementar.
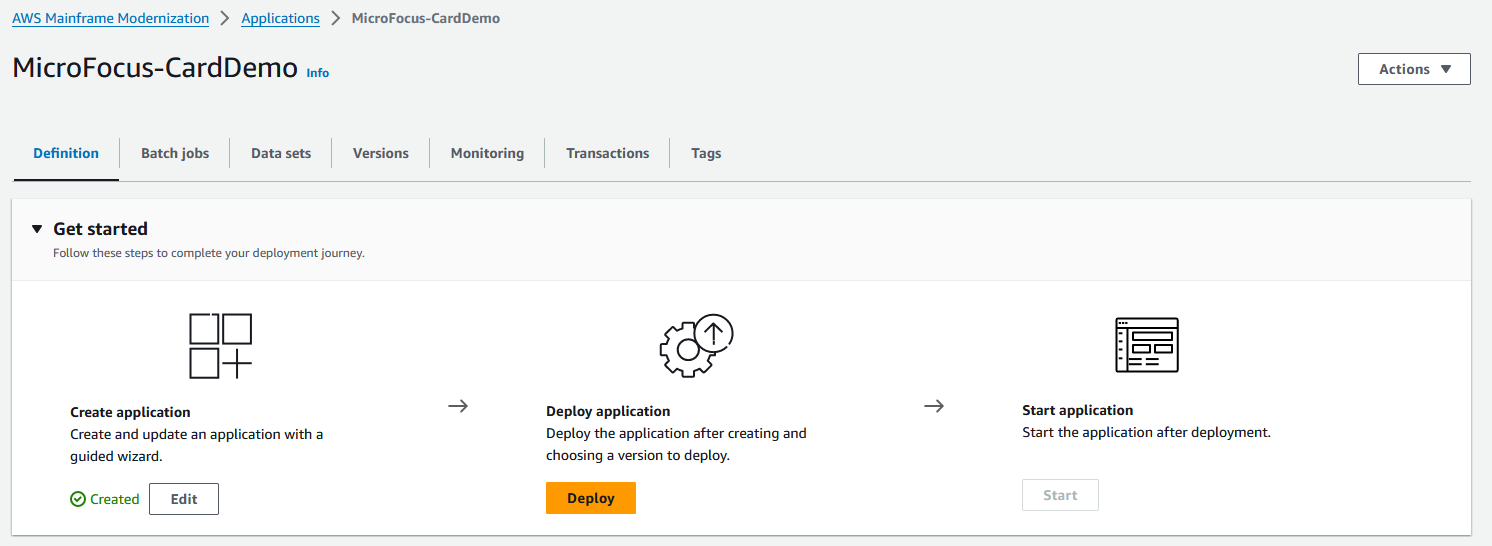
-
Elija la versión más reciente de la aplicación y el entorno que ha creado anteriormente y, a continuación, Implementar.
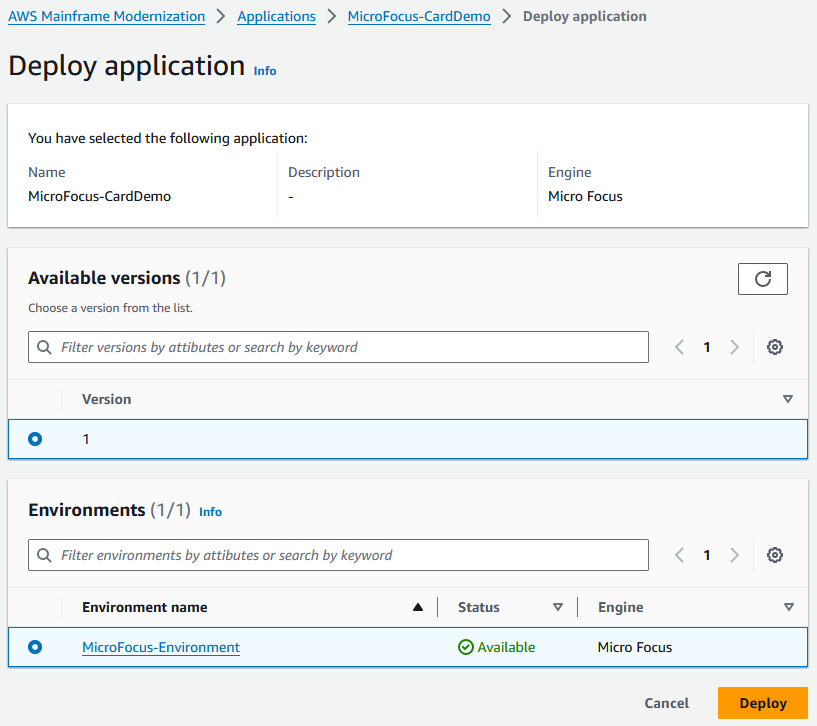
Cuando la CardDemo aplicación se implementa correctamente, el estado cambia a Listo.
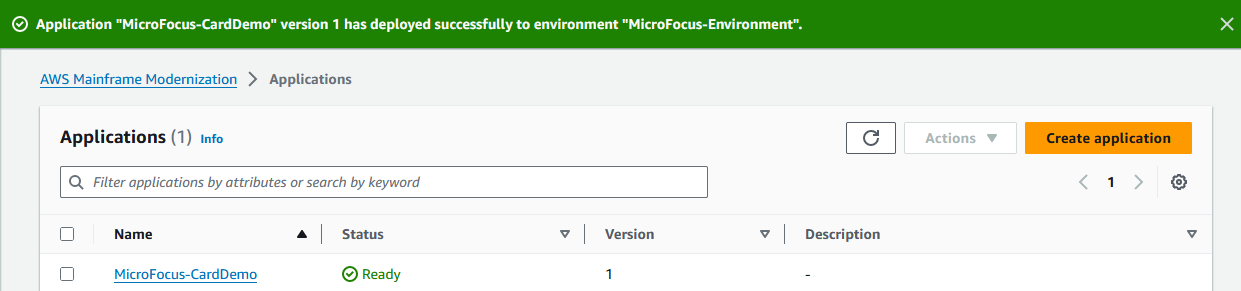
Paso 9: Importar conjuntos de datos
Importación de conjuntos de datos
-
En el panel de navegación, elija Aplicaciones y, a continuación, elija la aplicación.
-
Elija la pestaña Conjuntos de datos. A continuación, elija Import.
-
Elija Importación y edición de la configuración de JSON y, a continuación, Copiar y pegar su propio JSON.
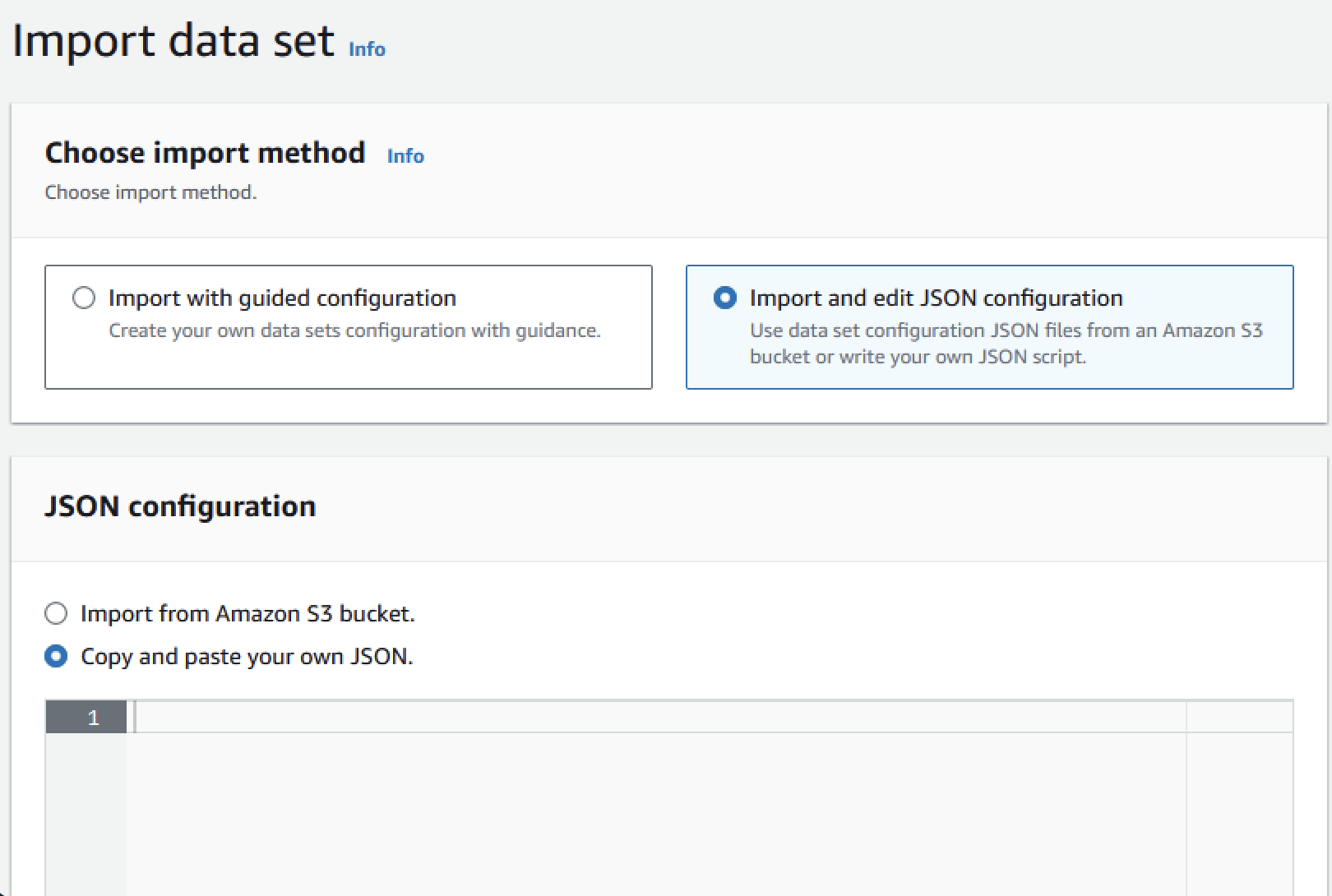
-
Copie y pegue el siguiente JSON, pero no elija Enviar todavía. Este JSON contiene todos los conjuntos de datos necesarios para la aplicación de demostración, pero necesita los detalles del bucket de Amazon S3.
{ "dataSets": [ { "dataSet": { "storageType": "Database", "datasetName": "AWS.M2.CARDDEMO.ACCTDATA.VSAM.KSDS", "relativePath": "DATA", "datasetOrg": { "vsam": { "format": "KS", "encoding": "A", "primaryKey": { "length": 11, "offset": 0 } } }, "recordLength": { "min": 300, "max": 300 } }, "externalLocation": { "s3Location": "s3://<s3-bucket-name>/CardDemo_runtime/catalog/data/AWS.M2.CARDDEMO.ACCTDATA.VSAM.KSDS.DAT" } }, { "dataSet": { "storageType": "Database", "datasetName": "AWS.M2.CARDDEMO.CARDDATA.VSAM.AIX.PATH", "relativePath": "DATA", "datasetOrg": { "vsam": { "format": "KS", "encoding": "A", "primaryKey": { "length": 11, "offset": 16 } } }, "recordLength": { "min": 150, "max": 150 } }, "externalLocation": { "s3Location": "s3://<s3-bucket-name>/CardDemo_runtime/catalog/data/AWS.M2.CARDDEMO.CARDDATA.VSAM.KSDS.DAT" } }, { "dataSet": { "storageType": "Database", "datasetName": "AWS.M2.CARDDEMO.CARDDATA.VSAM.KSDS", "relativePath": "DATA", "datasetOrg": { "vsam": { "format": "KS", "encoding": "A", "primaryKey": { "length": 16, "offset": 0 } } }, "recordLength": { "min": 150, "max": 150 } }, "externalLocation": { "s3Location": "s3://<s3-bucket-name>/CardDemo_runtime/catalog/data/AWS.M2.CARDDEMO.CARDDATA.VSAM.KSDS.DAT" } }, { "dataSet": { "storageType": "Database", "datasetName": "AWS.M2.CARDDEMO.CARDXREF.VSAM.KSDS", "relativePath": "DATA", "datasetOrg": { "vsam": { "format": "KS", "encoding": "A", "primaryKey": { "length": 16, "offset": 0 } } }, "recordLength": { "min": 50, "max": 50 } }, "externalLocation": { "s3Location": "s3://<s3-bucket-name>/CardDemo_runtime/catalog/data/AWS.M2.CARDDEMO.CARDXREF.VSAM.KSDS.DAT" } }, { "dataSet": { "storageType": "Database", "datasetName": "AWS.M2.CARDDEMO.CUSTDATA.VSAM.KSDS", "relativePath": "DATA", "datasetOrg": { "vsam": { "format": "KS", "encoding": "A", "primaryKey": { "length": 9, "offset": 0 } } }, "recordLength": { "min": 500, "max": 500 } }, "externalLocation": { "s3Location": "s3://<s3-bucket-name>/CardDemo_runtime/catalog/data/AWS.M2.CARDDEMO.CUSTDATA.VSAM.KSDS.DAT" } }, { "dataSet": { "storageType": "Database", "datasetName": "AWS.M2.CARDDEMO.CARDXREF.VSAM.AIX.PATH", "relativePath": "DATA", "datasetOrg": { "vsam": { "format": "KS", "encoding": "A", "primaryKey": { "length": 11, "offset": 25 } } }, "recordLength": { "min": 50, "max": 50 } }, "externalLocation": { "s3Location": "s3://<s3-bucket-name>/CardDemo_runtime/catalog/data/AWS.M2.CARDDEMO.CARDXREF.VSAM.KSDS.DAT" } }, { "dataSet": { "storageType": "Database", "datasetName": "AWS.M2.CARDDEMO.TRANSACT.VSAM.KSDS", "relativePath": "DATA", "datasetOrg": { "vsam": { "format": "KS", "encoding": "A", "primaryKey": { "length": 16, "offset": 0 } } }, "recordLength": { "min": 350, "max": 350 } }, "externalLocation": { "s3Location": "s3://<s3-bucket-name>/CardDemo_runtime/catalog/data/AWS.M2.CARDDEMO.TRANSACT.VSAM.KSDS.DAT" } }, { "dataSet": { "storageType": "Database", "datasetName": "AWS.M2.CARDDEMO.USRSEC.VSAM.KSDS", "relativePath": "DATA", "datasetOrg": { "vsam": { "format": "KS", "encoding": "A", "primaryKey": { "length": 8, "offset": 0 } } }, "recordLength": { "min": 80, "max": 80 } }, "externalLocation": { "s3Location": "s3://<s3-bucket-name>/CardDemo_runtime/catalog/data/AWS.M2.CARDDEMO.USRSEC.VSAM.KSDS.DAT" } } ] } -
Sustituya cada aparición de
<s3-bucket-name>(hay ocho) por el nombre del bucket de Amazon S3 que contiene la CardDemo carpeta, por ejemplo,your-name-aws-region-carddemo.nota
Para copiar el URI de Amazon S3 de la carpeta de Amazon S3, seleccione la carpeta y, a continuación, elija Copiar el URI de Amazon S3.
-
Seleccione Submit (Enviar).
Cuando finalice la importación, aparecerá un banner con el siguiente mensaje:
Import task with resource identifier name was completed successfully.Se muestra una lista de los conjuntos de datos importados.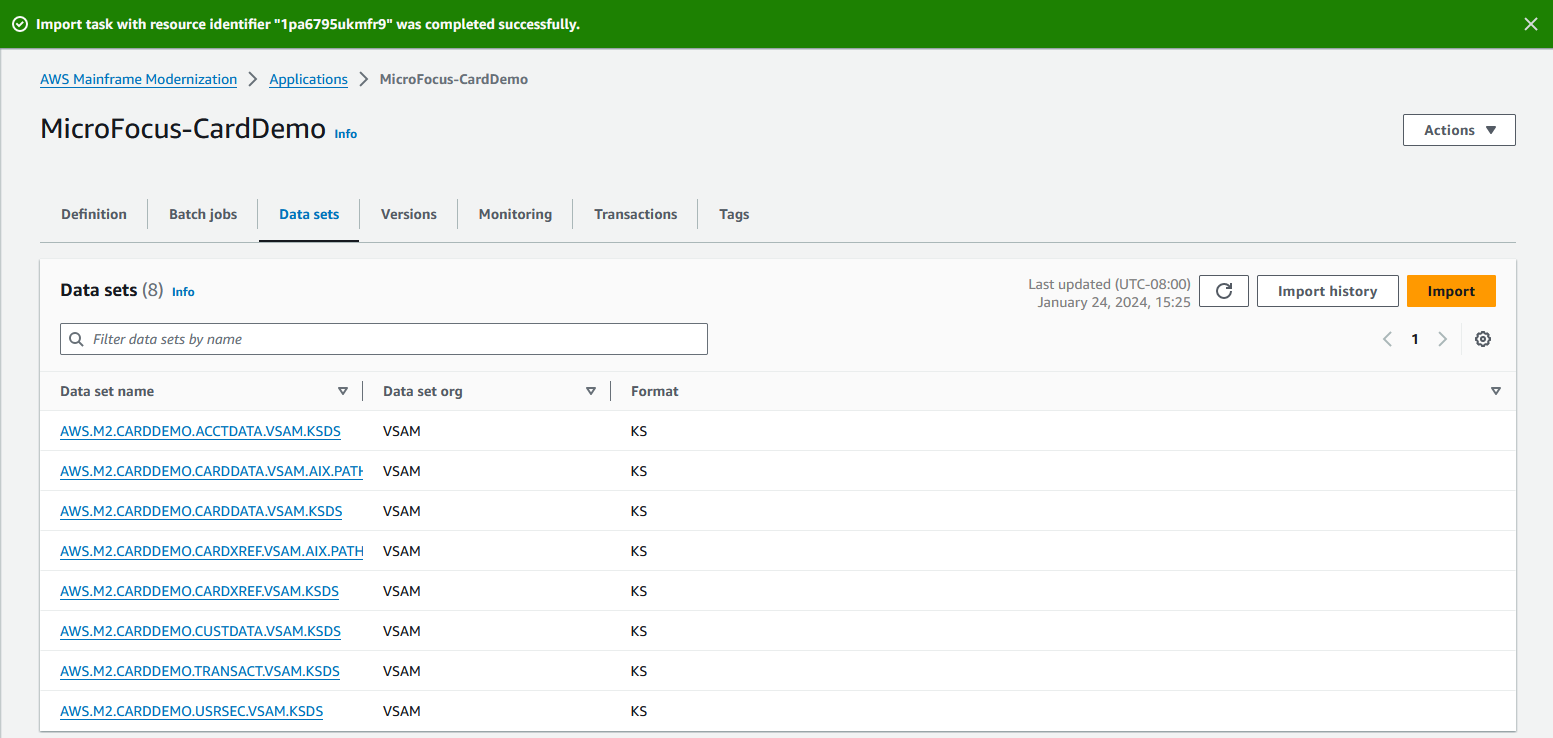
Para ver el estado de todas las importaciones de conjuntos de datos, también puede seleccionar Historial de importación en la pestaña Conjuntos de datos.
Paso 10: Iniciar una aplicación
Inicio de una aplicación
-
En el panel de navegación, elija Aplicaciones y, a continuación, elija la aplicación.
-
Elija Iniciar aplicación.
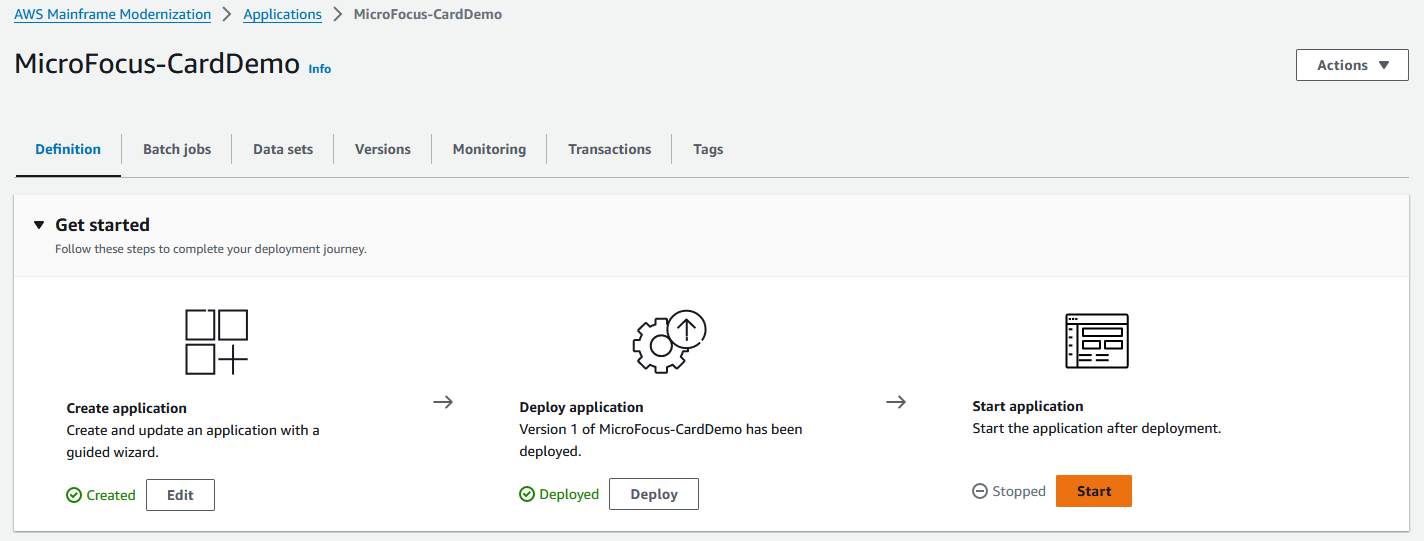
Cuando la CardDemo aplicación comienza a ejecutarse correctamente, aparece un banner con el siguiente mensaje:Application name was started
successfully. El campo Estado cambia a En ejecución.
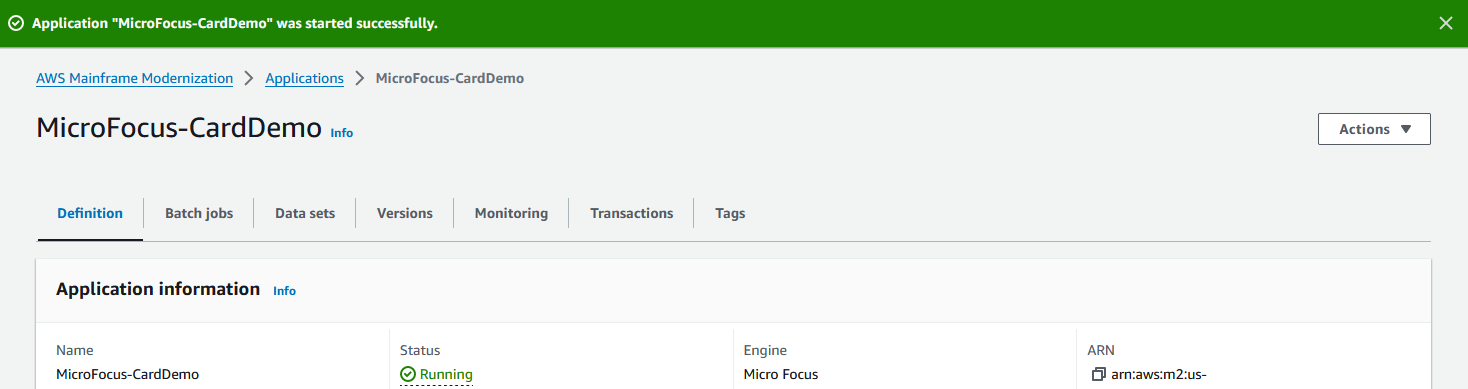
Paso 11: Conectarse a la CardDemo aplicación CICS
Antes de conectarse, asegúrese de que la VPC y el grupo de seguridad que ha especificado para la aplicación son los mismos que los que ha aplicado a la interfaz de red desde la que se conectará.
Para configurar la conexión TN327 0, también necesita el nombre de host DNS y el puerto de la aplicación.
Configuración y conexión de una aplicación al mainframe mediante un emulador de terminal
-
Abra la consola de modernización del AWS mainframe, seleccione Aplicaciones y, a continuación, elija.
MicroFocus-CardDemo -
Elija el icono de copiar para copiar el Nombre de host DNS. Asegúrese también de anotar el número de Puertos.
-
Inicie un emulador de terminal. En este tutorial se utiliza Micro Focus Rumba+.
nota
Los pasos de configuración varían según el emulador.
-
Elija Visualización de mainframe.
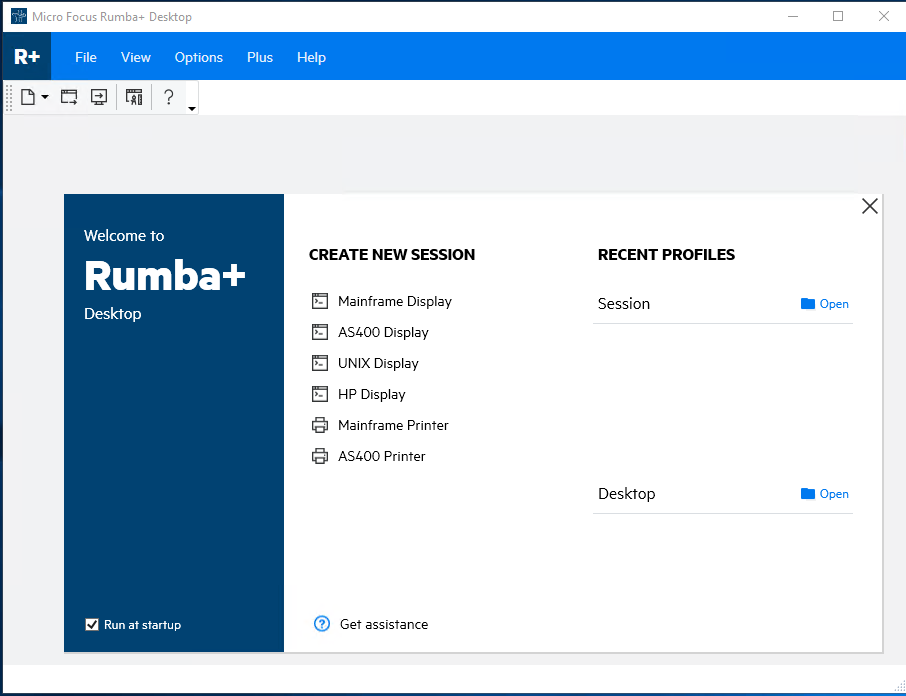
-
Elija Conexión y, a continuación, Configurar.
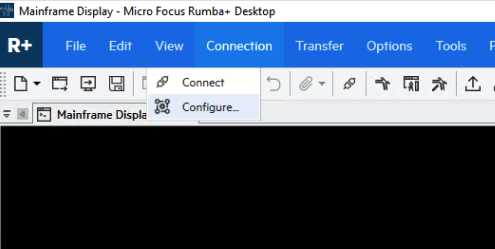
-
En Interfaces instaladas, elija
TN3270y, a continuación, seleccioneTN3270de nuevo en el menú Conexión.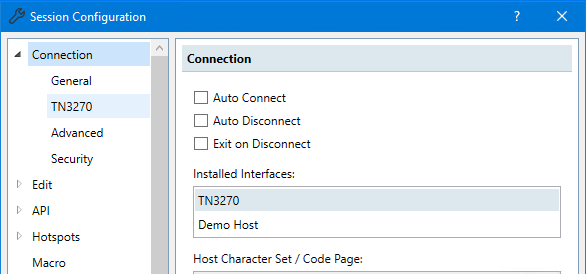
-
Elija Insertar y pegue el
DNS Hostnamepara la aplicación. Especifique6000para el Puerto Telnet.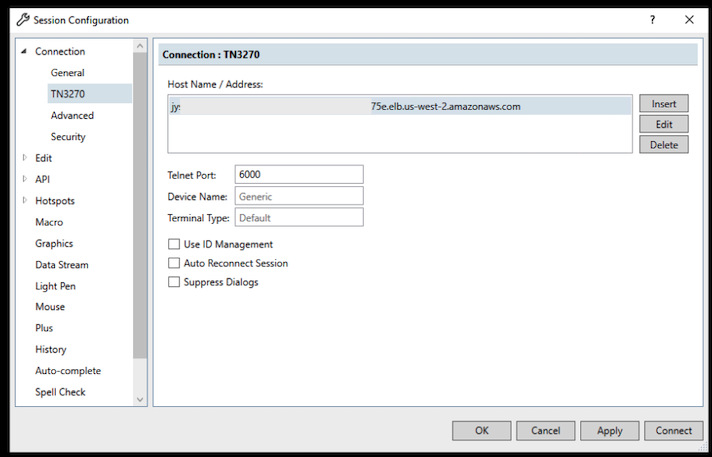
nota
Si utiliza AWS AppStream 2.0 en un navegador y tiene dificultades para pegar valores, consulte Solución de problemas de usuario de la AppStream versión 2.0.
-
En Conexión, elija Avanzado y, a continuación, elija Enviar mantenimiento activo y Enviar NOP, e introduzca 180 para el Intervalo.
nota
Si configuras el ajuste keep alive en tu terminal TN327 0 en al menos 180 segundos, te asegurarás de que el Network Load Balancer no interrumpa la conexión.
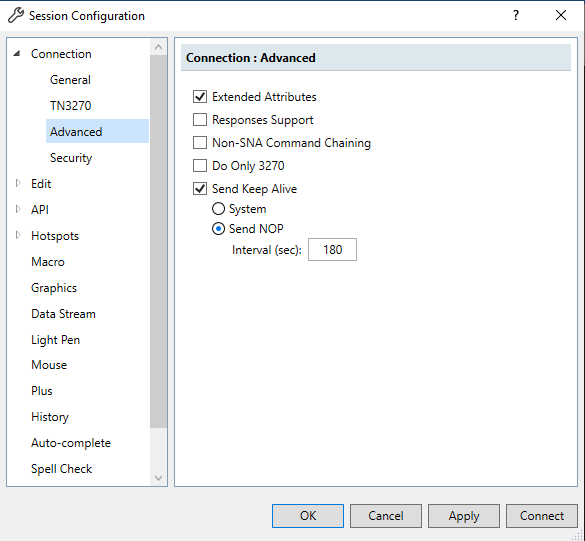
-
Elija Conectar.
nota
Si se produce un error en la conexión:
-
Si usa AppStream 2.0, confirme que la VPC y el grupo de seguridad especificados para el entorno de la aplicación son los mismos que los de la flota 2.0. AppStream
-
Utilice el Analizador de accesibilidad de la VPC para analizar la conexión. Puede acceder al Analizador de accesibilidad a través de la consola
. -
Como paso de diagnóstico, intente agregar o cambiar las reglas de entrada del grupo de seguridad para que la aplicación permita el tráfico hacia el puerto 6000 desde cualquier lugar (es decir, el bloque CIDR 0.0.0.0/0). Si se conecta correctamente, sabrá que el grupo de seguridad estaba bloqueando el tráfico. Cambie el origen del grupo de seguridad por uno más específico. Para obtener más información sobre los grupos de seguridad, consulte Conceptos básicos de los grupos de seguridad.
-
-
Introduzca
USER0001para el usuario ypasswordpara la contraseña.nota
En Rumba, el valor predeterminado para Borrar es ctrl-r y el predeterminado para Reset es ctrl-shift-z ctrl-r.
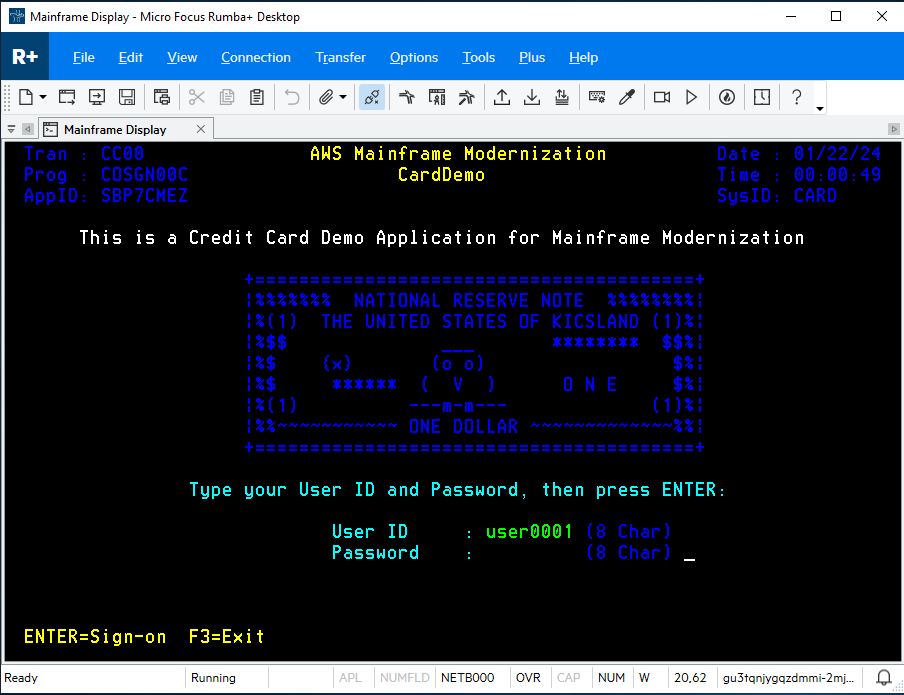
-
Después de iniciar sesión correctamente, podrá navegar por la CardDemo aplicación.
-
Introduzca
01para la vista de la cuenta.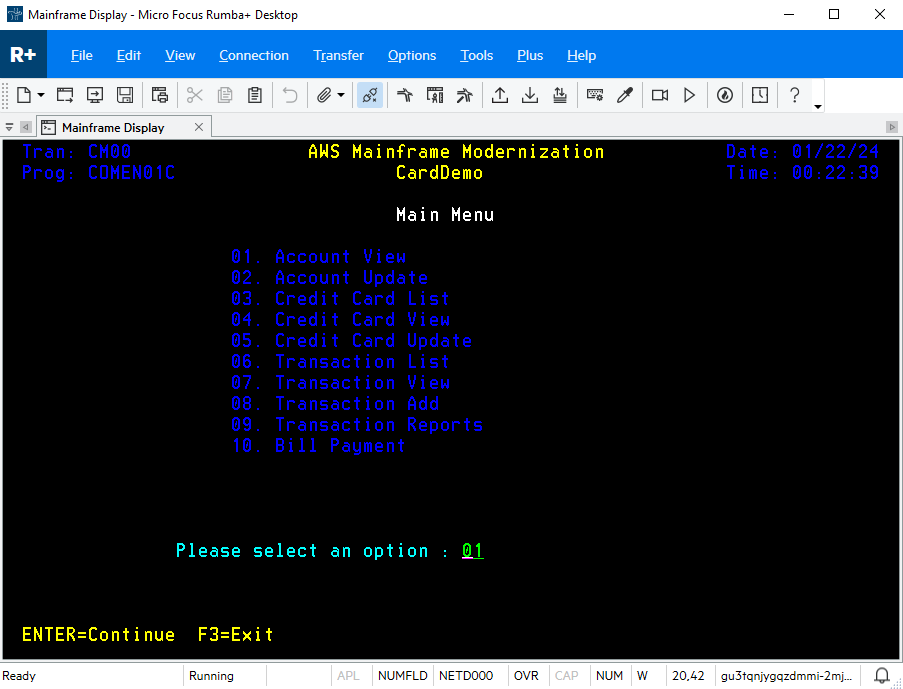
-
Introduzca
00000000010para el número de cuenta y pulse Intro en el teclado.nota
Otras cuentas válidas son
0000000011y00000000020.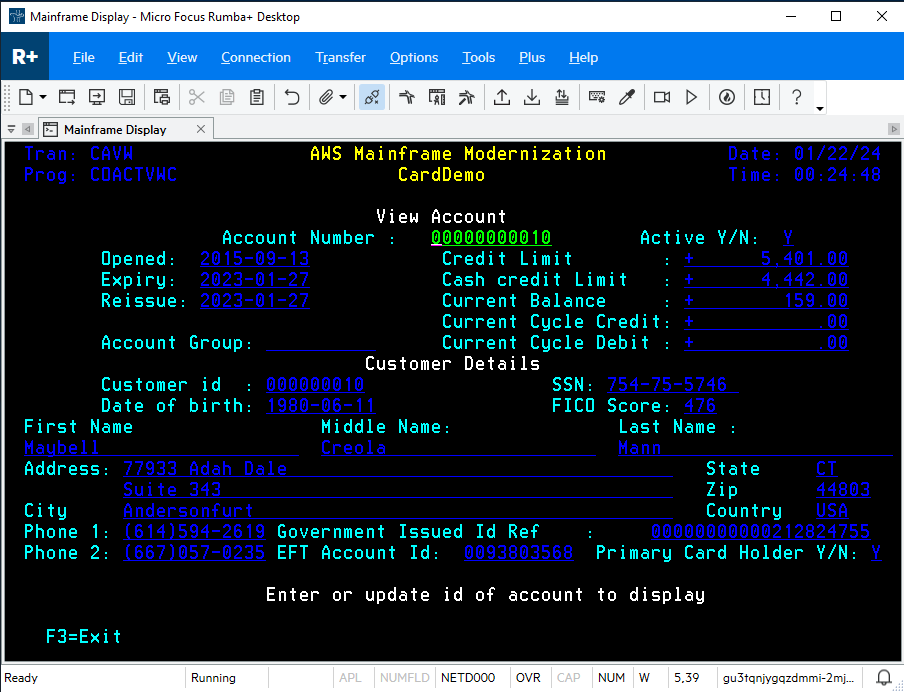
-
Pulse F3 para salir del menú y F3, para salir de la transacción.
Eliminar recursos
Si ya no necesita los recursos que ha creado para este tutorial, elimínelos para evitar cargos adicionales. Para ello, complete los siguientes pasos.
-
Si es necesario, detenga la aplicación.
-
Elimine la aplicación. Para obtener más información, consulte Eliminar una AWS Mainframe Modernization aplicación.
-
Eliminar un entorno de tiempo de ejecución Para obtener más información, consulte Elimine un entorno de ejecución AWS de modernización de mainframe.
-
Elimine los buckets de Amazon S3 que ha creado para este tutorial. Para obtener más información, consulte Eliminar un bucket en la Guía del usuario de Amazon S3.
-
Elimine el AWS Secrets Manager secreto que creó para este tutorial. Para obtener más información, consulte Eliminación de un secreto.
-
Elija la clave de KMS que ha creado para este tutorial. Para obtener más información, consulte Eliminación de claves de AWS KMS.
-
Elija la base de datos de Amazon RDS que ha creado para este tutorial. Para obtener más información, consulte Eliminar la EC2 instancia y la instancia de base de datos en la Guía del usuario de Amazon RDS.
-
Si ha agregado una regla de grupo de seguridad para el puerto 6000, elimínela.
Pasos a seguir a continuación
Para obtener información sobre cómo configurar un entorno de desarrollo para sus aplicaciones modernizadas, consulte el tutorial: Configurar la AppStream versión 2.0 para su uso con Rocket Enterprise Analyzer y Rocket Enterprise Developer.